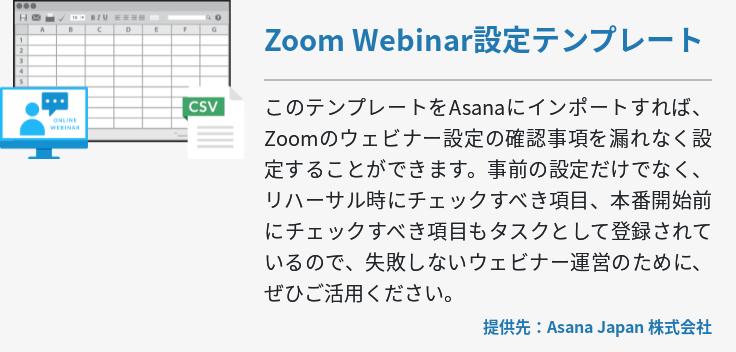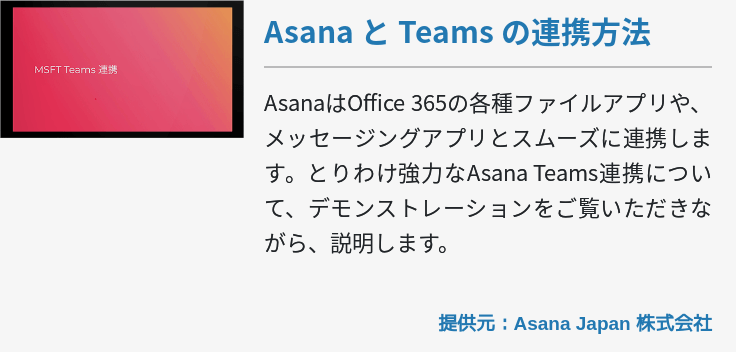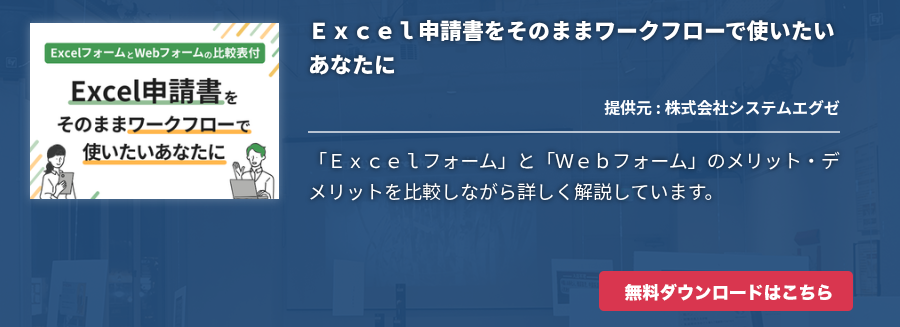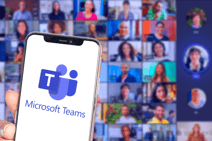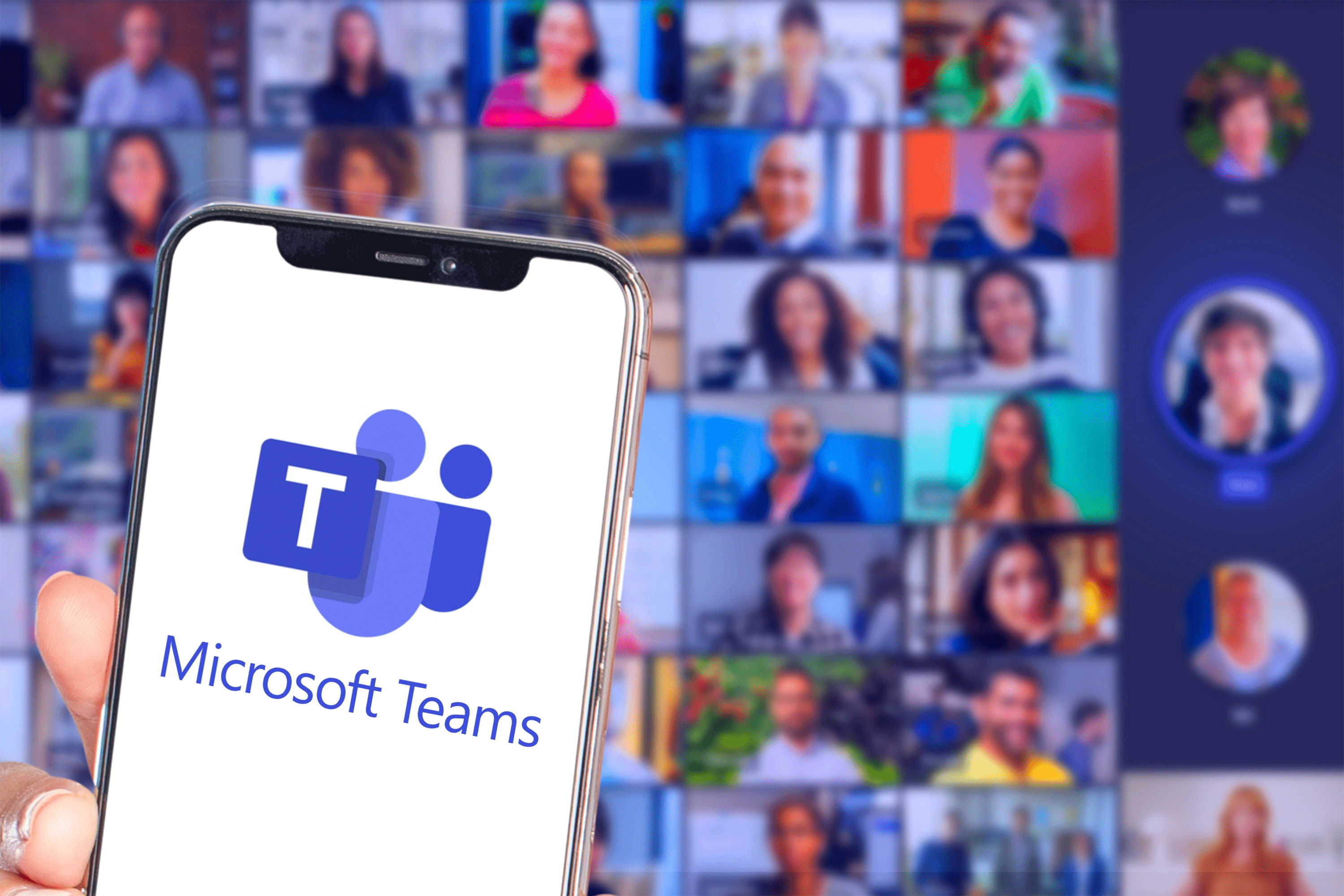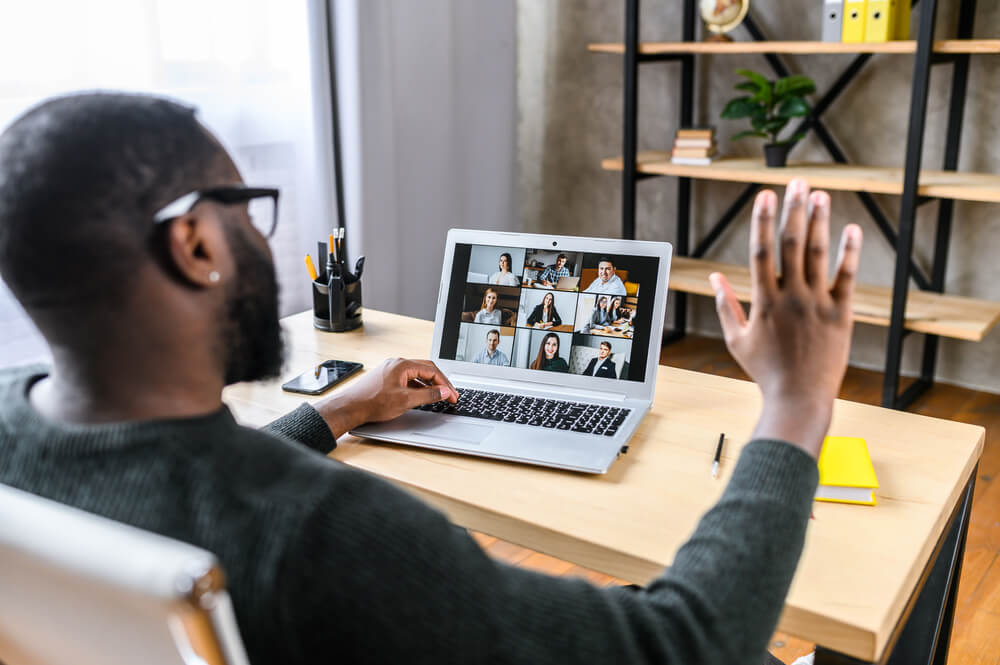2大Web会議ツールとも言われる「Zoom」と「 Microsoft Teams 」。どちらを導入すべきか迷っている方も多いことでしょう。この記事では、両者の機能面の特徴や使い方を解説し、費用や参加可能人数を比較しました。
「Zoom」とは?
「Zoom」とは、アメリカのZoom Video Communications社が提供するテレビ・Web会議ツールです。近年、コロナウイルスの影響を受け、利用者数が増加しています。
Zoomは、パソコン(Windows・Mac)・スマートフォン・タブレット・テレビなどさまざまなデバイスから利用できます。場所を選ばずミーティングに参加できるので、 リモートワーク におけるWeb会議に便利です。無料版でも100人、有料版では最大1,000人まで会議に参加できます。
Zoomが人気な理由の1つに、使用方法の簡潔さがあります。Web会議を開く際は、ホストがミーティングルームを立て、参加者に招待URLを送るか、ミーティングIDを伝えるだけ。参加者は指定の時間にURLをクリックするか、IDを入力してミーティングルームにアクセスすれば、すぐに会議に参加可能です。また、会議中のファイル共有や会議動画の保存、参加者をいくつかに分けて行うグループセッションなど、便利な機能が備わっています。
Zoomの特徴
ここでは、Zoomで利用できる機能を一部紹介します。
画面共有
ホストやメンバーの画面を会議に参加している全員に共有できる機能です。ホストが資料をブラウザ上で用意し、画面共有をすれば、わざわざメンバーに資料を配る必要がありません。また、その資料データそのものはZoom側に送信されないため、セキュリティ面でも安心です。
ホワイトボード
画面共有機能の一部で、実際に図や文字、数字を書きながら会議ができる機能です。説明内容を視覚的に伝えたいときに役立ちます。
ビデオブレイクアウトルーム
参加者をいくつかのグループに分ける機能です。オンラインセミナーや研修において、グループごとに意見交換をする際に便利です。
チャット
会議中に個別、または全体に向けてチャットを送れる機能です。会議中に質問をするときや、個別で相談するときに役立ちます。
バーチャル背景
背景を好きな画像や動画に変える機能です。とくに在宅勤務などで、Web会議中に部屋を見られたくないときに活躍します。
録画・録音
大切な会議など、ミーティング内容を録画・録音しておきたいときも、Zoomなら即座に保存可能です。
「Microsoft Teams」とは?
「Microsoft Teams」とは、マイクロソフト社が提供している グループウェア です。全世界で1日4,400万人以上に利用されています(2020年3月時点)。
そもそもMicrosoft Teamsは、通話やビデオ会議のためだけのツールではありません。チャット機能、 Microsoft 365 との連携機能、予定管理など、さまざまな機能が集約されているチームコラボレーションサービスです。そのため、WordやPowerPointなど、業務中にOffice製品をよく利用する場合には、それらの機能が集約されたMicrosoft Teamsが便利です。
Microsoft Teamsのビデオ会議は、最大10,000人まで参加できます。ホストは会議を作成したら、名前検索をしてチームメンバーを登録、もしくは外部の参加者のメールアドレスを登録します。会議へは、パソコン(Windows・Mac)・スマートフォン・タブレットなど、さまざまなデバイスから参加可能です。
Microsoft Teamsの特徴
Microsoft Teamsのサービスの概要を紹介します。
チャット
1対1もしくは、グループでメッセージのやり取りができます。チャットではファイルや絵文字を送ることもでき、円滑にコミュニケーションを取ることが可能です。またメッセージの検索機能もあるため、知りたい情報をすぐに知ることができます。
Office製品の共同編集
Word・Excel・PowerPoint・ OneNote など、さまざまなOffice製品を共同編集できます。リアルタイムでコラボレーションできるので、チームで協力して書類や資料を作るのに役立ちます。
画面共有
チャットや会議で、参加者に画面を共有できます。画面上で資料を共有できるため、参加者分の資料を準備する必要がありません。
言語翻訳
業務上で海外のメンバーとやり取りを行う場合も、Microsoft Teams のチャットには30ヵ国以上の言語翻訳機能があるため、通訳を挟まずにコミュニケーションができます。
背景のぼかし
ビデオ会議中、背景を映したくない場合には、背景のぼかしが利用できます。部屋を見られたくないときに嬉しい機能です。また、Zoomと同じくバーチャル背景の利用もできます。
「Zoom」「Microsoft Teams」比較表
「Zoom」と「Microsoft Teams」はどちらも人気のWeb会議ツールですが、それぞれ特徴が異なります。ここでは、月額料金や参加可能人数などをもとに、両者を比較します。
無料版と有料版をそれぞれ比較
まずは無料版を比較してみましょう。比較表は以下の通りです。
【無料版比較表】
|
項目 |
Zoom |
Microsoft Teams |
|
会議 |
◯ |
× |
|
会議の時間制限 |
40分まで |
- |
|
会議の参加人数 |
100人 |
- |
|
画面共有 |
◯ |
◯ |
|
チャット |
◯ |
◯ |
表の通り、無料版のMicrosoft Teamsではビデオ会議ができません。オンライン通話は可能ですが、会議は行えないため注意してください。また、Zoomでも会議時間は40分までと制限が設けられています。
続いて、有料版の比較を行います。ここでは、最も低価格なものを比較しています。
有料版比較表
|
項目 |
Zoom Pro |
Microsoft 365 Business Basic |
|
月額料金 |
2,000円 |
540円 * |
|
会議 |
◯ |
◯ |
|
会議の時間制限 |
24時間まで |
無制限 |
|
会議の参加人数 |
100人 |
250人 |
|
画面共有 |
◯ |
◯ |
|
チャット |
◯ |
◯ |
|
ストレージ |
1人あたり 1GB |
1人あたり 1TB |
表の通り、有料版ではMicrosoft Teamsの方が安価で利用できます。しかし、ZoomとMicrosoft Teamsでは導入されている機能が異なります。自社にとって必要な機能があるものを選ぶとよいでしょう。
なお、Microsoft Teams は単独で有料版が存在するのではなく、Microsoft 365 Business Basic/Business Standard/Business Premium/E1/E3/ E5 を購入すると付随してくる形です。これらのライセンスをすでに持っていれば、無料で利用可能です。
また、ZoomとMicrosoft Teamsどちらを選ぶとしても、年間契約のほうがお得になっています。Microsoft 365のなかでは、 Business Basicを購入するのが最も安く済みます。Zoom は日本円よりもアメリカドルで決済したほうが安く済むことがあるので、購入時点でのレートを確認してください。
用途に合わせた使い分けがベスト
では、ZoomとMicrosoft Teamsの機能にはどのような違いがあるのでしょうか。ここではそれぞれのツールで、とくに特徴的な機能をいくつか取り上げて紹介します。
Zoomの特徴的な機能
Zoomには挙手機能と反応機能があります。挙手機能は、会議中に質問があるときに便利です。反応機能では、「拍手」と「賛成」を表すことができます。会議中にこれらのアイコンをクリックすることで、参加者全体にスムーズに自分の意志を伝えられます。
また、Zoomは通話に安定性があることもメリットの1つです。インターネット環境が完全に整っていない場合など、不安定な状況で利用する場合は、低回線でも利用できるZoomがおすすめです。
Microsoft Teamsの特徴的な機能
ZoomはWeb会議のみに特化したツールですが、Microsoft Teamsは、Web会議だけでなく、officeやExcel、PowerPointなどのファイルの共有や共同編集がシームレスで簡単に行え、データの一元管理においても優れた機能を持っています。
Zoomでもファイルの共有はできますが、送られてきたファイルを開くために、いちいち他のアプリを起動しなくてはなりません。その点、Microsoft TeamsはTeams画面からタブを切り替えることで、簡単に開いたり、編集したりすることができます。
また、Microsoft365を利用しているなら、追加費用不要で有償版の利用が可能というのも強みです。セキュリティ面もMicrosoft Teamsは、多要素認証やFedRAMPに準拠し、暗号化することで、より堅牢なものにしています。
Zoomでは「Zoom爆弾」といった荒らし行為が問題となり、セキュリティの脆弱性が指摘されていました。2020年5月にミーティングパスワードやホストのみの画面共有制限など、セキュリティ対策を強化しています。
【応用編】ZoomとMicrosoft Teamsを連携させることも可能
上記では、ZoomとMicrosoft Teamsの比較を行ってきましたが、実はこの2つのツールを組み合わせて使用することも可能です。ここでは応用編として、ZoomとMicrosoft Teamsの連携方法を紹介します。ただし、連携にはPro以上のプランを契約したZoomと、Microsoft TeamsのAdmin/owner権限が必要なので注意してください。
まずはMicrosoft Teamsを開き、メニューアイコンから「アプリを検索」と書かれた検索窓を表示し、Zoomを検索します。「追加」ボタンをクリックして、Zoomをインストールしましょう。続いてダウンロードしたZoomの「My Meetings」からサインインを行います。Zoomアカウントでログインを行った後、Microsoft365のアカウントでもログインをするよう促されるため、指示通りログインを行ってください。アクセスを許可すると、Microsoft TeamsからZoomを利用できるようになります。
普段はMicrosoft Teamsを使っていても、アプリを連携しておけば、Zoomの会議システムを利用できます。両方のツールをフルに活用したいなら、ぜひ連携を試してみてください。
まとめ
「Zoom」と「Microsoft Teams」どちらもWeb会議を行えるツールですが、それぞれ特徴が異なります。会議を行う機能だけを求めるなら「Zoom」が、Office製品との連携を重視するなら「Microsoft Teams」が有利と言えるでしょう。まずは無料版から試してみるのもおすすめです。