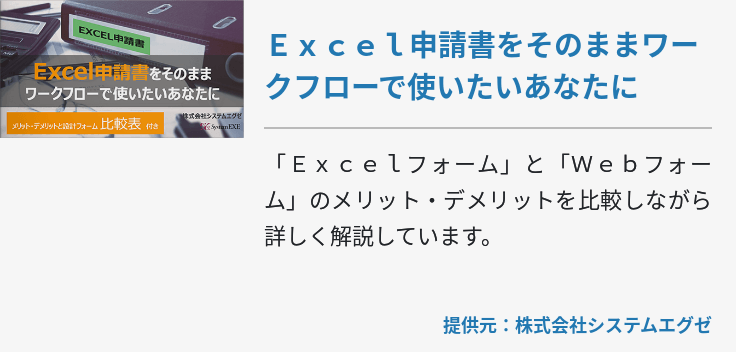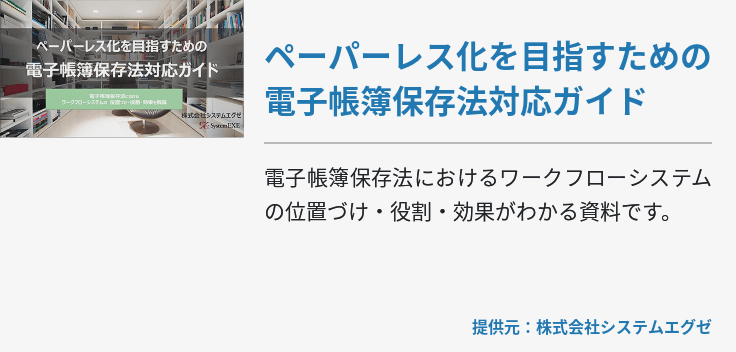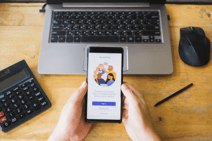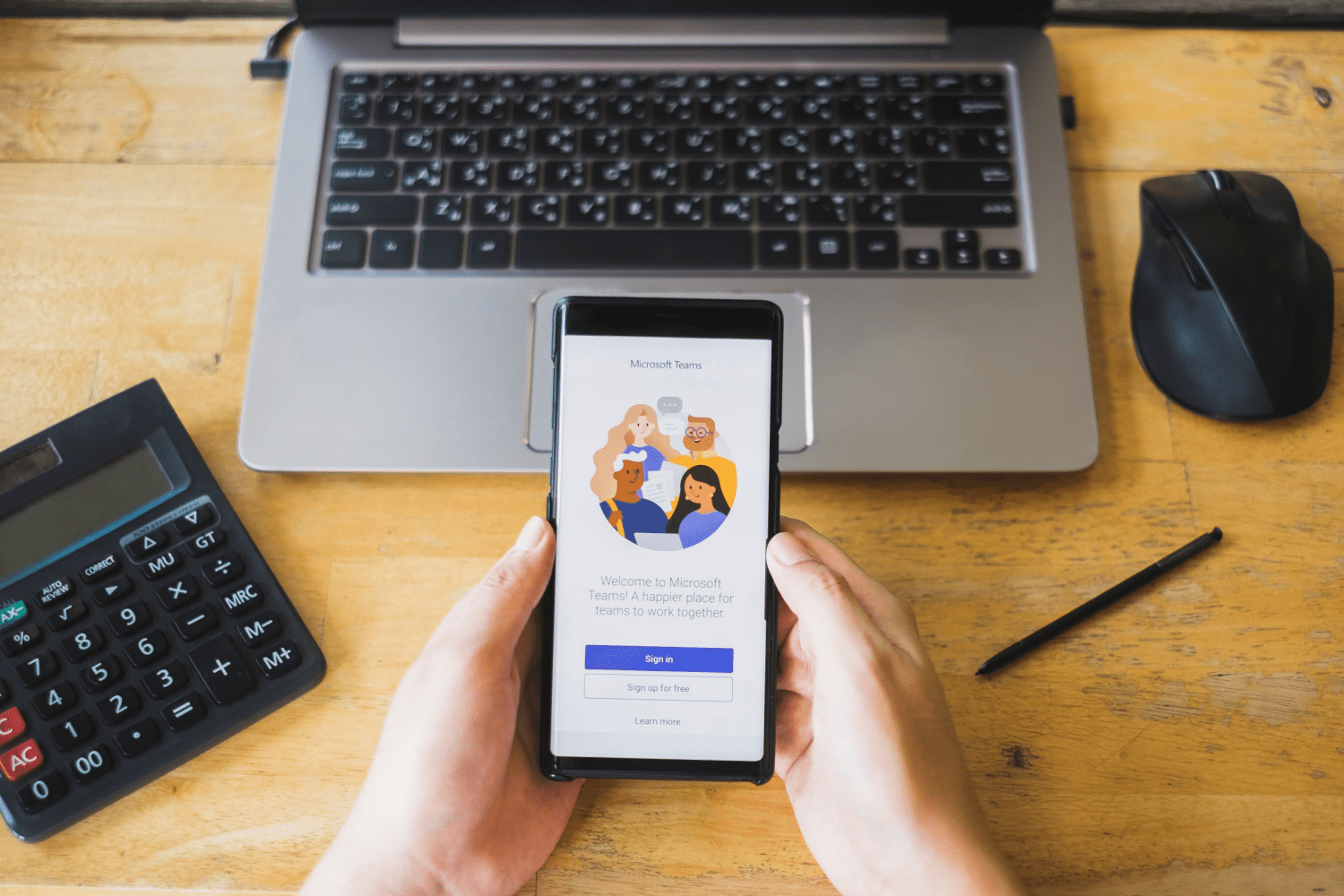アンケートは状況を把握し、問題点の整理や今後の改善方針を打ち立てるために重要な手法です。「Microsoft Forms」を使えば、ローコストかつスピーディにアンケートが実施できるため、ビジネス目的にもおすすめできます。そこで本記事では、Microsoft Formsの概要やメリット、基本的な使い方などを紹介します。

Microsoft Formsとは
「Microsoft Forms」はMicrosoft 365アプリケーションのひとつで、アンケートを作成できるツールです。デジタルのアンケートを直感的な操作で作成できるほか、Webサイト上にアンケートコーナーを設置したり、メールで社内の者や顧客に共有し回答してもらったりすることも容易に行えます。
アンケート作成にあたり、作業者自身がプログラムを組む必要はなく、誰でも簡単に扱えるのが特徴です。またSharePointやExcelといった、ほかのMicrosoftアプリとの連携も容易なため、たとえば回答結果のデータをExcelファイルとして保存し、別の用途に活用することも可能です。
さまざまな回答形式を選択できるうえ、匿名での回答を認められるなど、アンケート内容のカスタマイズ性にも優れます。回答した内容をMicrosoft社が逐一チェックするようなことはありませんので、プライバシーの観点からも安心して利用できるでしょう。
Microsoft Formsのメリット
Formsの主なメリットは以下の通りです。
- 直感的なUIで操作が簡単:マニュアル不要で誰でも扱える
- マルチデバイス対応:PC・スマートフォン・タブレットなど、どの端末にも対応しており、作成しながら見映えをプレビューで確認できる
- レイアウトが豊富:デフォルトで多くのレイアウトが用意されており、デザインで悩む必要がない
- 集計や結果のグラフ化が自動:回答後、結果は自動で集計され、また即座にグラフ表示されるため手間が省ける
ほかにも多数の利点がありますが、一言でいえば「手軽であること」が一番のメリットであると評価できます。
Formsアンケート機能の活用法
Formsのアンケート機能はさまざまな場面で活躍します。たとえば、商品やサービスを提供している企業であれば、「お客様アンケート」を実施して顧客満足度や要改善点を調べるために使えます。
また「社内アンケート」を作成し、従業員のエンゲージメントを調査するためにも使えるでしょう。福利厚生が充実していると感じているかどうか、改善すべき業務は何かなど、なかなか聞けない現場の声を取り入れる姿勢を示すことで、従業員との信頼関係も築きやすくなります。ほかにも「申し込みフォーム」や「スケジュール調整」、「研修内容のテスト」といった活用方法も考えられます。
これだけ多様な活用法があるのは、Formsの回答パターンの豊富さに由来しているといえるでしょう。選択式の回答だけに着目しても、チェックボックスやラジオボタンなど、多くのニーズに応えられるような機能が搭載されています。スケジュール調整であればカレンダーから日付を選ぶようにして、回答者が迷うことなく、視覚的にわかりやすいものを作ることも可能です。
フォーム数や回答数に制限こそありますが、無料版も提供されており、気軽に導入できるのもポイントです。ライセンスを取得すれば制限なく、より本格的なビジネスへの利活用ができるでしょう。
Microsoft Formsアンケート機能の使い方
最後に、Formsのアンケート機能を使う方法についてご紹介します。大まかな流れは以下の通りです。
- Formsを開く
- 新しいフォームの作成
- 質問の作成
- 細かな設定
- フォームの確認
- 共有
- 回答結果の確認
新しいフォームを作成する
まずはMicrosoft 365からFormsを選択し、アプリを起動(1)しましょう。そして、アンケートの性質に合わせて、[新しいフォーム]または[新しいクイズ]を選択します(2)。後者を選択した場合、フォームの機能に加え、質問への回答に対して正解を設定したり、得点を設定したりできます。質問を作成する
「無題のフォーム」と記載されている部分から、フォーム(またはクイズ)のタイトルを入力し、質問の作成に入ります(3)。質問パターンにはいくつか種類があり、「選択肢」「テキスト」「日付」「評価」「ランキング」「リッカート」から選択できます。それぞれの詳細は以下の通りです。
- 選択肢:フォーム作成者が用意した答えの中から、回答者が1つないし複数の回答を選ぶタイプ
- テキスト:文章で自由に回答するタイプ
- 日付:ある特定の日付を選ぶようにして回答し、スケジュール調整などに使えるタイプ
- 評価:レビューなどでよく見かける、星(☆)の数で段階的に回答、または数値で段階的に回答するタイプ
- ランキング:作成者が用意した複数の項目に対し、順位付けをしてもらうタイプ
- リッカート:段階的に評価を行うものの、単なる数値での回答ではなく、「全くそう思わない」「そう思わない」「どちらでもない」「そう思う」「まったくもってその通りと思う」などの文言から一番合致するものを回答するタイプ
フォームの設定を行う
質問の作成を終えたら、次はフォームに対する設定をしていきます(4)。たとえば、「Microsoft 365のアカウントを持っていない人でも回答できるようにする」「ある組織内の者のみに回答を認める」「匿名での回答を認める」などが挙げられます。そのほか、開始日や終了日、質問のシャッフルなどの設定が可能です。
これらの設定を終え、フォームが出来上がったら、一度プレビューから完成形を確認しておきましょう(5)。
フォームを共有する
内容に問題がなければ、いよいよ回答してもらうためにフォームを共有します(6)。Webページに張り付けたり、メールで送信したりするなど、共有の方法はさまざまです。回答結果を確認する
アンケートに回答してもらえたら、その結果を確認しましょう(7)。なお、アンケート結果は全員が回答を終えてからでなくても、途中の状態でも閲覧できます。現在の回答数や完了に要した平均の時間、各回答の結果をグラフで確認することも可能です。
このようにFormsを使えば、非常に簡単にアンケート作成から共有・回答、さらには結果の集計や分析などができるようになります。
まとめ
Microsoft Formsを使えば、簡単かつ迅速にアンケートが実施できます。本記事でご紹介したように、作成から共有、集計、結果確認までの各過程で大きな手間はかかりません。少し操作すれば誰でもすぐに慣れるでしょう。無料版でも基本的な機能は揃っているため、まずは実際に触ってみることをおすすめします。