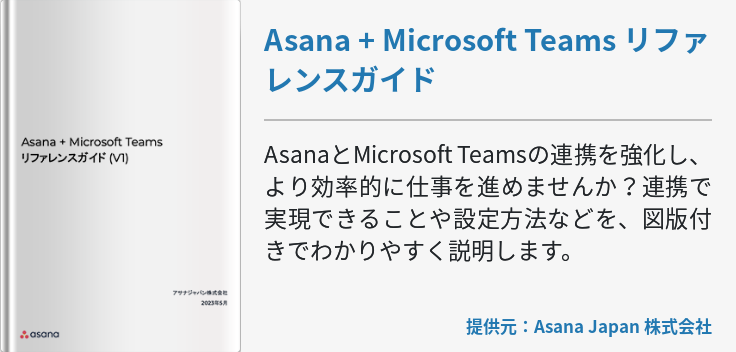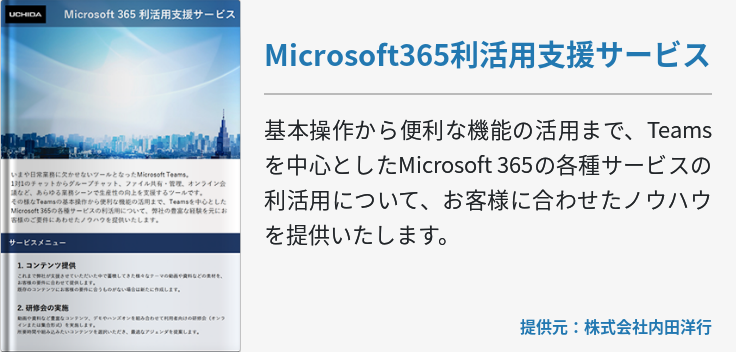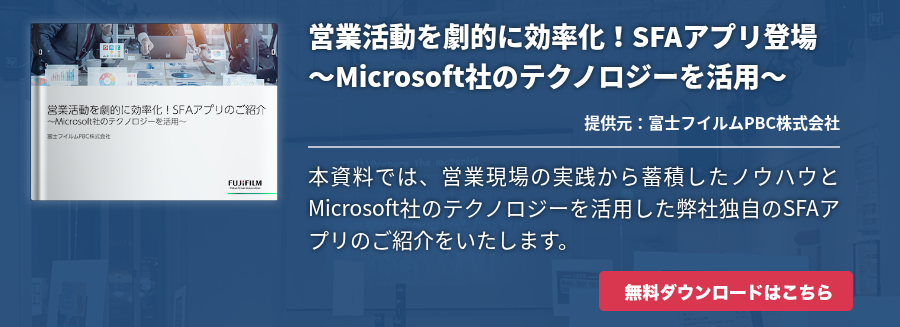現代ビジネスにおいて、コミュニケーションとコラボレーションの要となるツールとして欠かせない存在となった Microsoft Teams 。しかし、便利な反面、障害が発生すると業務に大きな支障をきたしてしまう可能性も否めません。
これまで大規模な障害が複数回発生していることから、不具合があった場合、まずは障害がないかチェックすることが推奨されます。そんなときに役立つのが、リアルタイムで障害情報を収集できる情報源です。
本記事では、Microsoft Teamsの障害情報をリアルタイムで確認する方法や解決方法などを詳しくご紹介します。日々の業務をスムーズに進めるために、ぜひご活用ください。
Microsoft Teamsとは
Microsoft Teamsは、Microsoft社が運営する豊富な機能を備えたコラボレーションツールです。
Microsoft Teamsを使えば、チームメンバーとチャットや音声通話、ビデオ会議でコミュニケーションをとることができます。
Microsoft Teamsの大きな特徴として挙げられるのが「Microsoft365」アプリとの連携に優れている点です。これら連携機能は、業務の効率化に役立ちます。Microsoft Teamsは、その他のさまざまな外部ツールとの連携が可能です。
Microsoft Teamsの過去の障害事例を紹介
Microsoft Teamsではこれまで複数にわたり、大規模な障害が発生しています。この項では、実際にどのような障害が発生したか、具体的な事例を紹介します。今後も同じような障害が発生しないとは限らないので、Microsoft Teamsを利用する場合、ここで紹介した事例は参考になるでしょう。
アクセスできない
「 Microsoft 365 」で大規模な障害が発生し、数時間にわたりMicrosoft Teamsにアクセスできなかった事例があります。 まず2020年9月29日午前6時ごろから、Teamsを含むMicrosoft 365にアクセスしづらい状況が発生しました。日本以外にもアメリカ・ヨーロッパ・アジア・中東・アフリカで同様の状況が見られ、世界規模の障害であったといえます。Twitterでは「Microsoft365」がトレンド入りし、「仕事ができない」と不満をもらす声が数多く見られました。
本障害の原因はMicrosoft 365が行った設定変更にあり、変更前に戻すなどして障害の解消を図りました。 同日の午前10時21分には、Microsoftの公式Twitterで「ほぼ全てのサービスが利用可能になった」と投稿されています。
その他、2020年2月3日午後11時19分~2月4日午前1時19分にも、Microsoft Teamsにアクセスできない障害が発生していました。 この障害は、SSLサーバ証明書の期限が切れていたことが原因でした。 この証明書は、SSLによる暗号化通信を行う際に必要となります。同証明書を更新することで復旧しました。
アプリが起動しない
インターネット通信自体には問題がなく、Web版のTeamsは正常に開けるのに、 アプリ版のTeamsが起動しないという状況があります。 このような場合、いくつかの原因が考えられます。 アプリケーションが一時的にバグを起こしている場合や、キャッシュ情報の整合性が取れない場合が主な原因 です。
アプリケーションが一時的にバグを起こしている場合、アプリの動作に異常が発生し、正常に起動できなくなることがあります。これに対して、キャッシュ情報の整合性が取れない場合、アプリケーションが正しく動作するために必要なデータが破損していたり、古いデータが残っていたりすることがあります。
万が一、アプリが起動しない場合は以下の改善策を試してみましょう。
- キャッシュ削除
- アプリ再起動
- パソコン再起動
- アプリの再インストール
メッセージが遅延する
2020年4月28日午後4時30分ごろから、 Microsoft Teamsのチャットでメッセージが遅延して届くなどの障害が発生しました。 この障害は日本を含め、アジア太平洋地域にて確認されています。このときも、業務への影響を訴える声がTwitterなどで見られました。新型コロナウイルス感染拡大予防対策としてテレワークも拡大していた時期だったためか、在宅勤務への影響を嘆く声も見受けられました。
画面表示や音声に異常がある
企業のビデオ会議でTemasが利用されるケースが多いです。そのビデオ会議中に 音声が途切れたり 、 画面共有機能が一部のユーザーで正常に表示されなかったり 、 画面がフリーズする などの障害が報告されています。
ビデオ会議中などの一時的なエラーや不具合であれば、ビデオ会議を一旦退出し入り直したり、アプリを起動し直すことで改善されます。また、これらの障害はアプリやシステムのアップデート後に発生することが多いため、 アップデート直後にはパソコンの再起動やアプリの再インストールを試みることが推奨されています。
ビデオ会議の品質向上を図るために、日頃からシステムのメンテナンスや定期的なアップデートの確認を怠らないようにしましょう。
会議に参加できない
2021年2月12日午前中、
Microsoft Teamsの一部ユーザーが会議に参加できなくなるという障害が発生しました。
日本では新型コロナウイルス感染拡大予防のため在宅勤務が普及していたことから、多くの人が影響を受けました。同日の15時24分には、MicrosoftのTwitter公式アカウントで、「問題が解決された」とツイートされています。
このようにMicrosoft Teamsでは、複数の大規模な障害が発生しています。不具合があった場合は、本記事で紹介した方法で障害を疑ってみるといいでしょう。
内部ストレージサービスへの接続不良
2022年7月21日に 内部ストレージサービスへの接続不良を原因とする障害が発生しました。 この障害により、数時間にわたってMicrosoft TeamsをはじめとするMicrosoft 365が提供するさまざまサービスへのアクセスやバッチ処理、プロセス処理に不具合が生じました。合計で13のサービスに障害が発生し、世界の各地域でこの障害の影響を受けました。
ワイドエリアネットワーク内の全てのルーターに誤ったメッセージを送信
2023年1月25日、
約5時間半にわたってMicrosoft TeamsをはじめとするMicrosoft 365関連のさまざまなサービスが世界的に利用できなくなる大規模障害が発生しました。
Microsoftの正式な報告書によるとメンテナンス作業の一環として行っていたワイドエリアネットワークルーターのIPアドレスを更新する作業を行っていたところ、その
ワイドエリアネットワーク内の全てのルーターに対してメッセージ送信してしまったことが障害原因
とされています。
Microsoft Teamsの障害をリアルタイムで・なるべく早く確認する方法
Microsoft Teamsに障害が発生し使えなくなった場合、利用企業の業務に対する影響は小さくありません。Microsoft Teamsを使った各種コミュニケーションが取れなくなることで、業務が完全にストップしてしまう可能性もあるでしょう。
そのため障害の有無については、一刻も早く確認したいところです。この項では、仮にMicrosoft Teamsが使えなくなった場合、障害が原因か否かを速やかに確認する方法について紹介します。
公式X(旧:Twitter)で確認する
Microsoft社の公式Xアカウント「
@MSFT365Status
」では、Microsoft Teamsを含むMicrosoft 365に関する障害情報や障害が終息したという情報がいち早く公開されます。そのためMicrosoft Teamsの障害情報について少しでも早く知りたい場合は、Xでこのアカウントをフォローしておくとよいでしょう。
なお公式Xアカウントは、個人ではなく、社内で利用するアカウントでフォローするのがおすすめです。その上で、ツイートが行われたら社内メーリングリスト宛てに通知されるようにすれば、社内で障害情報に気づきやすくなります。
また、実際に公式Xアカウント「 @MSFT365Status 」を見るとわかりますが、ツイートの内容は全て英語です。残念ながら、日本語でアナウンスする同様の公式アカウントは存在していません。
Microsoft365 service health statusで確認する
Microsoft Teamsが使えなくなった場合、Microsoft社の以下公式情報サイトをチェックするのも手です。
上記サイトではMicrosoft Teamsを含むMicrosoft 365になにかしら障害が発生した場合に、その情報が公開されます。XなどのSNSに不慣れな管理者の方は、こちらを利用するのもよいでしょう。
なお、公式Xアカウントの方が障害情報の公開は早いです。上記サイトでの情報公開は、公式Xアカウントから少し遅れるので注意してください。可能であれば、両方チェックするように体制を整えておくとより確実です。
公式管理センターで確認する
Microsoft 365 管理センターは、文字通りMicrosoft 365における各種管理作業が行えるサイトです。このサイトでは、サービスの稼働状態をチェックできます。
なお、Microsoft 365 管理センターにログインできるのは、管理者アカウントのみです。ユーザー権限のアカウントではログインできません。
サービスの稼働状態をチェックするためには、画面左側のメニューから「正常性」→「サービスの正常性」と進みます。「サービス正常性」ページに遷移され、リスト形式で各サービスの稼働状況が確認可能です。「正常性」列では各サービスの稼働状況を確認できます。
Downdetectorで確認する
Downdetectorは、SNSやネットニュースなどネット上のさまざまな媒体から 中断情報や障害情報をリアルタイムで見つけ出し、状況をお知らせしてくれるサービス です。
スマートフォンのアプリも提供されており、特定地域の障害が発生した場合に通知を受け取る設定も可能です。
リアルタイムのユーザーの声を確認できるため、迅速に障害情報を集めることができます。しかし、他のユーザーの主観に基づく情報も存在するため、Downdetectorのすべての情報が正しいわけではありません。Downdetectorで障害情報を収集する場合は、正しい情報を見極める力が必要となります。
Microsoft Teamsに障害が起きたときの対処法
ここでは、Microsoft Teamsに不具合が発生した際に行う対処の仕方について紹介します。
Teamsアプリの再起動
TeamsはリアルタイムでTeams内のチャットメンバーと同期しメッセージをやり取りすることで、他のアプリケーションと比較すると多くのメモリを消費します。そのため、
パソコンのメモリ不足によりTeamsアプリの動作が遅くなることがあります。
そのような場合には、一度Teamsアプリを閉じて、タスクマネージャーからTeamsのプロセスを終了させます。その後、再度Teamsアプリを立ち上げると、レスポンスがよくなることがあります。
パソコン・端末の再起動を試す
パソコンのメモリはその他のアプリケーションでも消費しているため、メモリ不足になると各アプリケーションのプロセス処理に遅延が発生することがあります。この場合、TeamsのみならずGoogle Chromeなどのその他のサービスにも影響が出ます。
特にGoogle Chromeでタブを大量に立ち上げていると多くのメモリが消費される傾向にあります。
このような場合にはGoogle Chromeの不要なタブを閉じ、それでも問題が解消しなければパソコンを再起動してください。
Teamsアプリのキャッシュをクリア
Teamsはアプリの動作をスムーズにするため、過去のデータをキャッシュとしてパソコンのローカル環境に保存する機能があります。しかし、
キャッシュがたまり過ぎるとかえってTeamsの動作が遅くなることがあります。
このような場合には、Teamsのキャッシュを削除して問題が解消するか試してみましょう。Teamsのキャッシュは「%AppData%\Microsoft」フォルダ配下の「Teams」というフォルダにあります。このTeamsフォルダを削除すると、Teamsのキャッシュがクリアされます。
Teamsと連携している社内システムを確認
会社によっては、Teamsを社内システムと独自に連携しているところもあります。
このような場合、Teamsで利用するグループや組織などのアカウント情報は、社内システムで管理しているデータからロードしTeamsと連携しています。
社内システム側でなんらかの障害が発生すると、Teamsとの連携部分にも問題が発生します。
他のメンバーも同様に、Teamsの動作に問題が起きた場合はITシステム部門に問い合わせしてみることをおすすめします。
公式の情報サイトやX(旧:Twitter)を通して状況確認
社内の複数メンバーで同じような問題がTeamsで発生している場合は、Teamsが提供しているサービス自体に問題が起きている可能性が高いです。
その際はMicrosoftの公式サイト
Microsoft 365 Service health status
や
Downdetector
で同じような問題が報告されていないか確認してみましょう。Microsoftは公式Xアカウント(
@MSFT365Status
)でも状況を随時つぶやいています。リアルタイムで状況を確認したい場合は、Xの活用をおすすめします。
【事例】実際にMicrosoft Teamsの障害が起こったときの対処法

普段の業務連絡はTemasで行っているが、今回はTemasではなくSNSで業務連絡が送られてきたことからTemasの障害が起こっていることに気づいたケースを想定します。
このとき、取るべきおすすめの対処法は以下の通りです。
- 重要な連絡は、電話、SNS、メールで行う
- PDFやPowerPointの資料はセキュリティの観点からできるだけTemas復旧後に送る
- 対面での会議などは予定通り行う
- Temas会議の予定がある場合は、別のWeb会議可能なアプリを検討する
- ローカルパソコンの利用など、ネットを利用しなくてよい業務をする
これらの対策を状況に合わせて行うことで、障害時の被害を最小限に抑えられます。もし、Temasで障害が発生し半日、もしくは1日Temasが利用できないとなった場合、自社ではどのような対応を取るか考えておくことで、慌てず障害発生時の対処を行うことができるでしょう。
Microsoft Teamsの動作が遅いときの原因
Microsoft Teamsに障害が発生している場合を除き、動作が遅い原因はいくつかあります。
通信環境の問題
使用しているインターネット回線の帯域状況によっては、Teamsアプリの動作が重くなることがあります。
特にTeamsのビデオ会議ではリアルタイムでビデオ通話するため、必要とする回線速度も通常よりも速いです。接続している回線速度が遅い場合は、通信環境がよい場所に移動するようにしましょう。
どうしても移動できない場合には、ビデオ通話をオフにし、音声のみで会議に参加しましょう。
端末への高負荷によるパフォーマンスの低下
先述したように、 1度に複数のアプリケーションを起動するとそれだけパソコンのメモリを消費するため、Teamsアプリに必要なメモリが不足することがあります。 ブラウザで多数のタブを開いているときも同様です。
メモリが不足するとTeamsのビデオ会議で相手の音声が途切れたり、画面がガタつくような症状が発生します。後述する方法でパソコンのメモリを最適化すると、このような問題が解消されます。
不要なWindows資格情報の蓄積
上記2つの対応策を行ってもTeamsアプリの動作が改善しない場合には、 「Windows資格情報」に古いデータが蓄積し、それが原因となっていることがあります。 Windows資格情報からTeams関連の不要なデータを削除するようにしましょう。
Teams関連の不要なデータを削除するには、「Win + R」キーを実行し「ファイル名を指定して実行」を立ち上げます。その後、「control.exe /name Microsoft.CredentialManager」と入力し「資格情報の管理」を表示します。「Windows資格情報」にある「teams」から始まる箇所を削除すると、作業が完了します。
Microsoft Teamsの動作が遅いときの対処法
その他にTeamsアプリの動作が遅いときの対処方法について解説します。
「GPUハードウェアアクセラレータ」を無効にする
「GPUハードウェアアクセラレータ」は、自分を映す画面を相手に対してきれいに見せる機能です。 GPUハードウェアアクセラレータを有効にすると、パソコンの性能によってはかえって動作が重くなる原因となることがあります。 ビデオ会議で自分の画面が相手に固まって見える場合は、GPUハードウェアアクセラレータを無効にしましょう。
GPUハードウェアアクセラレータの無効化は、「設定」>「一般」で「GPU ハードウェア アクセラレータを無効にする」にチェックを入れます。
Teamsアプリを自動起動させない
Teamsアプリは、パソコン起動時に自動起動する初期設定になっています。長い間Teamsアプリを使用しているとチャット履歴などのキャッシュが蓄積されるため、パソコン起動時にTeamsアプリがなかなか立ち上がらないことがあります。そのため、 Teamsアプリは自動起動しないように設定することをおすすめします。
自動起動を無効にするには、「設定」>「一般」で「アプリケーションの自動起動」のチェックを外します。
パソコンのメモリを最適化する
Teamsアプリが重い場合は「Ctrl + Alt + Del」キーを実行し、タスクマネージャーを起動しましょう。
タスクマネージャーの「メモリ」の箇所でどのアプリケーションがメモリを多く使用しているかを確認することができます。メモリを多く使用している不要なアプリケーションがあれば終了しましょう。
Google Chromeで多数のタブを開いているとメモリを消費する傾向があるため、開いているタブを減らすこともおすすめです。
まとめ
Teamsアプリで問題が発生した場合は、原因の切り分けのため、社内の他のメンバーでも同様の問題が発生していないか聞いてみてください。 リモートワーク でメンバーと直接話せる環境ではない場合は、Microsoftの公式サイトや公式Xなどを確認します。公式の情報を確認してもTeams自体に障害が発生していないようであれば、自身のパソコンや通信環境に原因があるかもしれません。解説した方法で対処するようにしましょう。