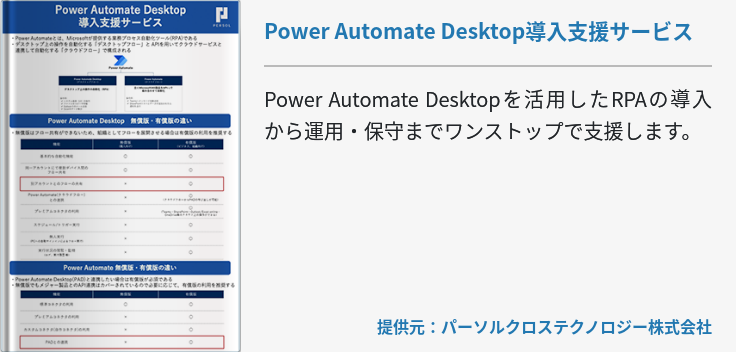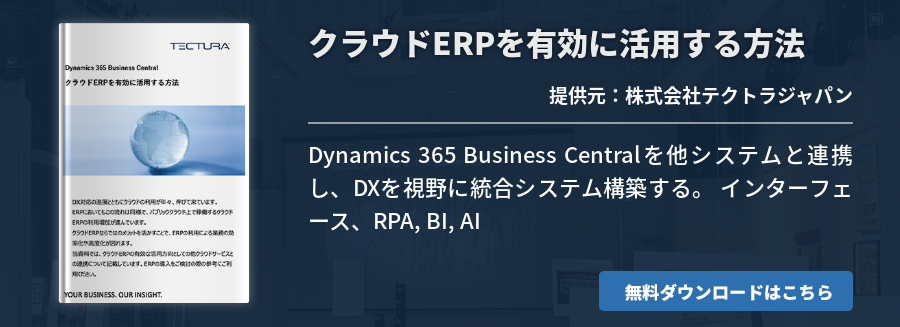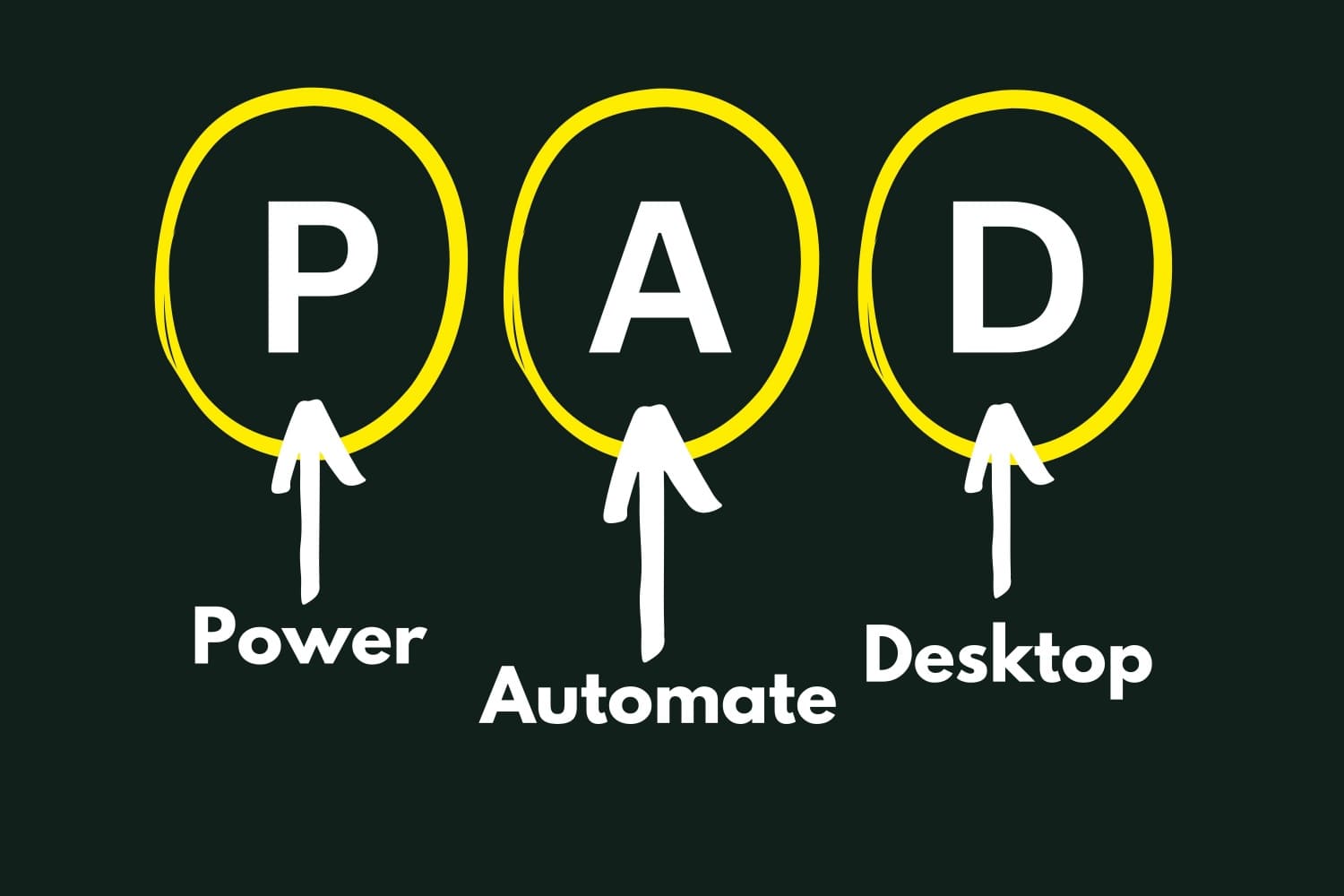業務の効率化や自動化が求められる今、「RPA(業務自動化ツール)」の導入を検討している方も多いのではないでしょうか?
Microsoftが提供するRPAツール「Power Automate Desktop」は、無料でも利用することができ、個人でも企業でも手軽に始められることから、今注目を集めています。
本記事では、そんなPower Automate Desktopで何ができるのか? 有料版と無償版の違いは? インストール方法は? など、初心者の方にもわかりやすく丁寧に解説していきます。
Power Automate Desktopとは

Power Automate Desktopとは、Microsoftが提供する無料でも使えるRPA(業務自動化)ツールです。
Windows 11を利用しているユーザーであれば、追加費用なしでインストール・利用することができます。
(※Microsoft 365の契約がなくても利用可能です。)
最大の特徴は、プログラミングの知識がなくても使える点です。
操作はドラッグ&ドロップで行え、ローカルアプリ(Excelやメモ帳など)やWebアプリの自動操作も簡単に実現できます。
さらに、Microsoft製品以外にも、たとえばGoogle Chromeでのフォーム入力やPDFファイルの操作、SAPなどの業務システムとの連携など、幅広い業務への応用が可能です。
参考:Microsoft公式「Power Automate Desktop でフローを自動化」
通常のPower AutomateとPower Automate Desktopの違い
Power Automate Desktopは、「Power Automate」というクラウドベースの自動化ツールの一部であり、特にPC上の作業を自動化する機能に特化したアプリケーションです。
両者の違いをわかりやすいように比較表でまとめてみました。
|
特徴 |
Power Automate |
Power Automate Desktop |
|
タイプ |
クラウドベースのサービス |
デスクトップアプリケーション |
|
主な用途 |
クラウドサービス間の自動化 |
ローカル環境でのタスク自動化 |
|
トリガー |
特定のイベント(例: メール受信)をトリガーにする |
手動での操作やスケジュールに基づいて実行可能 |
|
インターネット接続 |
必要 |
不要 |
Power Automateはクラウドベースの自動化ツール で、Microsoft 365や他のクラウドサービスと連携して 業務プロセス を自動化します。例えば、メールの自動送信やデータの更新をオンラインで行うことができます。
一方、 Power Automate Desktopはデスクトップアプリケーションとして動作し、ローカルパソコン上のタスクを自動化 します。特にロボティックプロセスオートメーション(RPA)に優れており、人手による反復作業を効率化します。 クラウドベースの業務プロセス自動化にはPower Automate、ローカルパソコン上の詳細なタスク自動化にはPower Automate Desktopが適しています。
どちらを選ぶかは、具体的な業務要件を考慮してご検討ください。
関連記事:「Power Automate」を分かりやすく解説!活用事例あり
Power Automate Desktop有償版と無償版を比較
Power Automate Desktopは、無償版が提供されており、個人利用や小規模な自動化であれば、無償版だけでも十分に業務効率化が可能です。
しかし、組織全体で自動化を推進したい、他のメンバーとフローを共有したい、実行タイミングを自動化したいといったニーズがある場合には、有償版の導入を検討する価値があります。
|
|
無償版 |
Premium |
Process |
Hosted Process |
|
価格 |
無料 |
2,248円/ユーザー |
22,488円/ポット |
32,233円/ボット |
|
クラウドフロー |
◯ |
◯ |
◯ |
◯ |
|
アテンド型 |
|
◯ |
|
|
|
非アテンド型 |
|
|
◯ |
◯ |
|
コネクタの種類 |
標準コネクタのみ |
標準、プレミアム、カスタム コネクタを利用可能 |
||
|
フローの共有 |
× |
◯ |
◯ |
◯ |
有償版には、目的や規模に応じて以下のような3つのプランが用意されています。
- Premium:ユーザーがPCにログインした状態で自動化を実行(アテンド型)
- Process:ユーザーがログインしていない状態でも、スケジュール実行などが可能(非アテンド型)
- Hosted Process:Azureの仮想マシン上でRPAを稼働でき、完全にクラウドベースで運用可能(非アテンド型)
複数人での活用や、一元管理、スケジューリング、セキュリティ面を重視する場合は、有償版の導入が大きな効果をもたらします。
無償版と有償版の違い
無償版と有償版の最も大きな違いは、自動化プロセスを組織として使用・管理ができるかどうかという点 です。
個人での利用の場合や、企業利用でも共有機能は不要であるという場合は、無償版でほとんどの操作を自動化できます。
しかし、Power Automate Desktopで作成した自動操作を、組織内で横展開したい場合や一元管理したい場合は、有償版を利用しましょう。
Power Automate Desktop無償版でできること

Power Automate Desktop無償版でできる主なことを、わかりやすく2つに分けて紹介します。
- 1つは、アプリ操作の自動化。
- 2つ目は、マウス操作の自動化です。
それぞれ詳しく見ていきましょう。
①無料で各アプリの自動化が可能
Power Automate Desktopは、パソコンでできる範囲の操作の自動化が可能です。
各アプリケーションの自動化を行い、業務効率の改善が図れます。アプリケーションの自動化について具体例を2つ紹介しますので、1つずつ見ていきましょう。
ブラウザ操作の自動化
ブラウザの自動化については、 Power Automate Desktop上でさまざまな機能が利用できます。
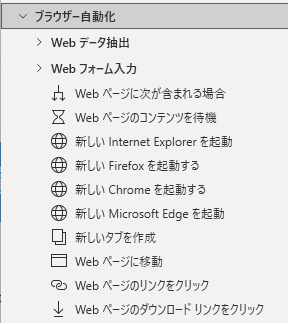
上の画像のように、 ChromeやExplorerを起動できます。 例えば、Webフォーム入力で、yahooページのURLを入力すると、ボタン1つでyahooページを起動することもできます。
またyahooやGoogleの検索エンジンを自動で起動し、さらにそのページ内のリンクをクリックすることも自動で行えるように設定可能です。
メールの送信・転送・ファイル移動を自動化
Power Automate Desktopを利用すれば、 メールのさまざまな操作も自動化が可能になります。
Excelのデータと連携させれば複数のメールアドレス宛への一斉メール送信も可能です。 例えば、顧客データを管理しているExcelの表の中から、「広島県」に住んでいる人の名前を抽出し、広島県のユーザーあてに、Outlookでキャンペーンメールを送るといった使い方もできます。
さらに、受信メールの件名、本文などをExcelに転記する作業も自動化も可能です。1つずつメールを開く手間が省ける上、リスト化もできて一石二鳥です。
また、添付ファイルが含まれているメールは重要なメールである場合が多いでしょう。多くのメールに紛れてしまうと、探すことが困難な場合があります。このような場合でも、Power Automate Desktopを利用すれば、添付ファイルを自動的にフォルダに保存できるようになります。
②デスクトップ上でマウス操作の自動化が可能
Power Automate Desktopでは、 マウスの動きを学習するレコーダー機能によって、複雑な操作の自動化も可能です。
デスクトップのアイコンをダブルクリックで開き、そこで開いたアプリ上で絵を描くなど、マウスで操作をして、その絵のスクリーンショットを撮ることもできます。
ここまで紹介したものは、あくまでも一例です。組み合わせ方や紹介しきれていない機能もあるので、気になる方はぜひ一度ご利用ください。
Power Automate Desktop無償版でできないこと
反対にPower Automate Desktopの無償版でできないことは、大きく4つあります。
- クラウドと連携した自動実行
- 他のサービスとの連携
- フローの集中管理や実行状況の確認
- トリガー実行やスケジュール実行
有償版で作成した自動化のフローは、クラウド上のPower Automateのサイトに登録されます。これにより、共有が可能になりますが、無償版ではクラウドとの連携はできません。
有償版ではAI Builderの利用や Power BI による実行の可視化など、他のサービスと連携できるため、より便利に活用できるでしょう。
クラウドと連携することにより、作成したフローをチーム内で共有する際、管理者によるフロー管理も可能です。そして、フローの成功・失敗もチーム内で確認ができるようになります。
「また毎日朝8時にこの操作をする。」といったスケジュール実行や、「Excelファイルが更新されたタイミングで指定した操作をする。」といったファイルの更新をトリガーにした作業の自動化も有償版のみ対応しています。
Power Automate Desktopのメリット・魅力

Power Automate Desktopは、日々の繰り返し作業を簡単に自動化できる、非常に便利なツールです。
Power Automate Desktopは、繰り返し作業の自動化を簡単に実現できる強力なツールであり、業務効率を大幅に向上させることができます。
導入することで、業務の効率を大幅に向上させることができ、特に以下のようなメリットがあります
- リモートワークでの業務に役立つ
- さまざまな業務プロセスを自動化する
- 直感的に操作できる
- 基本的な機能は無償版で使える
- 有償版でもコストパフォーマンスが高い
それぞれのメリットについて、以下で詳しく解説します。
リモートワークでの業務に役立つ
ファイルのコピーと移動やフォルダの作成、データ入力、レポート作成、メール送信など 繰り返し行う手動作業を自動化することで、時間と労力を節約 できます。
特に、リモートデスクトップ接続を経由した操作は、自動化することでネットワークの遅延や操作の煩雑さを軽減できます。こちらはエージェントを入れることで実現可能です。
また、退勤後や休憩時間中に自動化処理を実行することで、労働時間の短縮とワークライフバランスの向上に貢献できます。労働時間を効率的に活用することで、仕事とプライベートの両立が可能です。
さまざまな業務プロセスを自動化する
Power Automate Desktopは 機能性が高く、さまざまな業務プロセスを自動化することが可能 です。例えば、ウェブスクレイピングやファイル操作、データベースのクエリ実行など、複雑なタスクも簡単に設定できます。
また、豊富なテンプレートや事前に用意されたアクションを利用することで、初心者でも短時間で自動化フローを構築できます。さらに、他のMicrosoft製品との連携もスムーズで、ExcelやOutlookと組み合わせることで、日常業務の効率化も可能です。これにより、時間の節約とミスの削減が実現し、全体の業務パフォーマンスが向上します。
知識が無くても直感的に操作できる
Power Automate Desktopは直感的な操作性が特徴で、 プログラミングの知識がなくても簡単に使いこなせます。 ドラッグ&ドロップによるフローの作成や、視覚的なインターフェースにより、誰でも手軽に自動化プロセスを構築できます。
また、 操作ガイドやヘルプ機能が充実 しているため、初めてのユーザーでも安心して利用できます。具体的な事例として、簡単なマウス操作やキーボード入力を録画し、自動化フローに組み込むことが可能です。このような使いやすさにより、全社的な導入も容易で、社員全員が効率的に業務を遂行できる環境を整えられます。
基本的な機能は無償版でも使える
Power Automate Desktopの基本的な機能は無償版でも利用可能です。
これにより、初めて自動化に挑戦する企業や個人でも、コストをかけずに始めることができます。 無償版でも、ファイル操作やデータ抽出、通知機能など、多岐にわたる機能を利用でき、十分な効果を発揮 します。
例えば、毎日の定型作業やデータのバックアップを自動化することで、業務の効率化と時間の節約を実現します。無償版を試用することで、自動化のメリットを体感し、必要に応じて有償版への移行を検討することが可能です。
有償版でもコストパフォーマンスが高い
Power Automate Desktopの有償版は、高いコストパフォーマンスを誇ります。 月額料金に対して提供される機能とサポートが充実 しており、投資対効果が非常に高いです。例えば、より高度な自動化フローの作成や、複雑なデータ処理、外部システムとの連携が可能になります。
また、 有償版は専用サポートやトレーニングリソースが提供されるため、導入後のサポート体制も万全です。 有償版を利用することで、業務効率化の幅が広がり、さらに多くの業務プロセスを自動化することが可能になります。結果として、全体の業務パフォーマンスが向上し、コスト削減と生産性向上の両立が実現します。
Power Automate Desktop のインストール・利用方法
Power Automate Desktopでできることについて紹介してきましたので、試しに使ってみたいという気持ちになっている方も多いのではないでしょうか。
ここからは、実際にPower Automate Desktopのインストール手順や使用方法について解説していきます。なおWindows 11ではデフォルトでインストールされているため、以下のインストール手順は不要です。
Power Automate Desktopのインストール手順
①WindowsパソコンでMicrosoft storeを開く
まずは、WindowsパソコンでMicrosoft storeを開き、 「Power Automate」 と検索します。
②Power Automateアプリの「無料」もしくは「入手」ボタンをクリック
下記画像のPower Automateアプリの 「無料」もしくは「入手」 でインストール完了です。
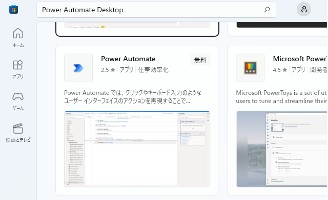
インストールが完了したら、開くを押してアプリを開きましょう。
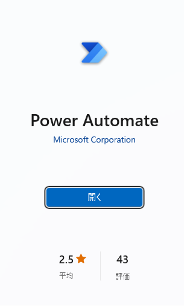
Power Automate Desktop | 基本的な利用方法
アプリを開いたら、 「+新しいフロー」 を選択します。
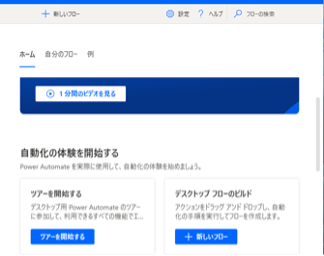
フロー名の部分に、 「Webブラウザ起動の自動化」 のように好きな名前を入力し作成をクリックして、フローを作成してください。
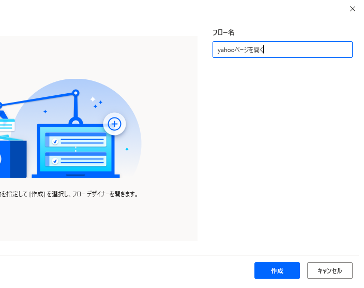
フローを作成すると、左のバーにアクションが書かれたポップアップが表示されるため、ここから、使用したいアクションを選択し、フローを完成させていきます。
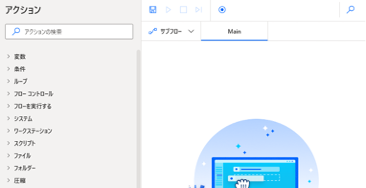
Power Automate Desktopの更新について
更新は、常に最新の機能とセキュリティ対策を利用するために重要です。しかし、Power Automate Desktopは、現在自動アップデートが行われません。新たなバージョンが利用可能になるとMicrosoftが通知で知らせてくれるため手動での更新が必要です。
手動での更新は、 通知メッセージ内に更新ボタンがあるため「更新」を選択 します。更新プロセスは数分で完了し、再起動が必要な場合もあります。最新のアップデートにより、バグの修正や新機能の追加が行われ、より快適に利用できるようになります。
Power Automate Desktopのアンインストール手順
Power Automate Desktopのアンインストールは以下のステップで行います。
- スタートを開き、設定→アプリ の順にクリック
- アプリと機能の中から「Power Automate」を検索し、選択
- アンインストール を選択
- 確認のポップアップが出るため「アンインストール」のボタンをクリック
以上のステップでアンインストール完了です。後で再インストールする際にフローを復元できるため、アンインストール前に、自動化フローのバックアップを取っておくことをおすすめします。
Power Automate Desktop利用時の注意点

無料で利用でき、業務効率化のツールとして便利なPower Automate Desktopですがいくつか注意点があります。
最後に、Power Automate Desktopを利用する際の注意点を紹介します。
Windows10以上で利用可能
冒頭でも解説しましたが、 Power Automate DesktopはWindows10もしくはWindows11でのみサポートされています。
Windows10より前のOSの自動化には対応していないため、Windows10以降のOSを利用できるPCを用意する必要があります。
マウス操作の自動化はウィンドウやファイル位置を固定する
Power Automate Desktopは、 マウスの動きを登録すると、その動きを学習して再現します。
複雑な操作でも実行可能なため、汎用性は高いですが、アイコンやファイルの位置が変わると思い通りの動きにならない場合があるため注意が必要です。
アプリやフォルダを開く場合は必ず最大化する、操作しないアプリは終了するようにフローを工夫するなどの配慮が必要となるため注意してください。
必要な機能が無償版で使えるかを事前に確認する
Power Automate Desktopは、無償版と有償版があり、さまざまなアプリや操作を自動化できると紹介してきました。
無償版でも多くの機能が備わっていますが、よく知らずに有償版を契約してしまったというケースも耳にします。
無償版で何ができるのか、有償版で何ができるのかこの記事を参考にして、自分がやりたいことは無償版でも可能なのか確認した上で使用することが重要です。
使いこなすのには時間がかかることを理解する
Power Automate Desktopを効果的に使いこなすには、ある程度の学習時間と経験が必要です。最初は基本的な操作やフローの作成から始めますが、 複雑なタスクを自動化するためには、ツールの各機能やオプションを深く理解する必要があります。
特に、大規模な業務プロセスを自動化する際には、試行錯誤を繰り返しながら最適な設定を見つけることが重要です。また、エラー処理や例外管理も重要な要素となるため、これらの知識を習得するためには時間がかかります。持続的な学習と実践を通じて、徐々にスキルを向上させていくことが成功の鍵となります。
シナリオを構築する能力が必要になる
Power Automate Desktopを最大限に活用するためには、シナリオを構築する能力が必要です。 自動化したい業務プロセスを具体的に理解し、そのフローを効率的に設計するスキルが求められます。
例えば、データ入力やレポート作成、メール通知など、さまざまなタスクを組み合わせて一連の作業を自動化する際には、各ステップの順序や条件分岐を適切に設定することが必要です。また、異なるシステムやアプリケーションとの連携も考慮する必要があります。これには、論理的思考と問題解決能力が不可欠であり、継続的な学習と実践を通じてその能力を磨いていくことが重要です。
まとめ
Power Automate Desktopは、無償版でも多くのことができるツールです。プログラミングの知識がなくても、簡単にタスクの自動化ができます。
本記事でご紹介したように、Power Automate Desktopは、さまざまな業務を自動化することで、時間短縮やミス削減、生産性の向上を実現できます。
業務効率を向上させたい、生産性を向上させたいと思っている方は、ぜひPower Automate Desktopを試してみてください。