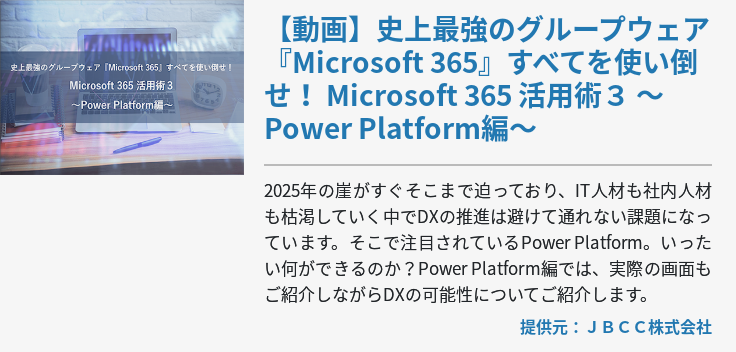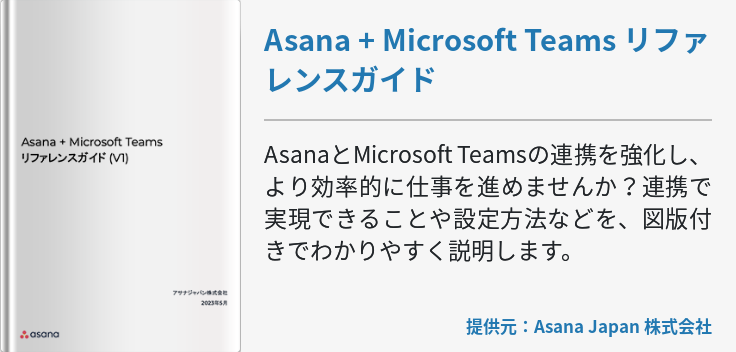社内でのコミュニケーションツールとして利用者が増加している Microsoft Teams ですが、同じくMicrosoft 社が提供するPower Automateと連携させることで、さらに業務の効率化が図れます。本記事では、TeamsとPower Automateを連携させるメリットや使用方法、具体的な活用例について解説します。
Teamsに関しては、以下の記事で詳しく解説しています。本記事と併せてご覧ください。
Microsoft Teamsとは|利用者の声を元に導入メリットや機能を詳しく紹介
Power Automateとは
Microsoft Power AutomateはRPA(Robotic Process Automation)と呼ばれる、単純な事務作業を自動化して、作業負荷を軽減し効率化するツールの1つです。
例えば定期的に送信されてくるメールの内容を、部門で共有されているExcelファイルに転記する、またそのExcelファイルの内容をコピー&ペーストして社内システムに入力するなど、事務作業の中にはおおむね人の判断を必要としない単純作業が存在します。このようなPCを用いた単純作業を自動化する技術のことをRPAと呼び、Microsoft社が開発したRPAであるPower Automateが2020年4月に提供されました。
Power Automateはその前身となったサービスである Microsoft Flow がベースになっています。 Microsoft FlowではMicrosoft社の製品を含むさまざまなサービスと連携するための「コネクタ」を多数揃えており、例えばOutlookやExcel Onlineとのコネクタ、Microsoft社以外のサービスではGoogle DriveやBoxといった オンラインストレージ のコネクタ、さらにはX(旧Twitter)やFacebookといったSNSとのコネクタなど、その数は現在400を超えています。
Power AutomateはこのMicrosoft Flowのコネクタ機能に加え、コネクタに対応していないサービスやWebサイトであっても作業を自動化できるよう、マウスクリックやキーボード入力を自動化する「UI Flow」を追加しました。UI Flowを使用することで、前述したような自動化を定義するための初回設定を、プログラミングすることなく簡単に定義できるのも魅力でしょう。
★詳しくはこちら:
最近よく聞く「Power Automate」って何?その概要を5分で解説!
TeamsとPower Automateの連携で実現すること
Power AutomateはさまざまなサービスやWebサイトを組み合わせることで、これまで人の手で操作しなければならなかった作業を自動化できます。MicrosoftのTeamsとPower Automateを組み合わせると、どのようなことができるのか、具体的に見ていきましょう。
チャットの見落とし対策
Microsoft TeamsやSlackなどのチャットによるコミュニケーションは、 リモートワーク が一般的になった今ではめずらしいものではなくなりました。しかしチャットによるコミュニケーションはメールとは異なり、短時間の離席や打ち合わせ中などに重要なメッセージを見逃してしまうこともあります。メールであれば未読メッセージを確認することで気づけますが、チャットの場合は次々とメッセージが送信されてくることで埋もれてしまい、大切なメッセージに気づかない場合もあります。
Power Automateを使用すれば、Teamsのチャネルやグループチャットに投稿されたメッセージのリマインダーを作成できます。 Power Automateでは不在着信したTeamsのメッセージをFlowボットが通知してくれるテンプレートが提供されているため、テンプレートを使用し、いくつかの設定をするだけでリマインダーを構築でき、非常に便利です。
自動化による業務の効率化
Power Automateには、事前にどのような処理を行うかを定義した「フロー」を開始するきっかけとなる「トリガー」と呼ばれる機能があります。 トリガーはTeamsの「チャネルに新しいメッセージが追加されたとき」「チャネルのメッセージで自分がメンションされているとき」といったように、いくつかの条件に一致した際、フローを開始する機能です。
また、 フローはいくつかの「アクション」を定義したものです。アクションには「Teams会議の作成」や「メッセージを投稿する」といった具体的な処理を設定します。 またTeamsに限らず、Outlookの「イベント(会議)を作成する」、 SharePoint の「添付ファイルの追加」など、他サービスとの連携も可能です。
フローはPower Automateの画面にサインインし、トリガーをきっかけとしてアクションをブロックでつなぎ合わせるように操作して作成できます。
このようなトリガー、アクションの組み合わせをフローの中に定義することで、これまで人の手で繰り返し行ってきた作業を自動化し業務の効率化が図れます。
Teams×Power Automateの具体的な活用事例

TeamsとPower Automateを連携した活用事例について4つ解説します。実際の業務にすぐに活用できる事例もあるかもしれませんので参考にしてみてください。
タスク管理
Teamsには標準で「PlannerおよびTo Doタスク」アプリが搭載されています。「PlannerおよびTo Doタスク」アプリはタスクを登録し各タスクの進捗状況やスケジュールを管理するアプリです。
「PlannerおよびTo Doタスク」アプリをTeams内で立ち上げてこのアプリに手動でタスクを登録する方法もありますが、メンバーとチャットをしながらチャットをそのままタスクとして登録したいケースもあります。このようなケースでは、選択したメッセージに対して 「To Doを追加する」というアクションをPower Autmateで設定します。 すると、チャットのオプションリストに「タスクの追加」という項目が新たに作成され、 チャットから簡単にタスクを追加できる ようになります。
勤怠管理
TeamsとPower Automateを連携すると勤怠管理に活用することもできます。例えば、毎日始業時間と終業時間になったらTeamsにメンション付きでメッセージを送り、出勤時と退勤時の打刻に漏れがないか注意を促すことができます。
勤怠の打刻をWebサイトなどのシステム上で行っている場合でも打刻漏れはよくあることです。 TeamsとPower Automateを活用するとメンション付きで各メンバーに通知が送られるため、打刻漏れを防ぐことができます。 更にその応用として、Teamsにメッセージを投稿するとPower Automateが勤怠管理アプリに打刻するようなことも可能です。
チームメンバー全員へのメンション
グループチャットやチャネルで全メンバーに対してメンションしたい場合に、各メンバーを@で指定するとメンバーの数が多くなればなるほど手間がかかってしまいます。このような場合、Power Automateの「インスタントクラウドフロー」を活用します。 インスタントクラウドフローとは、ボタンを押した任意のタイミングで指定したフローが自動的に実効される機能 です。
全メンバーへのメンションを自動化したい場合は、このインスタントクラウドフローを利用します。 全メンバーを指定するため、「Office 365 Groups」コネクタにある「グループメンバーの一覧表示」アクションを指定します。メンバー指定を簡略できるのがこのコネクタの特徴です。
自動投稿
Power Automateの「自動化したクラウドフロー」を活用するとチャットに自動投稿することができます。 例えば、新しいメンバーがグループチャットに追加された際にウェルカムメッセージの自動投稿が可能です。
メッセージの自動投稿を開始するトリガーとして「新しいメンバーがチームに追加されたとき」を選択します。新しいメンバーをメンションするため、「ユーザーの@メンショントークンを取得する」アクションを追加します。最後に投稿内容を指定する「メッセージを投稿する」アクションを指定しメッセージ内容を記載します。この方法を応用すると、指定した文字列がチャットに投稿されると自動応答するようなことも可能です。
TeamsとPower Automateの連携手順
Power Automateには便利なフローがテンプレートとしていくつも提供されています。 ここではFollow up on a messageのテンプレートを利用するための手順を紹介します。
テンプレートを利用するためにはまず Power Automate にサインインする必要があります。
サインインした後、画面上部に「テンプレート」のタブを選択すると、いくつものテンプレートが画面に表示されます。テンプレートは検索できるので、検索テキストボックスに「Follow up on a message」と入力し検索すると、条件に一致するテンプレートが表示されます。テンプレートを選択し「続行」をクリックします。
編集画面が表示されるので、他のテンプレートと区別ができる任意の名前をつけて保存します。「状況」が「オン」になっていることが確認できれば設定は完了です。単純な通知を受信するだけであれば、以上でPower Automateの設定は完了です。
TeamsでのPower Automateの使い方
続いては、上記で設定したPower Automateの通知をTeamsで利用する方法と、より便利に活用する方法について紹介します。
リマインダー通知の実装
Teamsのチャットメッセージの中から、あとでリマインダーの通知を受けたいメッセージについては、「・・・」をクリックすると、「その他の操作」の中にある「Follow up on a message(任意の名前をつけたフロー)」が選択できます。このフローを選択すると、どれくらい経過した後にリマインダーを通知するかダイアログが表示されるので、希望する時間を選択し「Submit」ボタンをクリックします。
指定時間が経過するとFlowボットからリマインダーの通知メッセージが届き、そのメッセージの中の「View mesage」をクリックすると、元のTeamsメッセージが確認できます。このように、 今すぐの対応は難しいけれど数時間後に対応したい、というようなメッセージを忘れずに処理したいときにこの機能が役立ちます。
待ち時間バリエーションを増やす
フローを編集することで、リマインダーで通知するまでの時間の選択肢を増やすこともできます。 Power Automateにサインインし、フローの中の「選択したメッセージの場合」にある「アダプティブカードの編集」をクリックすると、ダイアログで表示される時間の選択肢を編集できます。選択肢を増やしたり、不要な選択肢は削除したりも、マウスクリックだけで設定できます。最後に「Submit」ボタンをクリックすると設定が反映されます。
Teamsだけではなくメールでも通知する
Teamsのメッセージについて、Teamsでリマインドを受信するだけでは、やはり見逃してしまう可能性もあるでしょう。そんなときは、 リマインドの設定を行う際、自分宛てにメールを送信するようにもできます。 前述した、リマインドまでの時間について、アダプティブカードに「この件について自分宛てにメールを出す」というチェックボックスを追加したり、メールの件名を入力するテキストボックスを追加したりするだけで、解決できます。
またフローの中にOutlookのアクションとして「メールの送信」を追加することで、件名や本文に任意の文字を含めたメールを送信することも可能です。チャットメッセージは時間の経過と共に見失ってしまうことも多いため、分かりやすいキーワードを含めたメールを送信しておくと、後から検索することも容易でしょう。
予定表にも入れておく
リマインダーとして、予定表にイベントを追加することもできます。アダプティブカードに予定表の件名、年月日、日時を入力するテキストボックスを追加し、その値を元にイベントを追加するOutlookのアクションである「イベントの作成」をフローに追加します。
この設定をすることでOutlookの予定表にTeamsのメッセージを含む予定を作成できます。 予定表の権限設定にもよりますが、メッセージの発信者側もいつまでに対応してくれるのか、Outlookの予定表で確認することもできるので便利です。
Power AutomateアプリをTeamsにインストールするとより便利に
Power Automateを活用した業務アプリの開発や開発したアプリの修正を頻繁に行う場合は、Teamsへの Power Automateアプリインストールがおすすめです。 これにより、 Power Automateで作成したフローをTeamsからも実行できる ようになります。
Power AutomateとTeamsのアクセスが簡略化されるため、作業効率がアップするでしょう。
Power AutomateアプリをTeamsに追加するには、画面左側の「アプリ」より追加できます。
Microsoft 365の導入支援でスノーピークビジネスソリューションズが選ばれる理由

株式会社スノーピークビジネスソリューションズは、 総合アウトドアメーカーの株式会社スノーピークと、ITを活用した企業活性化の総合コンサルティング事業を手掛ける株式会社ハーティスシステムアンドコンサルティングとの合弁会社 として設立されました。
Microsoft 365 の導入支援をはじめ、自然とキャンプの力を取り入れたオフィス空間デザインや研修サービス、製造業をはじめとする現場のDXを実現するシステム構築やコンサルティングサービスなどを提供しています。
Microsoft 365の導入支援を担当する企業は多くありますが、同社は導入後の運用定着までカバーしていることが特徴です。
プランは導入支援、運用定着、その両方を担当する3つのプランが用意されており、企業の規模を問わずに対応可能です。
Microsoft 365を導入したいと考える企業の目的は「業務効率化」や「コスト削減」でしょう。運用支援まで担当することで、社内で習熟度が高まり、外注を減らしながら目的の実現が可能です。 内部体制の強化につながる導入支援として選ばれ続け、200社以上のMicrosoft 365導入実績を誇ります。
同社の導入支援プランについて詳しく解説した記事がありますので、あわせてご覧ください。
Microsoft 365の運用定着コンサルティングとは? 200社の実績を誇る導入支援サービス
自社の導入事例①社員へタスクのリマインド
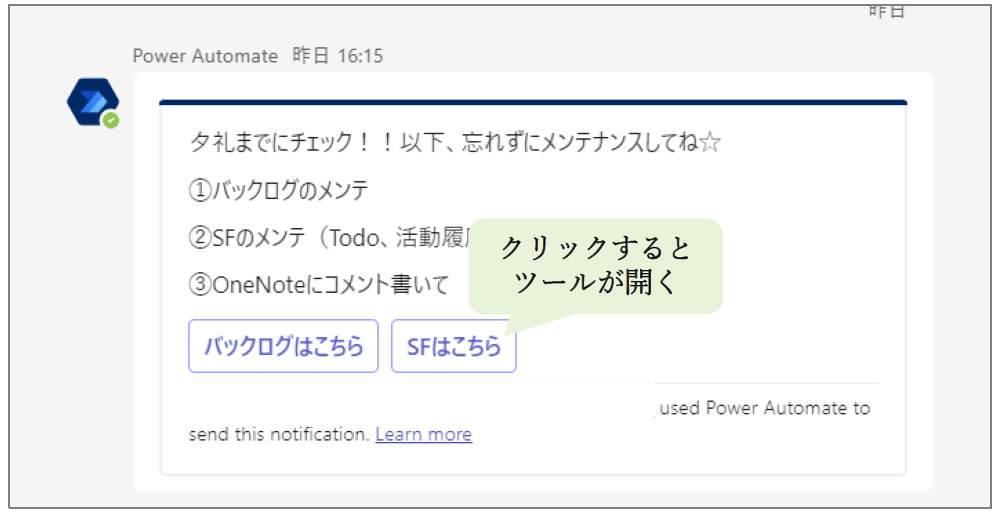
同社はPower AutomateとTeamsを組み合わせて、社員へタスクのリマインドを自動化しました。
営業日に各社員が稼働状況を社内ツールに記録するルールがあります。しかし、手動入力のため、つい忘れて翌朝に慌てて入力することがたびたびありました。特に金曜日に忘れると、月曜日の朝に思い出すのに苦労し、正確ではない可能性が高い記録がされてしまいます。
そこで営業日の夕方にPower AutomateによってTeams への自動通知設定を行いました。通知するだけでなく、各ツールへのリンクURLがボタン形式になっており、アクセスも容易になっています。
結果として社員が記録を忘れることが激減し、正確な記録をつけられるようになりました。
自社の導入事例②社内ホームページへの問い合わせ自動通知
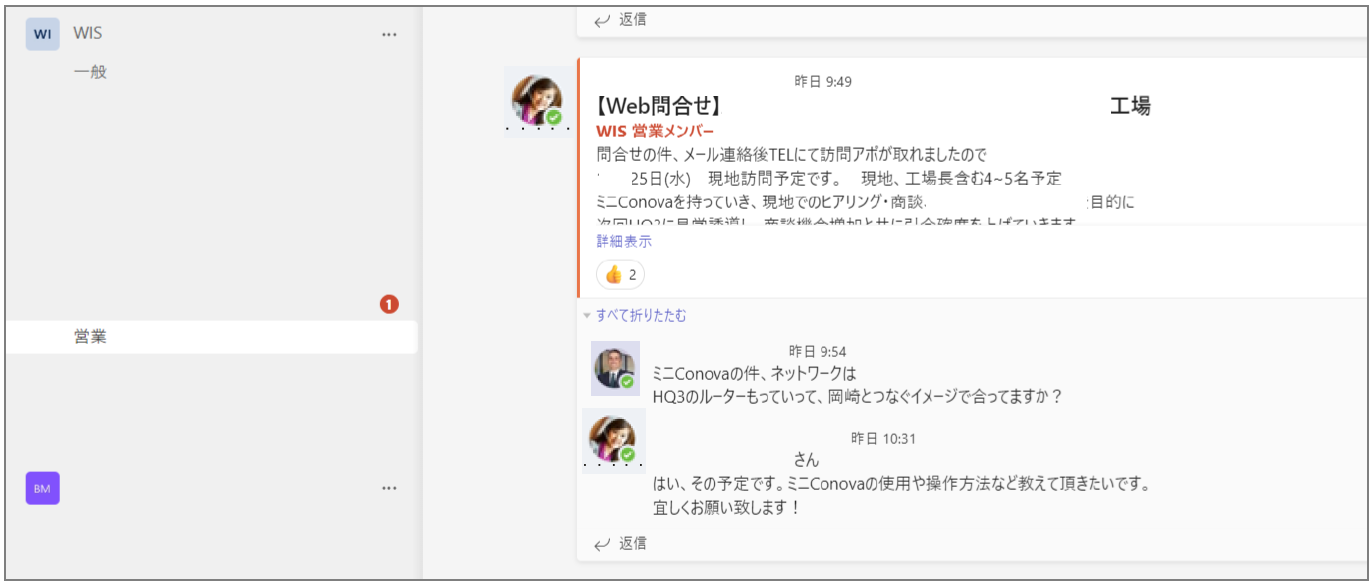
同社はPower AutomateとTeamsを組み合わせて、社内ホームページへの問い合わせ時の通知を自動化しました。
問い合わせには迅速に対応しなければなりません。よって社内ホームページへ問い合わせがあった際には、気づきやすくする必要がありました。
問い合わせ時には、Outlookに決まった件名のメールが届きます。そこでこの件名をPower Automateのトリガーとして、Teamsのチャネルにメール本文を自動投稿されるように設定しました。
結果として問い合わせへの対応迅速化や、対応漏れの防止に成功しています。
まとめ
Microsoft TeamsとPower Automateを組み合わせることで、チャットの見落とし防止はもちろん、コネクタやアクションの組み合わせを活用すれば、さまざまな業務が自動化できます。事例で紹介したように、 Teams上での作業をPower Automateの自動化フローに任せることで業務を効率化することができます。 自分が所属する部門がIT部門ではなくシステム的な要件が分からない場合には、IT部門へ相談してみるのも1つの方法です。Power Automateを導入し、うまくカスタマイズすることで、さらなる業務の効率化をぜひ図ってみてください。