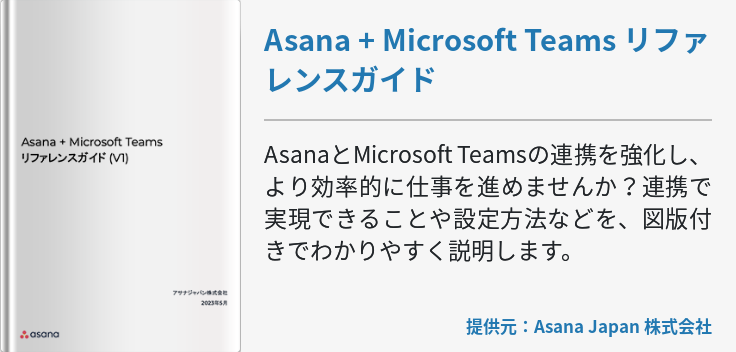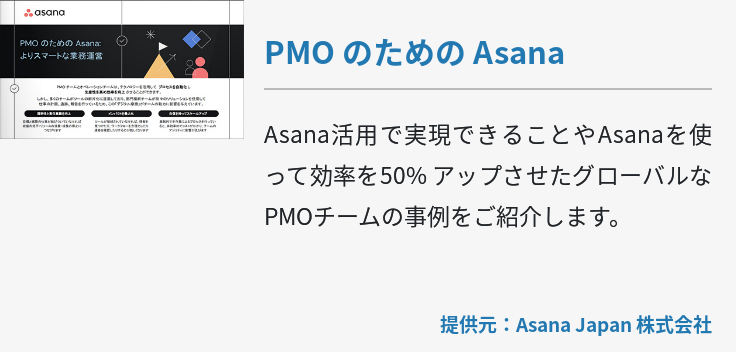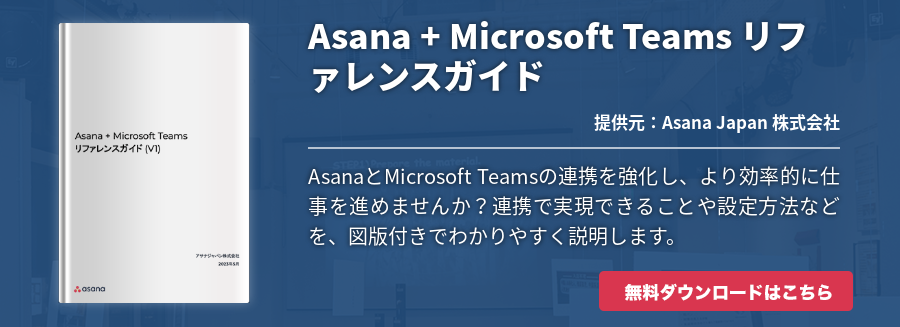マイクロソフト社が提供するMicrosoft365のコミュニケーションツール「 Microsoft Teams 」を活用する際、チャネルごとのアクセス権を付与することで外部のクライアントとの共有が効率的に実行できます。本記事では、Teamsでのアクセス権についてユーザーごとの違いや制限方法を解説します。

Teamsの所有者とメンバーのできることの違い
Teamsでは作成したチームにメンバーを追加する際、「所有者」と「メンバー」の2種類の権限設定ができます。チームには必ず所有者権限を持つユーザーが1名必要です。
所有者権限を持つユーザーはメンバー権限で操作可能な機能に加えて「メンバーを追加」「メンバーの削除」「メンバーの細かなアクセス権限」「チームを編集」「チームを削除」「チーム画像の変更」を行うことができます。
権限設定は所有者の担当ですが、メンバー権限でも「チャネルの追加・編集・削除」「チームからの脱退」「チームへのリンク取得」「アプリの追加」は可能です。
チームを作成する時は、適切な権限を割り当てることで、セキュリティ対策の促進につながります。
Teamsで共同作業を行う2つの方法
自社とは別の組織、企業、個人を招き入れてオンライン上でシームレスなコミュニケーションを取りたい時、「外部アクセス」と「ゲストアクセス」の2つの方法を利用可能です。
共通のプラットフォームでコラボレーションすることで、時間や場所の制限を問わず、社内外で共同作業を実施できます。リアルタイムで資料や会話の確認、編集、共有ができるため効率的に業務を進められます。
アクセス権によって操作できる機能や閲覧できるコンテンツに違いがあるため、コミュニケーションレベルに合わせて適切な方法を利用しましょう。
外部アクセス (フェデレーション)
外部アクセスはMicrosoft Teams、 Skype for Business を利用している方やSkype(プレビュー段階)を利用している方とWeb会議、会話するための手段です。
他組織のOffice 365ユーザーを自社のOffice 365と連携(フェデレーション)させることで、Teams間でコミュニケーションが取れます。
異なる組織同士で共通のプロジェクトをコラボレーションする時や、取引先やパートナー、特定の企業にリモートで連絡を取りたい時に外部アクセスが活用されています。
最初から機能が有効になっているため、セキュリティ対策として通信制限をする場合は「管理センター」から通信の<許可><禁止>の設定をしてください。通信の制御はドメイン単位で設定することが可能です。
気軽に社外の方と会話ができるため、スピーディーに取引や相談、ディスカッションの実施が可能です。
ゲストアクセス
ゲストアクセスは他組織の人を<ゲスト>として招待する機能で、自社組織のメンバーと同じようにコミュニケーションを取れます。
同じチームでWord、Excel、PowerPointといったOffice 365アプリを利用しながら、リアルタイムでコラボレーションしたい時に利用します。
外部から招待する時、既定の設定では機能の利用が<オフ>になっているため、<オン>に変更する必要があります。
招待する際は Microsoft 365 の他テナントユーザー、またはMicrosoftアカウントを持っていることが条件です。詳細な手順は次の通りです。
・ゲストアクセスの設定手順- 「管理センター」のメニュー内にある「Teams」をクリック
- 「組織全体の設定」を開き「ゲストアクセス」をクリック
- 『Teamsでゲストアクセスを許可する』を<オン>に変更
招待されたゲストはチームやチャネルに追加でき、データ、ドキュメント、ファイル、リソース、チャット、アプリケーションといったコンテンツが共有されます。
※ここでいう<ゲスト>とは同じ組織に所属していない「パートナー」「コンサルタント」「製造元」「配給元」などを指します。同じ組織の人をゲストとして招待することはライセンス違反となるため注意が必要です。
外部アクセスとゲストアクセスの比較
どちらのアクセス権もWeb会議や会話をする必要がある場合に利用されますが、使用するアクセス権によって操作できる機能が異なります。
他組織とリモート作業する時は、社内で求められる要件や外部との関係性に合わせて適切なアクセス権を選択することで、セキュリティ対策と生産性向上を両立させられます。以下で区分ごとに利用可能な機能を列挙します。
■自社から「外部」「ゲスト」両方にできること
- 1対1のチャット
- 音声通話/ビデオ通話
- Web会議
- 会話可否のステータス確認
■自社から「外部」にできること
- 別組織内のユーザー検索
■自社から「ゲスト」にできること
- ファイルの共有
- ユーザーの不在メッセージを見る
- ユーザーのブロック
■「外部」「ゲスト」の両方ができること
- 会議に招待される
- プライベート通話の使用
- IPビデオの使用
- 画面共有
- 送信済みメッセージの編集/削除
- 会話中のGiphy/ミーム/ステッカーの利用
- プレゼンスの表示
- @メンションの利用
■「ゲスト」のみができること
- リソースの閲覧
- グループチャットへの招待/参加
- ダイヤルイン会議の参加者の電話番号を表示
- 「今すぐ会議」の利用
他組織のユーザーと1つのチームとしてコラボレーションする際は、ゲストとして招待することで、スムーズなコミュニケーションが実現します。
また、以下のように、ゲストの場合は利用制限される機能があるため注意が必要です。
- チャットからファイルを共有する
- 会議予約をゲストから行う
- 会議のレコーディングをする
- チームの作成
- ファイル内検索
- アプリの追加
- 所有者権限の付与
外部からのアクセスを禁止にする方法
リモート下でも外部とスピーディーにコミュニケーションの確保ができれば、作業の効率化と生産性の向上が見込めますが、同時に社内データを共有して取り扱うことになるため、セキュリティ対策を行う必要があります。
社外の人間を無闇に社内リソースに含めたくない場合や、セキュリティの観点からアクセス方法を厳格に定めている場合は要件に合わせて制限しましょう。以下で詳細な手順を説明します。
■外部アクセス制御
既定の設定では機能が<オン>になっているため、全ての取引先からの通信が可能な状態です。管理センターから別組織の通信をドメイン単位で<許可>または<禁止>の制御ができます。
外組織との会話を禁止にしたいのであれば機能そのものを停止することも可能です。
・外部アクセスを禁止する設定手順
- 管理センターのダッシュボード内にある「Teams」をクリック
- 「組織全体の設定」を開き「外部アクセス」をクリック
- 「ユーザーはSkype for BusinessとTeams ユーザーと通信できます」の設定を <オフ> にする
機能のオンオフだけでなく、通信を許可するドメイン単位での制御も可能です。制御方法は「禁止したドメイン以外と通信する方法」と「通信を特定ドメインのみに制限する方法」があります。
・禁止したドメイン以外と通信する方法- 「外部アクセス」の設定を<オン>にする
- 「ドメインの追加」をクリック
- リストにドメイン名を記入し<禁止>をクリック
・通信を特定ドメインのみに制限する方法
- 「外部アクセス」の設定を<オン>にする
- リストにドメイン名を記入し<許可>をクリック
- 外部との通信は許可されたドメインのみになる
■ゲストアクセス制御
ゲストアクセスは既定の設定で<オフ>にされています。機能を利用する際は<オン>への変更が必要です。
必要に応じて「組織全体の設定」から「ゲストアクセス」内にある『Teamsでゲストアクセスを許可する』を確認してください。
また、既定の設定では全て<許可>されていますが、招待されたゲストが操作できる機能の制限も可能です。
以下機能はTeams 管理者によって行動を制御できます。
- プライベート通話の利用
- IPビデオの利用
- 画面共有の利用
- 「今すぐ会議」の利用
- 送信済みメッセージの編集/削除
- 会話中のGiphy/ミーム/ステッカーの利用
会話、ファイル、アプリを一元管理し、共有することで円滑にコラボレーションが進みますが、必ずしも全ての機能をオープンにする必要はありません。セキュリティ面を考慮し、行動を制御することで安全な運用が実現可能です。
まとめ
リモートワーク が普及したことで、企業間でのコミュニケーション方法に大きな変化が起こりました。Microsoft Teams活用することで、状況に応じたアクセス権のコントロールが可能です。これにより、セキュリティを保護しつつ、統合された環境で外部ユーザーとの共同作業を実現できます。