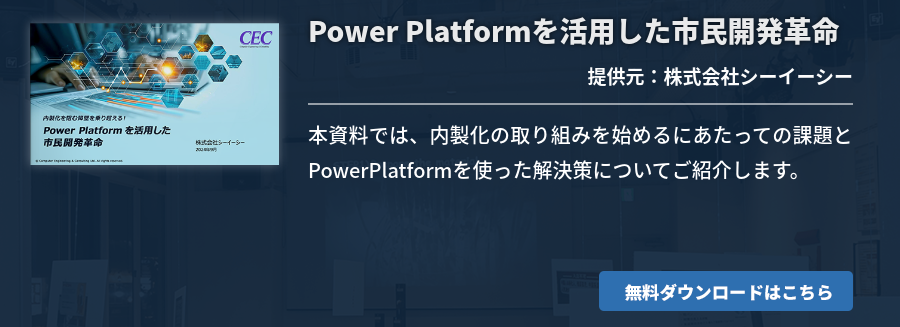AIや機械学習の発達により、ITシステムが大きく変わりつつあります。これはカスタマーサポートにも適用されており、Power Virtual Agentsが新しい顧客体験を創造します。
エンジニアは、こうした情報を常にキャッチアップして、時代に沿った新しいサービスの開発を考案していきましょう。
この記事で分かること
Power Virtual Agentsとは
Power Virtual Agentsは、Microsoftが提供するPower Platformの一部で人工知能(AI)チャットボットサービスです。企業の「顧客サービス」「販売」「マーケティング」などのユースケースにあわせて、独自のAIチャットボットの作成を可能にします。
従来は、顧客がサービスについての問い合わせを考えた時に、電話での問い合わせが一般的でした。ところがPower Virtual Agentsの登場により、HPにあるチャットボットサービスを利用するだけで顧客は自身の問題を解決できるようになりました。これにより顧客サービスのコストを削減し、
顧客満足度
の向上が期待できます。
さらにPower Virtual Agentsは、「
Dynamics 365
」「
Power BI
」「
Power Apps
」などの他のMicrosoft製品と統合できるため、顧客データに関するタスクの自動化も行えます。そのため、これまでかかっていた時間やコスト、リソースを節約して、よりパーソナライズされたサービスを顧客に提供できます。
Power Platformについては、以下の記事で詳しく解説しています。本記事と併せてご覧ください。
最近話題の「Power Platform」とは?なにができるのか解説
Power Virtual Agentsでできること・メリット
AIチャットボットサービスを利用することにより、顧客体験の向上や企業の負担軽減など、さまざまなメリットが享受できます。ここではこれらのメリットを生み出す機能やサービスについて解説していきます。
データ連携
チャットボットは、「Power Apps」「Power Automate」「Power BI」と3つのアプリケーションとデータ連携ができます。これによりチャットボットの性能をより高めて、新しいシステムの構築が可能です。
たとえば、Power BIと連携すれば、場所や時間の制約なしにチャットボットの分析レポートを生成したり、ユーザーの応答データをグラフィカルに表示したりできます。これらふたつのアプリケーションの併用は、カスタマーサポートで多彩な分析を得るのに役立ちます。
さらにPower Automateを使用すると、ユーザーのアクションをトリガーにした自動ワークフローを簡単に作成が可能です。これまで人力で行っていたフローを自動化できるため、時間の節約と効率の向上に寄与して、なおかつ顧客サービスチームはより複雑なタスクに集中できます。
また、このような他アプリケーションとの連携は複雑な設定をする必要がないため、企業独自で開発が可能です。そのため。
開発コストもかからず、自社のサービスに沿ったシステムを開発できます。
ノーコードでの開発
これまで企業が独自の
カスタマーサービス
をネット上で展開する場合は、開発を他の企業に外注して作らせることが多々ありました。時間やコストに余裕がなければ、独自のサービスを展開することも難しかったはずです。
ところが。
Power Virtual Agentsでは、専門的なコーディングスキルを必要とせずに「クリック」「ドラッグ」「ドロップ」のみでチャットボットを立ち上げ・実行できます。
また、このプラットフォームには、「テンプレート」「自然言語処理(NLP)」「分析機能」が組み込まれており、直感的に操作が可能です。これによりプログラミング言語ができない初心者であっても、顧客と有意義な会話をするためのパワフルなチャットボットを作成できます。この機能により、企業はリソースや大きなコストを割くことなく、独自の顧客体験の提供を可能にします。
無料で使えるケースも
Power Virtual Agentsの価格プランにはいくつか種類がありますが、毎月1,000セッションで10,880円、2,000セッションで21,740円の料金がかかります。(2022年12月5日時点の料金)しかし、Microsoft365ライセンスを所有していた場合は、Power Virtual Agentsを無料で利用できます。これは
Teams
上だけと使用が限定されていますが、社内システムの問い合わせ対応や簡単なチャットボットの開発といった使い方が可能です。
たとえば、「有給はどれくらい残っていたか」「有給休暇の申請をしたい」など、聞きたいことがあっても直接上司に聞きにくいことや面倒くさいことがあります。こうした質問と回答をチャットボットで作成してあげることで、従業員の働きにくさの改善が可能です。
また、こうしたシステムは、チーム管理者の業務効率化にも繋がります。細かい質問に対応していると、自分のコア業務がなかなか進まず残業になってしまうことも多々あります。そこでこうしたシステムを導入することで、管理者の負担を軽減して業務効率化を促すことが可能です。
Power Virtual Agentsを活用したTeamsでのチャットボット作成方法
Teamsでチャットボットを作成する場合、以下の手順で行います。
- Microsoft Teamsを開いて、左のタブにあるアプリを選択後、Power Virtual Agentsを選択。
- チャットボットを導入したいチームを選択後、ボット名と言語(日本の場合は日本語)を選択して「作成」をクリック。
- 「トピックに移動する」をクリックして、トピック(※1)を作成。
- トピックの項目でトリガーフレーズ(※2)を入力して、右上の「トピックの保存ボタン」をクリック。その後に「キャンパスの作成に移動」を選択。
- ノード先のプラスアイコンをクリックして会話フローを作成。
- トピックを作成後、「ボットのテスト」で動作をシミュレート。
- テストに問題がなければ、公開ページの「公開」を選択。チームや組織全体に共有する場合は、「自分の組織と共有」「自分のチームと共有」のどちらかをクリック。
※1:ユーザーとボットの対話の核となる部分です。たとえば、有給休暇取得についての質問と回答を作成したい場合のトピックは、「有給休暇の取得」などとなります。
※2:トピックを引き出すためのユーザーの質問のことを指します。
Power Virtual Agentsを使用したチャットボットの活用例
実際にPower Virtual Agentsを利用することで、どのようなことに活用できるのかを解説します。
社内の問い合わせに活用
社内のヘルプデスクには、「ファイルサーバーへはどのようにアクセスするのですか?」「PC持ち出し利用の延長申請方法を教えてください」など、高い頻度で来る質問が多くあります。
こうした質問用にFAQを用意する企業もありますが、利用してもらえないことも多々あるでしょう。さらにヘルプデスクが属人化していれば、担当者が不在だと問題が解決せずに業務が進まないということも考えられます。
そのほかに挙げられる問題としては、問い合わせ対応によって、コア業務に手がつけられない点です。このような問題が発生すると、業務効率が悪化して
生産性
が下がってしまいます。
そこで、Teams上で社内問い合わせチャットボットを作成すれば、問題を解決できます。頻度の高い質問への回答を自動化することで、管理者やヘルプデスクの生産性を向上できます。
勤怠連絡に活用
チャットボットとTeamsの組み合わせは、勤怠管理にも活用できます。たとえば、勤怠管理チャットボットを使用した場合、以下のような流れで勤怠管理が行われます。
- Teams上で勤怠管理のチャットボットを呼び出す。
- チャットボットは「出勤」「退勤」「休憩開始」「休憩終了」などの選択肢を提案する。
- ユーザーがどれかを押すと、現在の時刻を取得して、勤怠管理システムにデータを送信する。
- ユーザーに対して言葉をかける。(退勤なら「お疲れ様でした」など)
業務でTeamsを常用する組織であれば、かならず出勤時に立ち上げるので、そのときに打刻ができるため大変便利です。 データも一括管理できるため、管理効率の向上も期待できます。
まとめ
Power Virtual Agentsの登場により、AIチャットボットサービスを誰でも作成できるようになりました。
また、Microsoft
Power Platform
製品と連携することで、さまざまなシステムの作成を可能にしています。
IT初心者でも簡単なシステムが作れるだけでなく、HP開発などのエンジニアはより複雑なシステムを作成することが可能です。これにより斬新かつ便利なサービスを作成して、新しい顧客サービスの開発にも繋げられます。
AIや機械学習は、次世代のサービスにとって重要な機能です。エンジニアはこれらをうまく使いこなして、これまでとは違った新しいサービスの開発に繋げていきましょう。

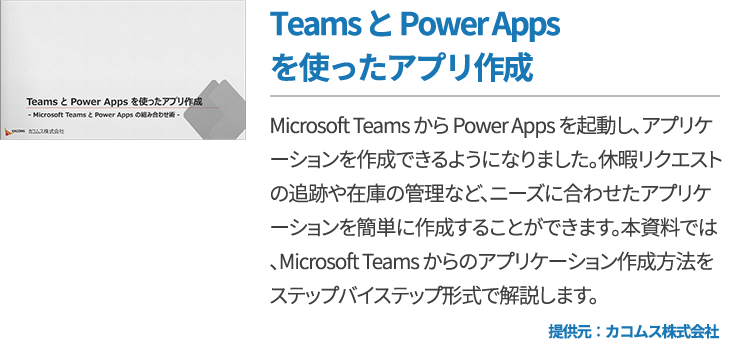
![[Power Platform]Power Platformサービスメニューのご紹介 [Power Platform]Power Platformサービスメニューのご紹介](https://www.cloud-for-all.com/hubfs/bizapp/CTA/cta-middle-introduction-of-power-platform-service-menu.png)