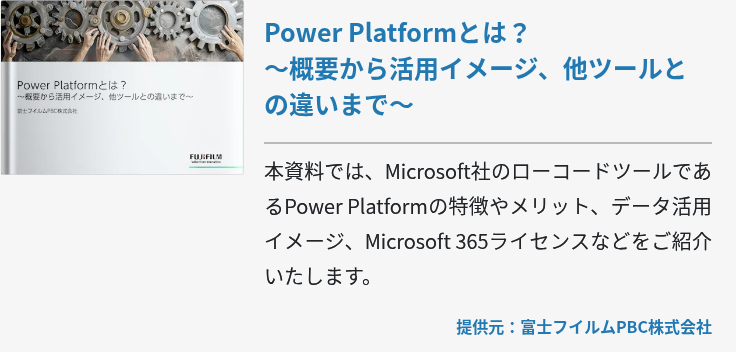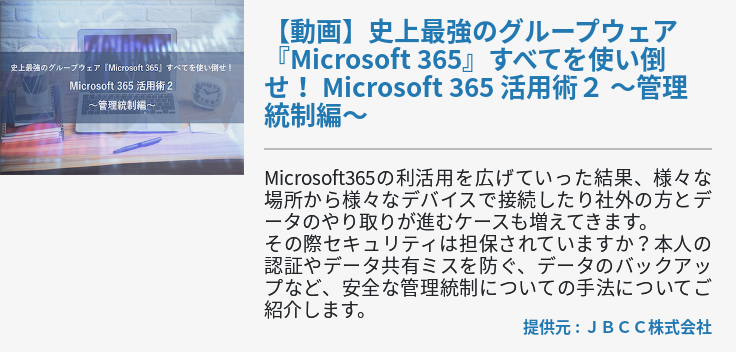SurfaceにWindows10をクリーンインストールするにはどのような方法があるでしょうか。ここでは、その方法やメリット、実行する際に注意したいポイントなどをご紹介します。SurfaceにWindows10をクリーンインストールする必要が生じた際には、ぜひ参考にしてください。

クリーンインストールとは?まずは基本を整理
クリーンインストールとは、主にOSなどのソフトウェアを新規に、または現在インストールされているものを一旦消去した上であらためてインストールを行うことを指します。このため、以前に使用していたPCのアプリケーションや、様々な設定情報などもリセットされます。
導入したソフトウェアが正常な動作をしない、修復・上書きインストールでは復旧できない、PCの初期化を行いたい場合などに実行します。
Microsoft社のWindowsを搭載したSurfaceも例外なく行えます。Surfaceには回復イメージをダウンロードして、Windows10の機能を回復させるという方法もあります。しかし、これが失敗する場合にもクリーンインストールは有効です。
OSをクリーンインストールするメリット
まずは、メリットをご紹介します。
第一に挙げられるのは、PCにソフトウェアに起因する問題が多数発生するようになるなど、動作が不安定になった環境を一旦整理し、安定動作できるようになる、という点です。その際、クリーンなOS環境で最新のアップデートを導入できることもメリットの一つだといえるでしょう。
クリーンインストールを行うことで、アップデートの失敗や不要なレジストリ設定の積み重ねなどによる不安定な動作などを復旧できます。新規インストール時以降に発生したPCのおかしな挙動やバグなどのあらゆる不具合を解消できるのです。
Surfaceでのクリーンインストールの方法・手順をステップ別に解説
実際に、Microsoft社Surfaceシリーズの、PCでの手順別に解説します。
1:データのバックアップ
まず、事前準備として、既存PC上のデータをバックアップすることをおすすめします。万が一エラーや故障が起こってしまった際に大切なデータを守るための手順です。自分で作成したデータはもちろん、現在のPCで使用しているプロダクトキーの控えや、各デバイスのドライバもバックアップしておいてください。
2:インストールメディア(ディスク)の作成
USBメモリやSDカードなど、Surfaceシリーズでも利用が可能な外部メディアを利用してインストールメディアを作成する方法を解説します。
Windowsの機能としては、インストールディスクとしてDVD-ROMなども選択できますが、Surfaceにはディスクドライブがないため、USBメモリやSDカードなどのメディアが必要です。必要となる容量は8GB以上です。事前に準備しておきましょう。
- 「Windows10 のダウンロード」のページからツールをダウンロードする
- ライセンス条項のページで「同意する」を選択する
- 何を行いますか?と尋ねられるので、「この PC を今すぐアップグレードする」を選択し、「次へ」を選択する
- 指示に従ってセットアップを行う。「使用するメディア」の項目で、「USBフラッシュドライブ」もしくは「SDカード」を選択する
- 指示に従って進むと「USBフラッシュドライブ(SDカード)の準備ができました」と表示されるので「完了」を押して終了する
メディアを作る手順は以上の通りです。
3:クリーンインストールの実行
続いて、作成したインストールメディア経由での起動方法とクリーンインストールの実行手順を解説します。
メディアを使って行う方法として今回は2つご紹介します。一つはメディアを使ってPCを起動させる方法です。もう一つは、PCがすでに起動している状態で、メディアを使う方法です。
インストールメディアを使ってクリーンインストールする方法は以下の通りです。
- Surfaceを起動する際、「音量を上げるボタン」を長押ししつつ、「電源ボタン」を押して離します。UEFI(BIOS)が起動するので、ブート構成からブートデバイスとしてインストールメディアを選択します。
- 「Press any key to boot~」という表示がでたらどれでもよいのでキーボードを押す
- メディアが起動するので、指示に従って進む
- 「セットアップ」の画面で「プロダクトキーがない」を選択する
- Windowsのバージョンなどを使っていたものと同じように選択し、「適用される通知とライセンス条項」で「同意します」をクリックする。
- 「インストールの種類を選んでください」とですので、「カスタム:Windows のみをインストールする」をクリックする
- Windowsをインストールするディスクを選択して、「次へ」を押す
以上の手順でクリーンインストールが開始されます。しばらく時間がかかるため、バッテリーがなくならないよう、電源に接続した状態で完了するまで待機しましょう。
4:再起動後、状態確認の上Windows Updateを実行
完了させた後は、再起動して状態の確認を行います。不安定だった部分が解消されているかなどをチェックしましょう。問題がなければ、その状態で新しいPC環境を構築していきます。まずは、OSの基幹部分に関わるため、Windows Updateを手動で実行して最新状態へと更新することが重要です。Windowsのクリーンインストール状態では、アプリケーションはWindows付属のもののみとなっているので、Officeなどを利用する場合は再インストールしましょう。
ライセンス認証に失敗した場合は?
実行後のよくあるアクシデントとして、ライセンス認証に失敗することが挙げられます。ライセンス認証失敗が起こる原因は様々ですが、自身で確認する手段としては、ライセンス情報(プロダクトキーなど)が正しいかどうかという点があります。これが正しくても認証が通らない場合は、Microsoft社に直接問い合わせを行いましょう。
問い合わせは、「マイクロソフトライセンス認証専用窓口の電話番号」に行います。また、Microsoft社では問い合わせ窓口以外にヘルプも設けています。「Windows のライセンス認証エラーに関するヘルプ」を確認するのも問題解決に役立ちます。クリーンインストール時の自動ライセンス認証に失敗するケースは、正規ライセンスであっても発生しやすいようです。もちろん、Microsoftへ問い合わせた後は問題なく認証できるケースがほとんどです。落ち着いて連絡するとよいでしょう。
まとめ
Surfaceを使っていて、ソフトウェア上の深刻な不具合や、動作が極端に遅くなるなどの問題が頻発するようであれば、クリーンインストールを行うのも有効な手段です。その際、8GB以上の容量があるメモリやSDカードを準備する必要があります。また、バックアップも重要なので忘れずに実行しましょう。