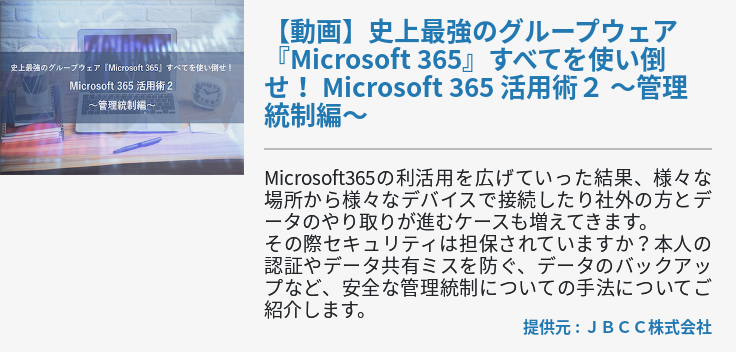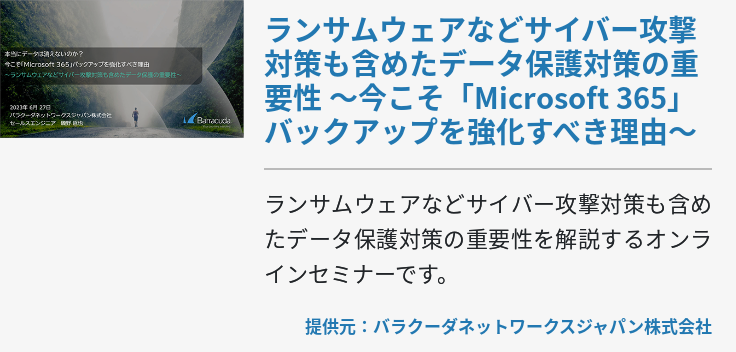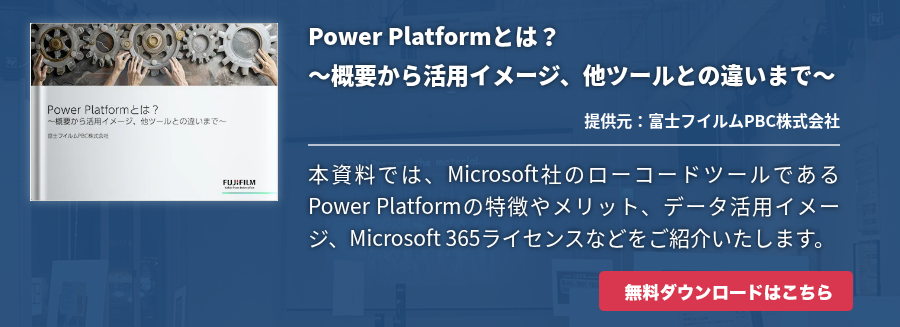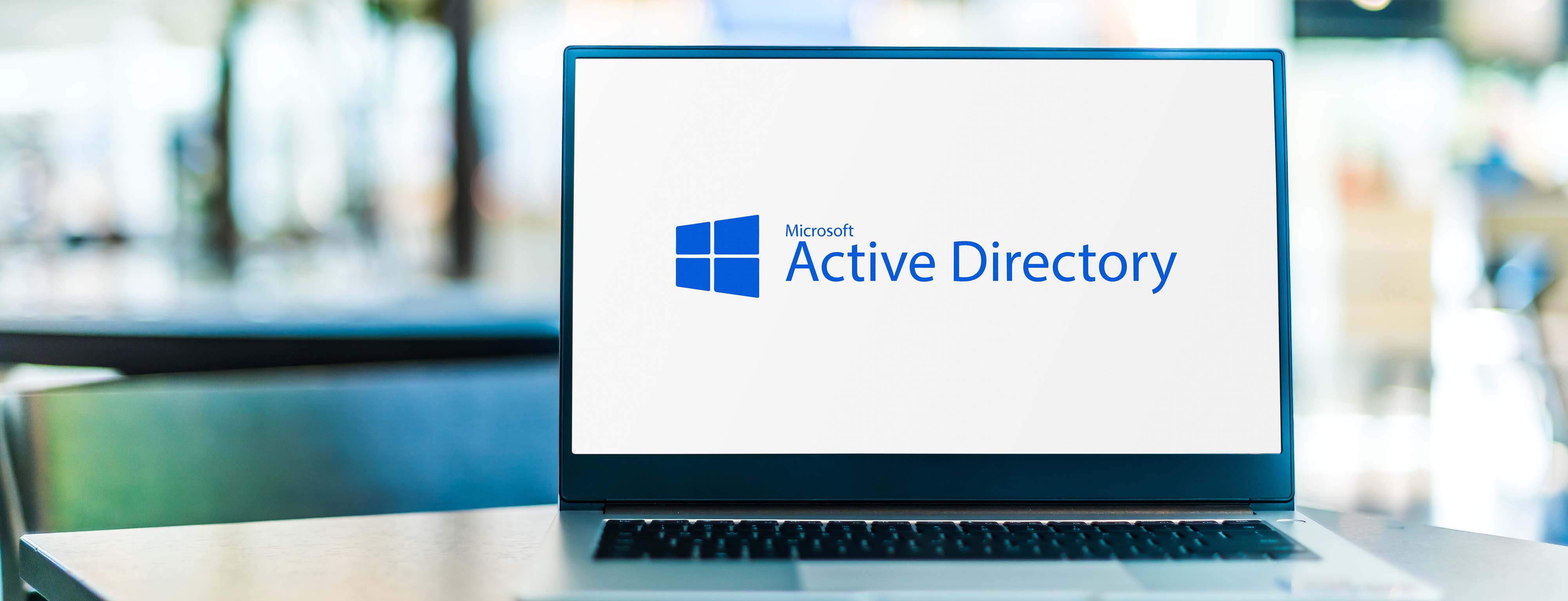OneDrive でファイルをバックアップするメリットや自動バックアップをする方法について解説している記事です。 Microsoft 365 など社内にあるデータのバックアップを採る方法を探している方、システムファイルを含めた正確なバックアップを採る方法を知りたい方向けの記事です。

OneDriveでバックアップするメリット
windowsやmac、iphoneなどのデバイスや onenote などのノートブックアプリを業務で使っているなら、データの保護にも気を配るべきです。誤ってデータを削除してまったあとでは取り返しが付きません。データが万が一消失しても、バックアップを取っていれば簡単に復元することが可能です。
万が一、災害などでパソコンなどのデバイスやハードディスクなどのデータ記録媒体が破損して、データが消えてしまっても、OneDriveという オンラインストレージ にて保存していればいつでも大切なデータを復活させることが可能です。自動でバックアップを取れるため、保存作業を省力化できます。
復元するときの手順も簡単で、復元オプションが用意されています。また、パソコンを性能の良いものへ新調する場合でもOneDriveを使っていればデータ移行が簡単になります。デバイスの故障、紛失のトラブルが起きても、新しい端末に必要なデータを取り出して復元することが可能です。バックアップをするだけならUSBなど外付けの記録媒体を利用する方法もありますが、クラウド上のサービスの方が機器の故障、紛失のリスクがないため安心です。
法人向けの場合プランごとで保存容量に上限があるため、パソコンやハードディスクにあるすべてのデータを保存できるとは限りません。そのため、必要なデータと不要なデータを整理するようにはした方がよいでしょう。 OneDrive for Business では基本1ユーザーあたり1TBが上限になっています。Plan2の場合は無制限です。一番安いプランで月540円で利用できます。
OneDriveにおけるバックアップの種類
Windows10の場合、初めからクライアントアプリがインストールされているため、サインインするだけでストレージサービスを利用できる状態になっています。確認したい場合はスタートメニューの一覧を閲覧してみてください。もしなかった場合は公式サイトから再インストールが可能です。利用できるバックアップには種類が2つあるため、次ではその違いや特徴を説明します。
コンピューター全体をバックアップする
コンピューター上にあるファイルはすべてOneDrive上にバックアップ可能です。Windows10になってからはOneDriveの利用が簡単になり、エクスプローラー上で操作を行うだけでフォルダ全体のバックアップができます。文書、スプレッドシート、音楽、画像など様々なデータを大量にストレージ上に保管可能です。ファイル同期・共有が可能なサービスのため、OneDrive上に保管されたデータはいつでもアクセスでき、別のデバイスにも保存できます。
システム全体をバックアップする
OneDriveのバックアップ機能で多様なデータを保護できますが、アプリ、ツールやシステムファイルの保護にまでは手が回りません。そのため、パソコンなどのデバイスを正確に保護するには、クラウドバックアップサービスを利用するとファイルシステム構造まで保持できます。復元が必要になったときは以前にバックアップを取った時点まで正常に戻すことが可能です。
クラウドバックアップサービスなら、同期・保存の仕組みと違って定期的なスケジュールを設定できます。日付ごとにバックアップデータが作成されるため、バックアップの上書きで復元できないファイルができてしまうのを防止することが可能です。バックアップはOneDriveのデータだけでなく使用中の全ドライブも含めて行う方が、よりベストな形でデバイスのデータを保護できます。
Microsoft 365データを復旧する
ビジネス業務には欠かせないアプリであるMicrosoft 365ですが、データが消失してしまったら仕事に大なり小なり影響が出ます。万が一のときに備えて復旧できるようにしておいた方がよいです。復旧を考慮する場合はAcronis True Imageというツールを使うと便利です。Microsoft 365のデータはもちろんOneDrive上のデータとシステム全体のバックアップにも対応できます。
もしものときのデータの復元方法はAcronis上で次のやり方を試してみてください。まずAcronisのウェブクラウドにアクセスするか、Acronis True Imageのサイドバーからオンラインダッシュボードを開いてください。そして、Acronisアカウントでサインインを行います。
次にサイドバーのリソースをクリックしてMicrosoft 365バックアップボックスの復元を選択します。そのあと、表示される一覧から必要なデータを探します。探す際はOneDriveなどコンテンツごとにフィルターをかけてバックアップデータを探すことが可能です。
復元したいデータを検索などで絞りこめたら、データの閲覧、メールに送信、ダウンロードなどの操作が実行できます。復元の開始をクリックすればデータの復元が完了します。
OneDriveファイルでバックアップする手順
まず初めに、パソコン上のOneDriveフォルダを開きます。フォルダはエクスプローラーから表示可能です。エクスプローラーの左側に表示されるナビゲーションウィンドウにOneDriveフォルダが表示されているため、選択してください。そうすると、ストレージに保存したデータが同期された状態で表示されます。同期とはストレージとパソコン上のデータを連動させることで、データの保存状態を自動的に同じ形になるようにする機能です。
OneDriveフォルダを表示したら、保管しておきたいフォルダをOneDriveに移動します。そうすると、自動同期されるためOneDriveストレージにも移動したフォルダが反映されて表示されます。
パソコンのハードディスクの容量を大量のデータで圧迫しているのが気になるという場合は、同期機能を解除して、OneDriveのみにデータ保存されるようにするとよいです。やり方は、まず設定画面からフォルダの選択という項目を探してください。そして、同期を解除したいフォルダのチェックを外し、確認メッセージが出たらOKを押します。そうすると、エクスプローラー上のOneDriveからフォルダから非表示になり、同期解除したフォルダがパソコンから削除され、OneDriveストレージだけに残る形になります。
自動でバックアップするには?
OneDriveの設定で任意のフォルダを指定すると、次から任意で指定したフォルダ内のデータは自動的にOneDriveに同期されるようになります。
自動バックアップのやり方は、OneDriveの画面にあるアカウントからフォルダの選択をクリックし、表示された画面から対象のフォルダを選ぶだけです。そうすると、フォルダに変化があったら同期が自動で実行されてデータのバックアップが実行されます。
まとめ
OneDriveを活用すると、データのバックアップを簡単に取れます。デバイスが破損してデータが消失してもすぐに復元することが可能です。ストレージには多様なデータを保管することができますが、システム全体を保護して日付ごとに細かく管理したい場合は、クラウドバックアップサービスも活用するとよいでしょう。