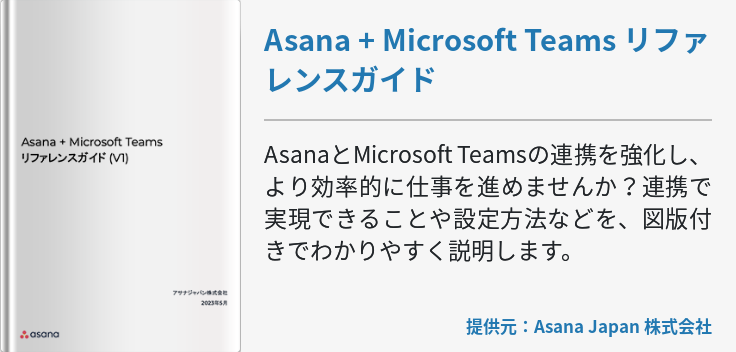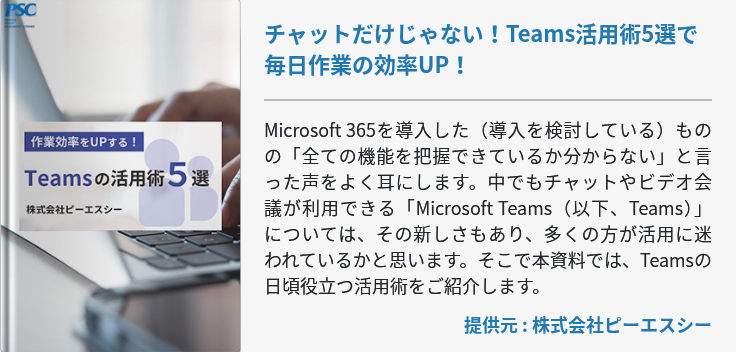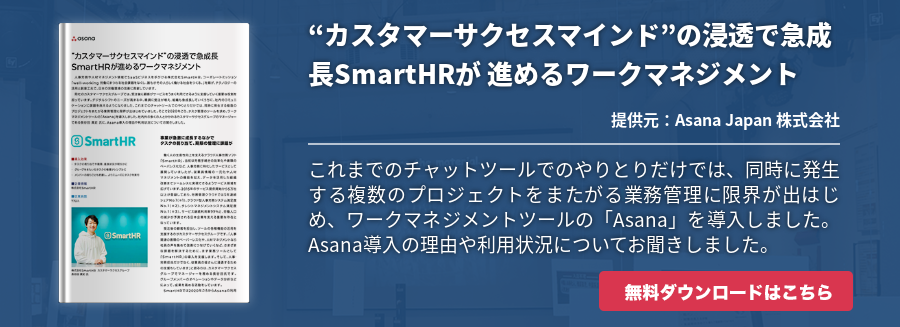皆さんの企業では、すでに Microsoft Teams を利用されているでしょうか?マイクロソフトが提供するビジネスチャットツールのMicrosoft Teamsは、フリーミアムプランの提供により無料で利用することができます。最大300ユーザーまで利用できますので、中小企業では全社的に利用できますし、中堅企業/大企業では一部社員での利用を試験的に開始することができます。
無料版と有料版の大きな違いは、ユーザーごとに付与されるストレージ容量と、その他のコミュニケーションツールの有無です。無料版ではユーザーあたり2GBのストレージが付与され、有料版ではユーザーあたり1TBのストレージが付与されます。さらに、有料版ではOffice 365の各種プランを契約することになるため、 Exchange Online や SharePoint Online といったマイクロソフト社お馴染みのサーバー製品を、オンラインで利用できます。
プランによってはOfficeアプリケーションをフル利用するためのライセンスも付帯しますので、あらゆる環境にフィットするコラボレーションサービスとしてMicrosoft Teamsを利用可能です。
本稿では、Microsoft Teamsで知っとくと便利な変更機能についてご紹介します。Microsoft Teamsをまだ利用したことが無い方も、すでに利用している方もぜひご参照ください。
Microsoft Teamsの便利な変更機能
それではさっそく、Microsoft Teamsの様々な変更機能についてご紹介します。
組織名を変更する
Microsoft Teamsは無料版でも有料版でも、 Azure AD (Active Directory)が校正されているため、登録に使用したアカウントで Azure ポータルにアクセスすると、登録したアカウント名でAzure AD for Office 365というディレクトリが表示されます。組織名を変更するには、Azure ADのプロパティにて[名前]n項目に新しい組織名を入力し、保存することで変更できます。変更後、しばらくしてからMicrosoft Teamsにサインインし直すと新しい組織名が表示されるようになります。変更が全体に行き渡るまでには時間がかかる可能性があります。
ユーザー名を変更する
自分のユーザー名として表示されている名前を変更するには、自分のアイコンをクリックして画面右端に表示された項目の一覧から、[プロフィール編集]を選択します。名前の項目で任意のユーザー名に変更し[保存]をクリックしましょう。
チーム名を変更する
チーム名を変更するためには該当するチーム名に移動し、[その他のオプション]をクリックして[チームの編集]を選択します。チーム名を変更したら[保存]をクリックして完了しましょう。
チーム画像を変更する
チーム画像変更するためには該当するチーム名に移動し、[その他のオプション]をクリックして[チームの管理]を選択します。[設定]タブに移動し、画像を変更したら[保存]をクリックして完了しましょう。
チームの説明を変更する
チームの説明を変更するためには該当するチーム名に移動し、[その他のオプション]をクリックして[チームの編集]を選択します。チームの説明を変更したら[保存]をクリックして完了しましょう。
チームのプライバシー設定を変更する
チームのプライバシー設定を変更するためには該当するチーム名に移動し、[その他のオプション]をクリックして[チームの編集]を選択します。チームのプライバシー設定を変更したら[保存]をクリックして完了しましょう。
チャネル名を変更する
チャネル名を変更したチャネルに移動し、[その他のオプション]から[このチャネルの編集]をクリックし、チャネルの名前を変更したら[保存]をクリックして完了しましょう。
通知設定を変更する
Microsoft Teamsではメッセージが届いた際の通知方法を変更することができます。まずはMicrosoft Teams画面の[設定(歯車マーク)]をクリックし、表示されたメニューの中から[通知]を選択します。[バナーとメール][バナー][フィードにのみ表示][オフ]のいずれかから希望する通知方法を選択しましょう。
モバイルアプリの通知設定を変更する場合は、画面左上にある[設定(三本線アイコン)]をタップし、[設定][通知]の順に選択します。通知設定管理画面が表示されるため、モバイルアプリでのプッシュ通知を複数の項目でオンオフを切り替えることができます。
「Teams 通知設定」について調べてみよう!
フォントを変更する
フォントに何らかの変更を加えたい際は、テキストボックスの下にある[展開ボタン]をクリックして展開し、書式設定オプションを開きます。ここではフォントの太字、斜体、下線、協調表示などの変更や、フォントの色とサイズ(小、中、大)を変更できます。さらに、箇所書きまたは番号付きリストを作成することも可能です。
アイコンを変更する
自分のアイコン写真を変更するためには自分のアイコンをクリックして画面右端に表示された項目の一覧から、[プロフィール編集]を選択します。アイコン画像は自分のパソコンやスマートフォンからアップロードし、[保存]をクリックして完了します。
ユーザーの権限を変更する
Microsoft Teamsではチャネルおよびタブの作成、更新、削除を許可するなどの権限を設定できます。ユーザー権限を変更したいチーム名に移動し[その他のオプション]をクリックしてから、[チームの管理]を選択します。[設定]タブよりメンバーの権限を変更しましょう。
メッセージを編集する
Microsoft Teamsではではチャットまたはチャネルに送信したすべてのメッセージを編集できます。編集したいメッセージに移動し、[その他のオプション]をクリックして[編集]を選択します。メッセージを変更したら、Enterキーを押下して保存します。メッセージの変更に回数制限はありません。
テーマを変更する
Microsoft Teams画面の[設定(歯車マーク)]をクリックし、[一般][テーマ]の順に選択して既定、ダーク、ハイコントラストの中から好きなテーマを選択します。
自動起動を変更する
Microsoft Teams画面の[設定(歯車マーク)]をクリックし、[一般][アプリケーション]の順に選択して、アプリケーションの自動起動のオンオフを切り替えます。
言語を変更する
Microsoft Teams画面の[設定(歯車マーク)]をクリックし、[一般][アプリの言語]の順に選択すると、Microsoft Teams内で表示される文字を変更できます。切り替えには[保存]をクリックしてから再起動しましょう。
キーボード言語を変更する
Microsoft Teams画面の[設定(歯車マーク)]をクリックし、[一般][キーボード言語]の順に選択し、4ヵ国の中から任意の言語に変更することができます。切り替えには[保存]をクリックしてから再起動しましょう。
Microsoft Teamsを入手するには?
Microsoft Teamsの無料版を入手したい場合、ホームページにて[無料でサインアップ]をクリックし、アカウントを作成して無料版アプリケーションをダウンードできます。ちなみにMicrosoft Teams無料版の入手にはMicrosoftアカウントを作成するため、すでに所持している場合はアカウントID等を入力するだけで入手できます。
Microsoft Teamsの有料版を入手したい場合は、数あるOffice 365プランの中から以下いずれかのプランを選択し、契約する必要があります。
- Office 365 Business Essential
- Office 365 Business Premium
- Office 365 Enterprise E1
- Office 365 Enterprise E3
- Office 365 Enterprise E5
各プランによってそれぞれ特徴が異なるので、環境に合ったOffice 365プランを選択しましょう。
まとめ
いかがでしたでしょうか。今やコラボレーションツールとしてチャットやメッセージはビジネスに欠かせないツールの一つとなっています。
中でも今回ご紹介したMicrosoft Teamsはプロジェクト単位でのコミュニケーションや情報の共有、ゲストメンバーを招待した利用もできるため、今後ますます利用が高まるツールではないでしょうか。
直感的に操作しながら覚えていける手軽さが便利ですが、前もって知っておくと便利な機能をご紹介しました。ぜひお試しください。