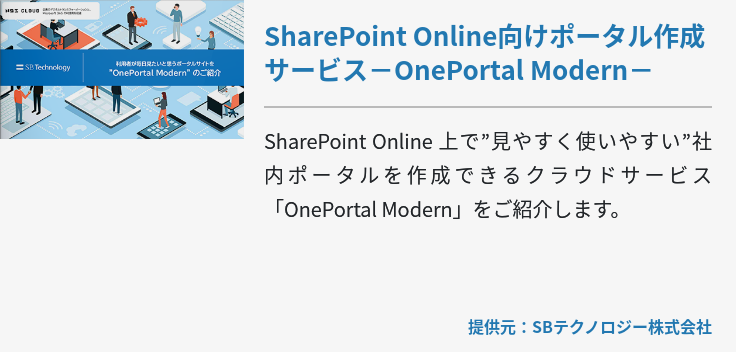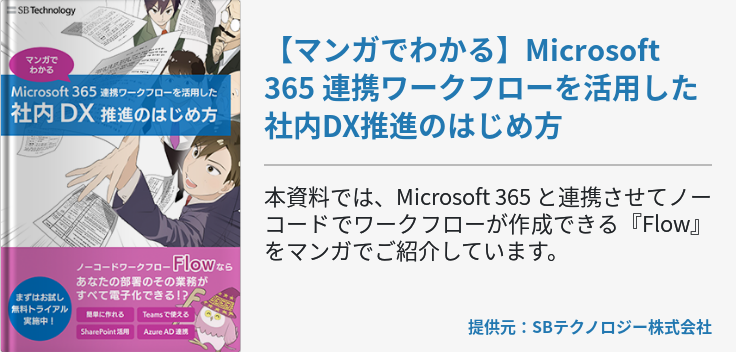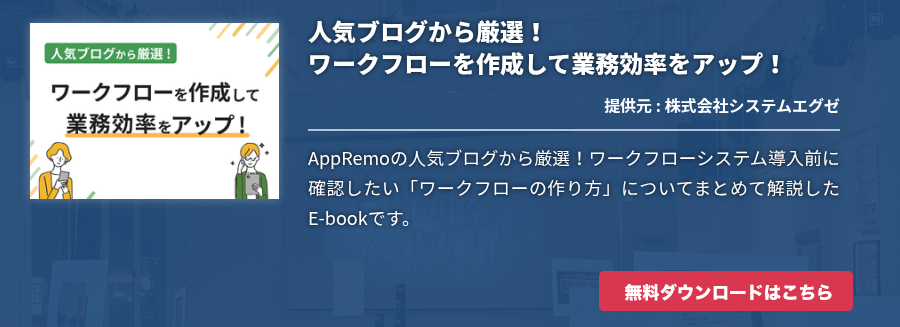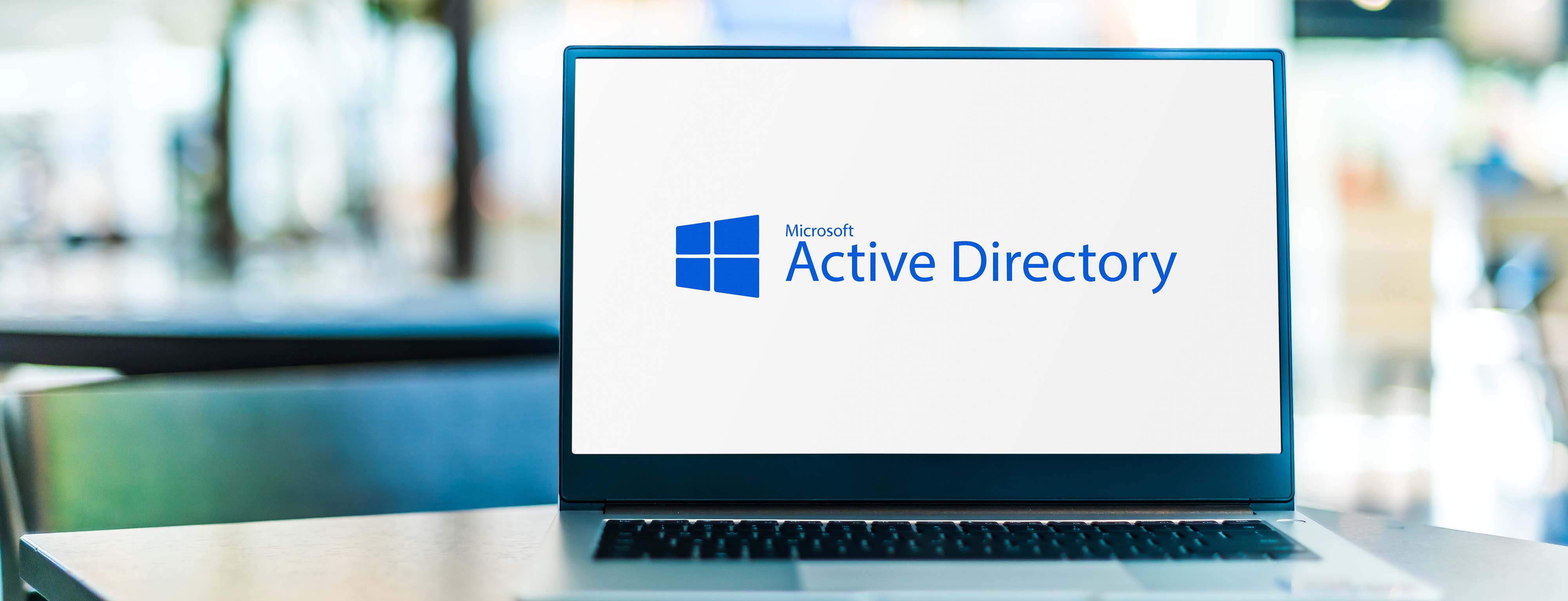パソコンを使用していて調子が悪くなり、どうにもならなくなってしまったときは最終手段として“リカバリー(復旧)”を行う必要があります。端的に言うとパソコンを初期化することであり、購入時の状態まで戻すことで使用中に起こるさまざまな問題を解消できます。
ただし、リカバリーを実行するためには“リカバリーディスク”が必要です。いざというときにリカバリーディスクが無いと困るので、本稿ではリカバリーディスクの作成方法と、システムの復旧手順についてご紹介します。
リカバリーディスクとは?
リカバリーディスクは使用中のパソコンを工場出荷時の状態に戻すために必要なディスクであり、“リカバリーCD”とも呼ばれます。パソコン購入時に付属品として付いていることが多いですが、近年のノートパソコンには軽量化のためにディスクを読み込む光学ドライブが搭載されていないことが多く、リカバリーディスクが付属していません。ただし、そうしたノートパソコンの場合はハードディスクの中にリカバリー領域が用意されており、リカバリーディスクを必要としません。
Windows 10 などWindows 7以降のOSに関しては、パソコンの問題を解決するためのツールとして[回復ドライブ]または[システム修復ディスク]が用意されています。リカバリーディスクと同じ役割を持つのは回復ドライブであり、システム修復ディスクはパソコンを出荷時の状態に戻すのではなく、何らかの原因で起動できなくなったパソコンの問題を修正するためのものです
リカバリーディスクを作成するメディアについて
リカバリーディスクを作成する場合は下記いずれかのメディアを用意します。
- CD-R
- DVD-R
- BD-R(ブルーレイ)
- USBフラッシュメモリ(回復ドライブの場合に使用)
CD-RもDVD-Rも100円ショップで揃うものであり、リカバリーディスクは特にコストをかける必要はないため、特別な理由でもない限りBD-Rを使用することはないでしょう。DVD-R、BD-Rを選択する場合は、パソコンによって光学ドライブが対応していない可能性もあるので、事前にメーカーサイトや取扱説明書で確認しましょう。
リカバリーディスク作成時は、システム容量にもよりますが同じメディアが数枚必要になります。CD-RとDVD-Rを組み合わせると作成できないこともあるので、必ず同じメディアで揃えましょう。ディスクが何枚必要になるかは、作業を開始する際にシステムが自動的に計算してくれます。
こうした問題を解消するために、近年ではUSBフラッシュメモリを使用して回復ドライブを作成している方も多いでしょう。光学ドライブを搭載していないノートパソコンでも、USBフラッシュメモリは挿し込めるので柔軟に対応できます。ただし、USBフラッシュメモリは揮発性が高く内部のデータが飛んでしまうこともあるので、その点に注意しましょう。
リカバリーディスクの作成方法
それではリカバリーディスクの具体的な作成方法についてご紹介します。
- スタートメニュー(タスクバーのWindowsロゴ)をクリックし、アプリケーション一覧で下にスクロールをして、[Windowsシステムツール]から[コントロールパネル] をクリックします。
- コントロールパネルが開いたら画面右上の[表示方法]で[小さなアイコン]を選択します。表示された一覧から[回復]をクリックし、[回復ドライブの作成]をクリックしましょう。
- 回復ドライブのダイアログボックスが表示されるので、[システムファイルを回復ドライブにバックアップします]にチェックが入っていることを確認し、[次へ]をクリックします。
- この時点で空のUSBフラッシュメモリを挿入し、[使用可能なドライブ]として認識されていることを確認し[次へ]をクリックします。
- [回復ドライブを作成中]の画面に切り替わるため、処理が終わるまでしばらく待ちます。
- 処理が完了すると[回復ドライブの準備ができました]と表示されるので、[完了]をクリックしてダイアログボックスを「閉じます。これで回復ドライブの作成は完了です。
リカバリーを実行する
次に、リカバリーディスクを使用してリカバリーする手順を紹介します。リカバリーには①リカバリーディスクから復旧する、②ハードディスクのリカバリー領域を使用して復旧する、という2つの方法があります。①では先に作成してリカバリーディスクを使用します(回復ドライブも含む)。②では、光学ドライブが搭載されていないノートパソコンにおいて、リカバリーできるよう予め用意されたものを使用します。
どちらの方法でも同じようにリカバリーを行うことができますが、②の場合はハードディスクが故障してしまうと、そこからリカバリーに必要なデータを読み取ることができなくなるリスクがあります。最終的にはリカバリーディスクが無いと復旧できなくなるので、やはりリカバリーディスクを作成しておくことが大切です。
- リカバリーディスク(回復ドライブ)として作成したUSBフラッシュメモリをパソコンに接続し、電源を入れます。
- リカバリーディスクが読み込まれて正常に起動すると、[キーボードレイアウトの選択]が表示されるので、デフォルトIMEのMicrosoft IMEを選択しましょう。
- 次に[オプションの選択]が表示されるので「トラブルシューティング」をクリックします。表示されたメニューから「ドライブから回復する」をクリックしましょう。
- [ドライブから回復する]の画面が表示されたら、[ファイルの削除のみ行う]を選択してクリックします。[ドライブを完全にクリーンアップする]を選択すると、完全に初期状態に戻るため、パソコンを売ったり破棄したりする場合に使用しましょう。
- [回復]ボタンをクリックするとWindows 10の再インストールが自動的にスタートします。パソコン内のファイル、ユーザーアカウント、インストールしたアプリ、プログラムの削除が行われる旨と、回復ドライブからWindows 10が再インストールされる旨が説明されるので確認しましょう。
- 1~2時間程度で再インストールが完了するとWindows 10の初期設定がスタートします。地域設定、ライセンス契約書への同意、ユーザーアカウント登録、パスワードの作成、セキュリティ用質問設定などを行い、初期設定を完了させます。以上でパソコンのリカバリーは完了です。
リカバリーの手段は複数用意しておく
いかがでしょうか?以上の手順でリカバリーディスクを作成し、パソコンのリカバリーを実行することができます。パソコンの調子が悪く、どうにもできなくなったらこれらの手順を実行してみてください。ただし、リカバリーディスクに関してはパソコンに問題が無い段階から作成しておくことをお勧めします。パソコンに問題が起きてからではリカバリーディスクを作成できない可能性もあるためです。
リカバリーの手段に関しては複数用意しておくことをおすすめします。USBフラッシュメモリは便利ですが長期保存には適さないため、CD-RやDVD-Rでもリカバリーディスクを作成しておくのが良いでしょう。