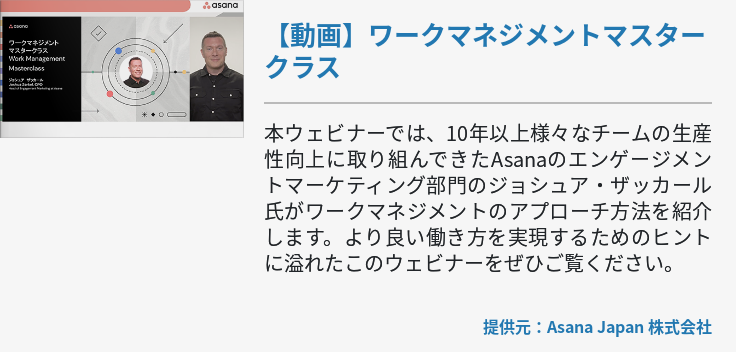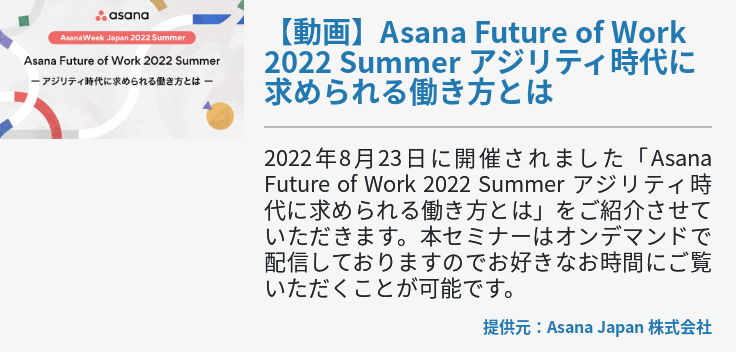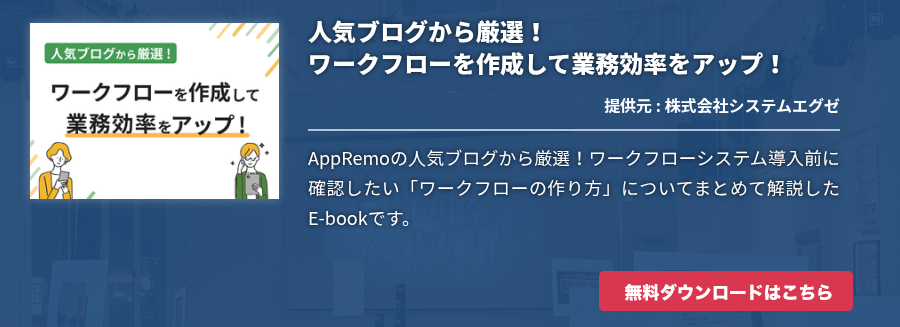Surfaceが故障した場合の対処方法を知りたいとお悩みではないでしょうか。電源が入らない、スリープが解除できないなど、Surfaceの不具合にはさまざまなケースがあります。原因によっては、自分でトラブルを解消できる場合もあります。この記事では、Surfaceの不具合とその対処方法を解説します。

Surfaceとは?
Surfaceは、Windowsを開発したマイクロソフト社製パソコンのことです。WindowsOSが搭載されており、他のパソコンと同様に使用するほか、代表的な機種はタブレット端末としても使えるため、「2-in-1ノートPC/タブレット」と呼ばれることがあります。本体のみで独立してタブレット端末として作動し、キーボードを用意することで一般的なノートパソコン同様に使えます。
Surfaceは、パソコンとして使う場合でもスマートフォンやタブレット端末のようにタッチパネルでの操作に対応しています。専用のタッチペンを使って手書きのメモを残したりイラストを作成したりできるため、さまざまな使い方が可能です。キーボードやタッチペン、モバイルマウスなど専用アクセサリも豊富で使い勝手のよさから高い人気があります。
現在のSurfaceシリーズには、持ち運びに便利な軽量タイプのSurface/Surface Go、自宅などでメインに使用できる代表モデルであるSurface Pro、画像・動画編集などグラフィックに強いSurface Book、28インチ画面一体型デスクトップパソコンのSurface Studio、仕事用にも最適な高性能ノートパソコンSurface Laptopなどの種類がっています。
Surfaceが壊れた!ケース別の対処法
Surfaceの電源が入らない、スリープ状態のままになっている、異音がするなど、Surfaceに不具合が起きたときには、不具合の状態に適した対処方法で改善が可能です。Surfaceにトラブルが生じたときには、まずその症状を確認して対処することが大切です。
Surfaceの電源が入らない
Surfaceの電源が入らないときには、主に電源系統やソフトウェア、画面の3つのどれかに原因があるケースが考えられます。Surfaceに電源が入らないトラブルには、ロゴが表示されたあとに電源が切れる、ロゴの表示が点滅する、画面が真っ黒なまま、などのケースがあります。
Surfaceの電源が入らない場合には、まずsurfaceの充電状態と、接続されているアクセサリを確認してください。USBドライブやドックなどのアクセサリが原因で電源が入らない場合もあるので、アクセサリを全て取り外してから電源を入れ直すことで不具合が解消することもあります。電池の残量がなくなっているケースでは、付属のアダプターで15分間充電してから改めて電源を入れ直しましょう。充電しても電源が入らない場合は、コネクタが確実に接続されているか、アダプターのライトが点灯しているかなどを確認します。ライトが消えている場合や点滅している場合は、アダプターの故障やバッテリーが原因で電源が入らない状態かもしれません。
スリープ状態から元に戻らない
Surfaceがスリープ状態から戻らない場合には、スリープ状態を強制的に解除することで通常通り使えるようになります。スリープの強制解除には、キーボードを接続している場合とキーボードをつけていない場合で異なる2種類のショートカットを使います。Surfaceにキーボードを接続している際には、キーボードの「Windowsロゴキー、Ctrlキー、Shiftキー、Bキー」を同時に押します。キーボードを接続していないタブレットモードのときには、本体の脇にある「音量を上げるボタン」と「音量を下げるボタン」の両方を同時にすばやく3回押すとスリープ状態が解除されます。
ショートカットを実行しても状態が改善しない場合には、強制的にシャットダウンしてから再起動を行います。ロゴ画面が表示されるまで約20秒間電源ボタンを長押ししましょう。電源が落ちてから、改めてSurfaceを起動します。この方法でも問題が解決しない場合、マイクロソフト社のSurface診断ツールを使用した故障診断により原因が判明することがあります。修理が必要な場合にはサポートや修理店へ依頼しましょう。
Surfaceが熱くなっている
Surfaceを使っているうちに、本体が熱を持って熱くなってしまうケースもあるかもしれません。Surfaceが熱くなりすぎると、画面に大きな温度計アイコンが表示されてシャットダウンすることがあります。パソコンは使用中にある程度熱を持つことがありますが、とくに高温になりやすい場合や熱でよくシャットダウンする場合には、設定を変えたり物理的に冷やしたりして注意しながら使うことが大切です。
物理的な熱対策には、本体を冷やす方法があります。高熱を示す温度計アイコンが表示されたら、Surfaceの高温状態を改善するために電源を切り、温度が下がるまでしばらく待ちます。さらに電源を入れず涼しい場所に5分ほど置いておくと、本体にこもっていた熱が下がるため、その後は問題なく起動可能です。ただし、早く使いたいからと冷蔵庫などを使って急激に冷やすようなことはしないでください。結露などにより故障の原因となります。通常使用する環境下で放熱しましょう。
Windowsには「システムの冷却ポリシー」の設定があり、これの設定を変更すると過剰な過熱状態を予防できます。「システムの冷却ポリシー」を変更する場合、「Windows」ロゴを右クリックして「電源オプション」→「電源の追加設定」→「プラン設定の変更」と選択します。さらに「詳細な電源設定の変更」を選び、「プロセッサの電源管理」のプラスアイコンを選択、「システムの冷却ポリシー」を「パッシブ」に変更すると設定完了です。パッシブにするとファンが高速回転を始める前にSurfaceの処理速度を下げるため、発熱を抑えられます。
Surfaceから異音がする
Surfaceからの異音は、高性能なCPUが搭載されたモデルで冷却ファンが駆動したときや、HDD、サウンド関係などが原因で生じます。異音が出る場合は、それぞれの原因に合う対処方法で問題を解決できます。
異音で一番多い原因がパソコン内部の熱を冷却するための冷却ファンです。ファンや送風口にホコリが付着することなどにより、ファンの通常駆動音ではない異音が発生することがあります。その場合は、送風口に付着したホコリなどがあれば、除去することで音が静かになる場合もあります。それでも異音が続く場合は、先述した場合と同様に、「システムの冷却ポリシー」をパッシブにする方法や物理的に本体の熱を冷ます方法により軽減できます。
Surface本体ではありませんが、記憶容量を増やすために外付けHDDを使用している場合、その部品が破損した場合にも異音が生じます。HDDに衝撃を与えたときや使用年数が長くなったときに破損する場合があるので、外付けHDDから異音が聞こえるようになったら、データ保護のためにも買い換えるようにしましょう。
スピーカーから生じる雑音など、サウンド関係で異音が生じている場合、ソフトウェアに原因があるかもしれません。その場合、更新プログラムを実行したり、再起動したりすることで改善する場合があります。サウンド設定の見直しやトラブルシューティングの実行によって改善される場合もあるので、一度これらの対処方法を試してみましょう。改善しない場合には故障診断を受けたり、修理に出したりする必要があります。
ヘッドホンなどのオーディオアクセサリを接続している場合には、アクセサリ側の故障で異音が生じているケースもあります。アクセサリを付け替えて、何がトラブルの原因となっているのかを確認してから対処することが大切です。
Surfaceが壊れたら修理は必要?
Surfaceに不具合が生じたときでも、適した対処方法を行うと、ある程度は自分で不具合を解消できます。自分で対処方法を試してみても不具合を改善できなかった場合には、故障が考えられるので、メーカーや専門の業者へ問い合わせたり、修理に出したりするのがおすすめです。
Surfaceを修理に出す前に、一度マイクロソフト社のサイトにある「Surface 診断ツールキット」を使用してソフトウェアの問題を修正することも大切です。修理に出すとデータが損失するおそれがあるので、事前にデータファイルを外付けのHDDや
OneDrive
などにバックアップしてから修理に出します。マイクロソフト社に修理を依頼する際には、依頼前にMicrosoftアカウントを使用してサインインを行い、Surfaceデバイスの登録をします。サインインした状態で、サイトから登録したデバイスの修理を依頼して画面の指示に従い修理に出しましょう。
まとめ
Surfaceが故障した場合、自分で行える対処方法もあるので、改善できる不具合ではないか一度確認するのがおすすめです。トラブルが発生した場合でも、それが機器の深刻な故障によるものでない場合には、設定の変更や使い方などで改善できるかもしれません。それでも復旧しない場合は、マイクロソフトのサポートや専門業者に修理を依頼しましょう。