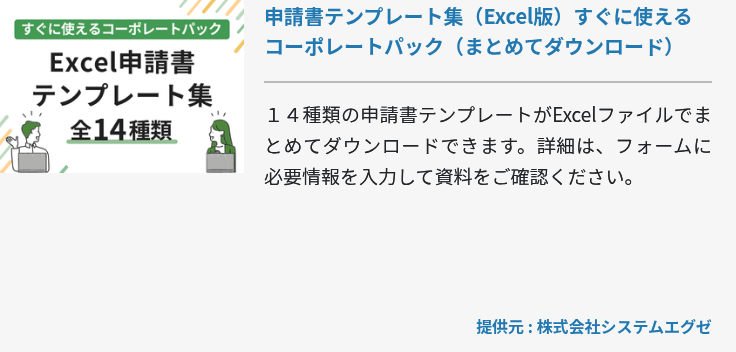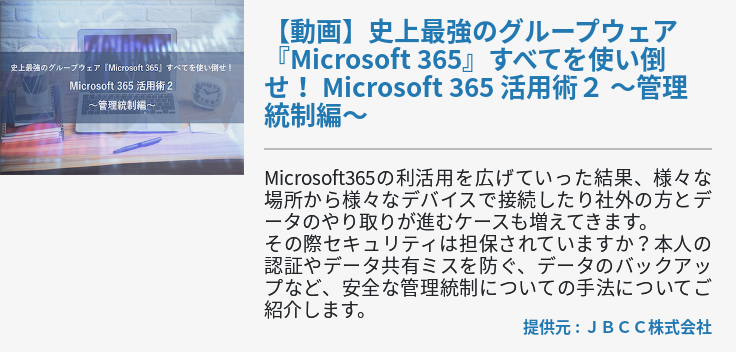Microsoft Listsは Microsoft Teams 内から利用できる情報追跡アプリです。Excelで処理していた業務を効率的に行いたいという場合に、データをListsに取り込んで作業できます。この記事では、Listsアプリの作り方やExcelデータを取り込む方法について解説していきます。
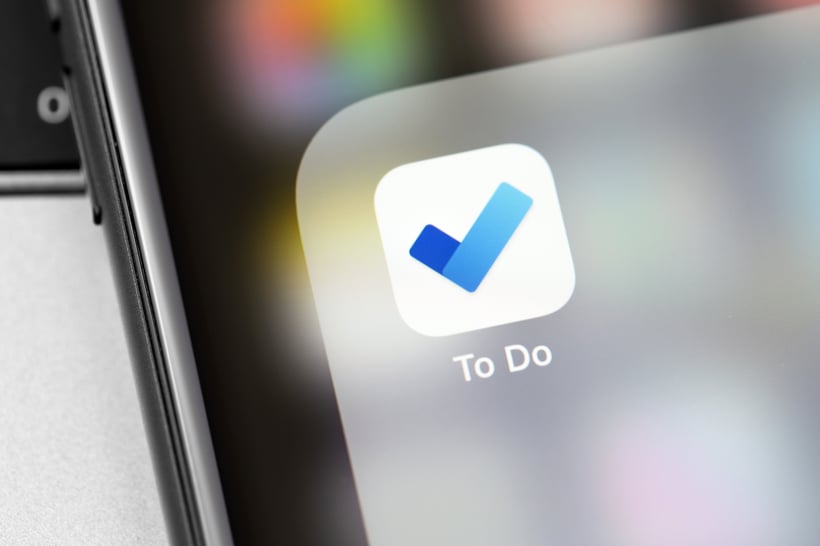
Microsoft 365アプリ「Microsoft Lists」とは?
「Microsoft Lists」とは、2020年9月にリリースされた「Microsoft Teams」の「Lists」アプリのことです。Teamsのプラットフォーム上で追加すればすぐに使用できます。Listsは「 SharePoint 」のリスト機能をベースにして作られたもので、作れるリストはExcelスプレッドシートのように列と行によって構成され、さまざまなデータを一覧から編集・管理できるデータベースです。
リストは、「新規リスト」「Excelから」「既存のリストから」「テンプレート」の4種類の方法から簡単に作成できます。アプリを作る場合には、プログラミングなどの知識が必要とされ、コーディングを行って作成するのが一般的でしたが、Listsならばノーコードで作れるため、特別知識がない人でも短時間で簡単に作成できるのが魅力です。
必要なデータを組み込めるようにカスタマイズして作る「新規リスト」や、標準テンプレートを選択して作る「テンプレート」、Excelデータを取り込んで作る「Excelから」、「SharePoint」などのデータを取り込める「既存のリストから」といった方法でリストを作成します。
Listsには「案件管理」や「イベントの日程」など8種類のテンプレートと、「患者」「ローン」「インシデント」といった業界別のテンプレート3種類が準備されています。テンプレートを使えば簡単にリストが作れるので、リストを作成し活用することで業務の効率化が図れます。
Listsを使う場合は、まずTeamsのプラットフォーム上に追加し、そのあとチーム別のチャネルでリストを作成します。できたリストを使うとチーム内での情報共有が可能となり、Teamsのチャット機能を使えばアイテムごとにコメントを入れてのやり取りも可能です。必要なアイテムごとにコミュニケーションが図れることから、追跡するという意味の「トラッキングアプリ」とも呼ばれています。
さらに、「Power Automate」と連携させれば、稟議や決済が必要なアイテムの承認依頼や、承認結果の更新連絡などが自動化される「承認ワークフロー」などの機能も利用できます。Listsは、情報の共有やコミュニケーションの円滑化だけでなく、さまざまな機能を有する非常に便利なアプリなのです。
Excelのファイルを取り込んでMicrosoft Teamsアプリを作る
TeamsのListsでは、プリセットされたテンプレートを利用したり既存のExcelファイルを使用したりして、簡単にアプリが作れます。テンプレートは、「案件管理」「従業員のオンボーディング」「イベントの日程」「アセットマネージャー」「採用トラッカー」「出張申請」「作業の進行状況トラッカー」「コンテンツスケジューラ」の8種類です。案件の処理や進捗管理、新人研修のプロセス管理をはじめ、出張申請や予算管理、作業の進捗状況など、あらゆる業務の進捗状況を共有できるリストが、テンプレートを使って簡単に作成できるというわけです。業界固有のテンプレートには、医療機関向けの「患者」、金融機関向けの「ローン」、行政機関やイベント運営者向け「インシデント」があり、それぞれ使いやすい項目や表示形式でまとめられています。また、テンプレートの内容はカスタマイズもできるので、使いたい項目を増やせばより使いやすいリストを作成できるでしょう。
また、あらかじめデータが入力されているExcelファイルを取り込めば、Excelファイルから簡単にリストが作成できます。方法としては、Teamsのプラットフォーム上でExcelファイルのデータを取り込み、既存のデータをベースにして必要なカスタマイズを加えてリストを完成させます。リストはクラウド上で設定したチームメンバーと共有でき、パソコンからだけでなく、スマートフォンやタブレット上のTeamsモバイルアプリからもアクセス可能です。TeamsのListsを使用すると、最新データのチェックやコメントの確認、書き込みが外出先からも気軽にできるので、業務効率のアップにつながるでしょう。
「Lists」を活用したMicrosoft Teamsアプリの作成方法
Teams上でListsアプリを使うためにはTeamsでListsの追加をしなければなりません。続いては、それぞれの作成方法について解説します。
Microsoft Lists をMicrosoft Teamsに追加する
まずはTeamsでListsを使えるよう、チャネル内にListsを追加しましょう。Listsを追加する方法は以下の通りです。
- Teamsの画面を開き、アプリを追加したいチームのチャネルを開きます
- 右側にあるタブの右端にある「+」をクリックします
- 「タブを追加」ウインドウで「Lists」を選び、「保存」をクリックします
- チームのチャネル内に「Lists」タブが追加されれば使用可能です
ExcelのデータをMicrosoft Lists にインポートしてアプリを作成する
リストは、新規作成はもちろん、テンプレートやExcel、既存リストからの作成が可能です。Excelからリストを作成する場合に気をつけたいのが、Excelファイルが「.xlsx形式」であるかと、
ファイル内のリストがテーブルとして定義されているかの2点です。Excel2007以前のファイルは「.xls形式」であるため、そのファイルを活かしたい場合は、Excelファイルを開き「名前を付けて保存」をクリックし、画面下の「保存形式」から「Excelブック(*.xlsx)」を選択して保存すると「.xlsx」のファイルに変換されます。
また、Excelのデータが「テーブル」になっていない場合には、テーブル形式への変更が必要です。Listsにインポートするためには、Excelスプレッドシート内の入力データを選択してから「ホーム」の「テーブルとして書式設定」をクリック、テーブルデザインを選択し「OK」をクリックしてテーブル形式に変更しましょう。
以下では、Excelのデータがあるケースを想定して、「Excelから」のリストを作る手順について簡単に説明します。
- Teamsを開き、チームを選んで「Lists」タブを開きます
- 「リストの作成」をクリックします
- 「Excelから」を選択します
- 「ファイルをアップロードする」をクリックします(アップロードするファイルが OneDrive に保存してある場合は「OneDriveからファイルを選択する」)
- 「このファイルからテーブルを選択します」でExcelスプレッドシートで設定したテーブルの名前を選びます
- 列を確認します。列の内容を変更する場合は、列名をクリックして「列の設定」から変えられます(列の名前はFree Text、列の種類はプルダウンから選択、日付は日付ピッカーでの入力が可能、その他細かい設定はチェックボックスで選べます。変更後には「次へ」をクリックします)
- リストの名前を入力、「色」と「アイコン」を選択して「作成」をクリックすると完成します
完成したリストは、Excelスプレッドシート同様、列と行からなる一覧表示の形式です。Excelデータをインポートする場合は、日付は日付に、数値は数値になるなど、基本的にExcelスプレッドシートの列に入力されている値に対応したデータの「種類」が自動で割り当てられます。
ListsはPowerAppsやTeamsと相性がよく、連携して使いやすいのがメリットです。ネットワーク上で使用しやすいという便利さもあり、今後はExcelの代替として使われる機会が増えるといわれています。
「Microsoft Lists」を活用したアプリ作成の利点
ListsアプリはTeamsプラットフォーム上のチーム単位で作成できるタブアプリです。情報を一覧で確認でき、簡単に追跡もできます。行と列で構成された一覧表示、アイテムへのクイックアクセス、共有編集、コメントなど、「SharePoint」サイトで使用できるさまざまな機能がより強化されています。
Excelからデータのインポートだけでなく、リストのデータをExcelにエクスポートすることもできます。エクスポートは、データの種類によって異なりますが、アクティビティデータのエクスポートの場合、Microsoftアカウントにサインインしてからページ上部の「ダウンロード」タブを選択、「新しいアーカイブの作成」を選択すればエクスポート完了です。エクスポートができれば、データの分析など2次加工にも活用できます。
まとめ
Microsoft ListsとはMicrosoft Teams内から利用可能な情報追跡アプリです。ノーコードで誰でも簡単に作れる上、Excelデータをインポートするだけで手軽に作成できます。さまざまな機能を活用することで業務効率化も期待できるため、まだ使用していない方はぜひ活用してみてはいかがでしょうか。