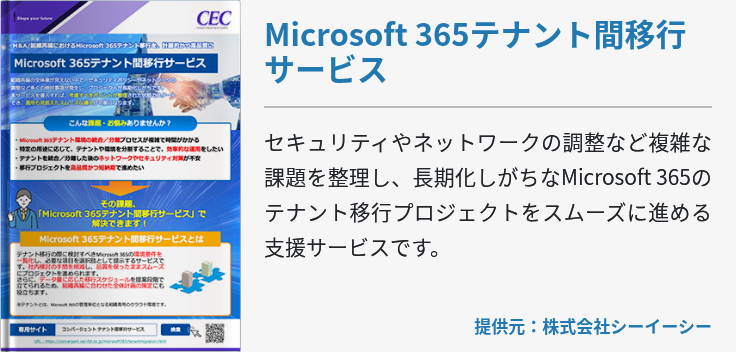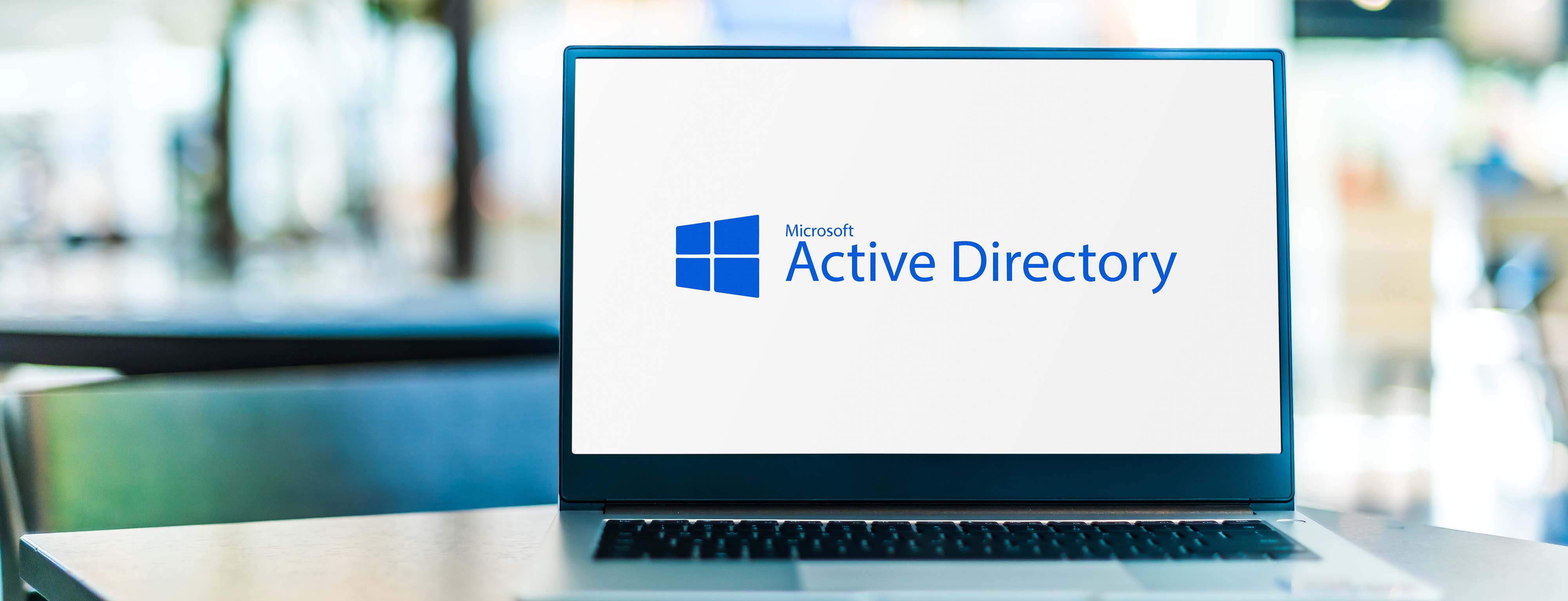QuestのOn Demand Migration for Emailの利用で、Eメールや OneDrive のデータ移行が簡単にできます。しかし、サービスの使い方を知っている担当者が少ないのも現状です。そこで、Quest On Demandを利用してメールとOneDriveデータを移行する手順を解説していきます。
移行前準備
マイグレーションでは、移行前の準備が最も大変な作業です。それぞれの項目を確認して実施しましょう。
アセスメント
アセスメントとは、ある対象に対して客観的な調査や評価を行うことです。移行前に、現在のメール環境や移行対象アイテムを確認します。
事前準備(Microsoft 365 環境)
Microsoft 365 環境での事前準備は、移行元テナントと移行先テナントで同じ手順をそれぞれで行います。まず移行元テナントでは、以下の順に事前準備を行ってください。
-
移行管理用にアカウントを作成
( Teams 移行の実施では、ライセンスの付与が必要です) - 移行管理用のアカウントに全体管理者の権限を付与
- 移行管理用アカウントに ApplicationImpersonation ロールの権限を付与(メール移行では、ApplicationImpersonationの権限が必要です。)
続いて移行先テナントでも、上記の手順を実施してください。
事前準備(On Demand 環境)
まず「Quest On Demand」にログインしてOn Demand 環境を作成します。サインインまたはアカウントを作成するとWelcomeページに遷移するので、「Add Organization name」に任意の名前を入力して「Select region」でUSを選択します。これでOn Demand環境の作成は完了です。
次に、移行元と移行先のテナントへ接続し、必要な権限を付与します。手順は以下の通りです。
- ダッシュボード画面左からテナントを選択して、中央のAdd Tenantをクリック
- 上記で作成した移行元テナントのメールアドレスとパスワードを入力
- 「承認」を選択
- 移行先テナントのGoをクリック
- Migration項目のBasicにある「Grant Consent」を選択
- 移行元テナント情報を入力
- 同様にMigrationの「Mailbox Migration」「 SharePoint 」「Teams」でも5番からの作業を行う
- これで移行元テナントの追加が完了しますが、移行先テナントの追加も同じ手順で上記1.から行っていきます。このとき2.で入力する情報は、移行先テナントのものを入力する必要があるので注意してください。
続いて移行プロジェクトの作成を以下の手順で行います。
- 左メニューにあるMigration選択後、Create Projectをクリック
- Soruce Tenantに「移行元テナント」、Target Tenantに「移行先テナント」を選択してSave and Continueをクリック
- 左の二つの枠に移行元のアカウント情報、右の二つの枠に移行先アカウント情報を入力してSave and Continueを選択
- Start discoveryとOpen projectのチェックを外して、移行プロジェクトを作成
プロジェクトを作成したら、MY PROJECTを選択して以下の手順でアカウントディスカバリをしていきます。
- 移行元テナント→移行先テナントをクリック後、ダッシュボードのAccountsを選択
- DISCOVER ACCOUNTSをクリック
- Nextをクリック
- Run nowを選択
- Finishをクリック
- 移行元テナント→移行先テナントをクリック後、ダッシュボードのAccountsを選択
- マッチングするアカウントを選択
- アカウントをマッチングさせる属性を選択
- Run nowを選択
- Finishをクリック
これで事前準備は完了ですが、移行先アカウントがない場合は下記手順で移行先アカウントを作成してマッチングが可能です。
- 移行元テナント→移行先テナントをクリック後、ダッシュボードのAccountsを選択
- マイグレーションするアカウントを選択
- 移行先テナントを選択してNextをクリック
- Run nowを選択
- Finishをクリック
初回移行(フル移行)
Quest On Demandで全てのデータを移行する手順について解説していきます。
メール移行
初回にメールをフル移行する場合には、左メニューのMigrationから行います。すでに作成した移行プロジェクトを指定して、以下の手順で移行します。
- ライセンスプランとその適用条件を選択(移行先テナントのユーザーにライセンスが適用されている場合は、Assign the plan to accounts without Exchange Online optionを選択してください)
- 移行するデータ(メール、カレンダー、連絡先、タスク、アクセス権など)を選択
- 移行対象フォルダとフォルダ移行の条件を選択
- 対象アイテムを日付で絞る場合は、「Only migration within specified date range」を選択後に条件を設定
- 移行スケジュールを選択
- Finishをクリック
上記でフル移行が実施された場合、アカウントのステータスがCompletedに変更します。また、メールデータをマイグレーションすると、自動的に移行先メールボックスに転送設定が追加されます。
OneDrive移行
OneDriveのデータ移行でも、作成した移行プロジェクトから以下の設定を行います。
- マイグレーションするアカウントの選択
- ファイル移行の種類と重複ファイルに対する扱いを選択
-
更新者の扱いを選択
(更新者をマッチングさせたアカウントにする場合は、Matching target accountを選択します) - 権限移行を選択
- ライセンスプランとその適用条件を選択
- マイグレーションデータを日付で絞る場合は、「Only migrate mail within specified date range」を選択
- 移行スケジュールを選択
- Finishをクリック
上記で移行が完了した場合、StatusがCompletedに変更されます。
差分移行
すでにデータを移行していてさらに新しいデータを移行したい場合や、データの一部が重複する場合は差分移行を実施しましょう。メールとOneDriveでの差分移行について解説します。
メール移行
対象となる移行プロジェクトを選択して以下の設定を行ってください。
- ライセンスプランとその適用条件を選択
- 移行するデータ(メール、カレンダー、連絡先、タスク、アクセス権など)を選択
- 移行対象フォルダとフォルダ移行の条件を選択
- 対象アイテムを日付で絞る場合は、「Only migration within specified date range」を選択後に条件を設定
- 移行スケジュールを選択
- Finishをクリック
上記設定後に差分移行を行います。また、フル移行と同様にマイグレーション後は、自動的に移行先メールボックスに転送設定が追加されます。
OneDrive移行
差分移行した移行プロジェクトを選択後、以下の設定を行います。
- マイグレーションするアカウントの選択
- ファイル移行の種類と重複ファイルに対する扱いを選択
-
更新者の扱いを選択
(更新者をマッチングさせたアカウントにする場合は、Matching target accountを選択します) - 権限移行を選択
- ライセンスプランとその適用条件を選択
- マイグレーションデータを日付で絞る場合は、「Only migrate mail within specified date range」を選択
- 移行スケジュールを選択
- Finishをクリック
上記設定で差分移行の完了です。
メールボックスの切り替え
現状ではメールボックスが移行元のままなので、移行先で使用できるように切り替えます。まずドメインのMXレコードを移行先テナントに切り替えます。レコード変更後、On DemandのSWITCH MAILBOXESを実行してメールの転送設定を変更してください。
メールを利用する場合は、Outlookの接続先を接続先テナントのメールアドレスに変更しておきます。その際OSTファイルのダウンロードやクライアントルールの再作成が必要です。
移行後作業
移行が無事完了しましたら、移行元テナントで作製したApplicationImpersonationロールの権限と移行管理用アカウントを削除します。同様に移行先テナントでも同様の作業を実施してください。
まとめ
Quest On Demandを使用したEメールやOneDriveの移行方法を解説しました。
これまで複雑だったマイグレーション作業も、Quest On Demandを活用すればセキュアかつスムーズに完全なシステム移行が可能です。