今更聞けない!Skypeで画面共有する方法
ビジネスシーンでWeb会議システムを利用する光景をよく見かけます。TV会議システムとは違い大掛かりなセットは不要ですし、通信者同士がWeb会議システムを利用できる端末を所持していればいつでも対面でのコミュニケーションが取れます。
Web会議システムを利用しているユーザーの中には「デスクトップ画面を共有できたらもっと便利なのになぁ…」と考えている方も多いでしょう。デスクトップ画面が共有できれば、説明が難しいことでも同じ画面を見ながら会話ができますし、Web会議システム上でプレゼンテーションを実施することも可能です。
Microsoftが提供している Skype for Business はそんな画面共有機能を備えているWeb会議システムです。今回は、Skype for Businessで画面を共有する方法についてご紹介します。
Skype for Businessで画面共有する方法
Skype for Businessの画面共有には下記のように2パターンの共有方法があります。
デスクトップを共有する
デスクトップ画面全体をSkype for Business会議で会話しているユーザーと共有します。複数のプログラム間で画面を切り替える必要があったり、デスクトップ画面自体を他のユーザーに見せたりしたいという場合に使用します。
プログラムを共有する
特定のプログラム画面だけをSkype for Business会議で会話しているユーザーと共有します。自分のコンピューターに特定のプログラムまたはファイルを表示し、それ以外のものが表示されないようにしたいという場合に使用します。
Skype for Businessのサーバー製品を導入している、あるいはSkype for Businessの サブスクリプション (定期購入型のライセンス)を取得していることを前提にすると、Skype for Businessで画面共有するためには1点だけ事前準備があります。それが「発表者」としての権限を持つことです。
通常、発表者権限はSkype for Business会議の開催者だけが所持しています。画面共有を行いたいユーザーが開催者ならば問題はありませんが、それ以外のユーザーがSkype for Business会議の開催者の場合は発表者としての権限付与を依頼する必要があります。権限付与を依頼されたSkype for Business会議の開催者は、オプションから[発表者の選択]をクリックし、ユーザー権限を[出席者]から[発表者]に移動します。
Skype for Business会議画面を共有する
以上の準備が整ったら画面共有したいユーザーはSkype for Business会議の会話ウィンドウ下部で[発表(モニター)]ボタンをクリックし、次のオプションのいずれかをクリックします。
[デスクトップの表示]
デスクトップ全体を共有したい場合に使用する
[プログラムの表示]
1つ以上のプログラムまたはファイルを共有したい場合に使用する
[プログラムの表示]をクリックした場合は他のユーザーと共有したいプログラムまたはファイルを選択します。いずれかの表示をクリックしたら、共有ツールバーにて画面一番上に下記のオプションを表示されるのでいずれかの手順に従います。
参加者とデスクトップまたはプログラムの制御を共有するには、上部にある小さなツールバーの[制御を渡す]ボタンをクリックする。制御を渡したいユーザー名を選択し、Skype for Businessが選択したユーザーに通知を送信し、制御を共有できることを知らせる。制御を取り戻すには[制御を渡す]をもう1度クリックし、[制御を取り戻す]をクリックする。
ツールバーを非表示にしてその他の領域にある暗証番号(PIN)をクリックする。ツールバーを再表示するには画面一番上にマウスを移動し、共有ツールバーが表示されたらそのままもう一度PINをクリックする。
ちなみに1つ以上のモニターがある場合は1つずつ共有画面パネルに表示されます。選択すると共有するか否かを選択できます。1つのモニターを使用している場合は画面の共有パネルに表示されます。
PowerPointのスライド画面をSkype for Business会議で共有する
Skype for Businessで画面共有機能を利用するメリットの1つが、同じMicrosoft製品のPowerPointで作成したスライド画面を共有できることです。Microsoft製品同士は非常に高い親和性があり、連携することで作業効率が大幅にアップするという特長があります。ここではその方法についてご紹介します。
- Skype for Business画面とは別に、PowerPoint画面をプライマリモニターで開く
- [スライドショータブ]タブを選択して[最初から]をクリックする
- Skype for Businessで[発表]アイコンをクリックして[デスクトップの表示]を選ぶ
- [デスクトップの表示]ダイアログボックスで[セカンダリモニター]をクリックする
Skype for Businessを利用するには?
いかがでしょうか?Skype for Businessが持つ画面共有機能をシーンに応じて使い分けることで、Web会議システムでのコミュニケーション品質が向上し、より円滑なビジネス推進を実現することができます。そんなSkype for Businessをまだ使ったことがないという方には、サブスクリプションでの利用をおすすめします。
具体的にはOffice 365というクラウドコラボレーションツールのサブスクリプションを取得すると、Skype for Businessが付帯サービスとして利用できます。クラウドなのでサーバー設置やソフトウェアインストールは不要です。ちなみにSkype for Businessをスタンドアロンサービス(単体サービス)として導入することもできます。
Skype for BusinessをOffice 365で利用する場合、数あるプランの中から下記いずれかのプランを選択しましょう
|
Office 365 Business Essentials |
Skype for Businessを含み、 Exchange Online や SharePoint Online など複数のコレボレーションツールが統合されている。 ユーザーあたりの月額 540円 |
|
Business Essentialsの内容に加えて、Officeアプリケーションを使用するライセンスと、 Microsoft Teams 等のコラボレーションツールが統合されている。 ユーザーあたりの月額 1,360円 |
|
|
Office 365 Enterprise E1 |
Skype for Businessを含み、Exchange Onlineや SharePoint Onlineなど複数のコレボレーションツールが統合されている。ユーザー数無制限で利用できる・ ユーザーあたりの月額 870円 |
|
Office 365 Enterprise E3 |
Enterprise E1の内容に加えて、Officeアプリケーションを使用するライセンスと、コンプラアンス維持に特化したツールが統合されている。 ユーザーあたりの月額 2,180円 |
|
Office 365 Enterprise E5 |
Enterprise Eの内容に加えて、高度なセキュリティツールやBI(Business Intelligence)ツールが統合されている。 ユーザーあたりの月額 3,810円 |
自社環境に適したプランを選択し、Skype for Businessで快適なWeb会議システムと様々なコラボレーションツールを活用しましょう!


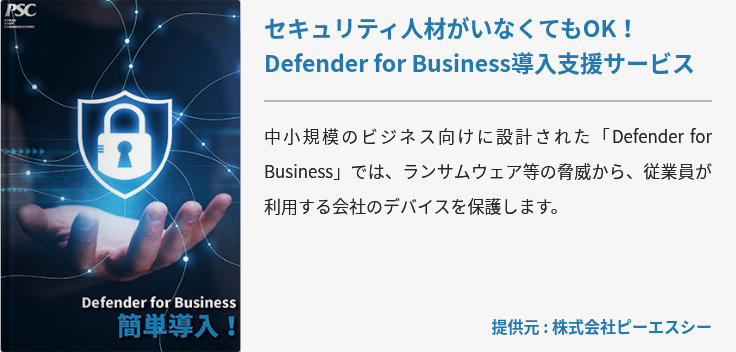
![[Teams]ユーザー検索を強化!Microsoft 365 × カレンダー [Teams]ユーザー検索を強化!Microsoft 365 × カレンダー](https://www.cloud-for-all.com/hubfs/m365/images/cta_images/cta-middle-coo-kai-team-build-2.png)












