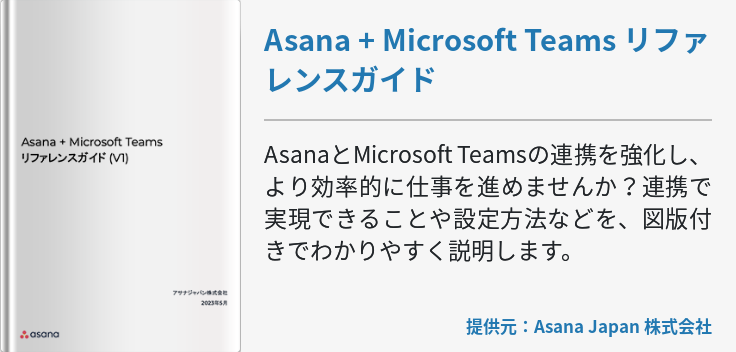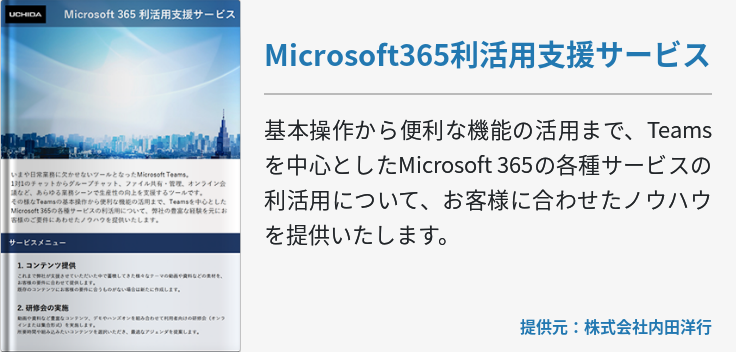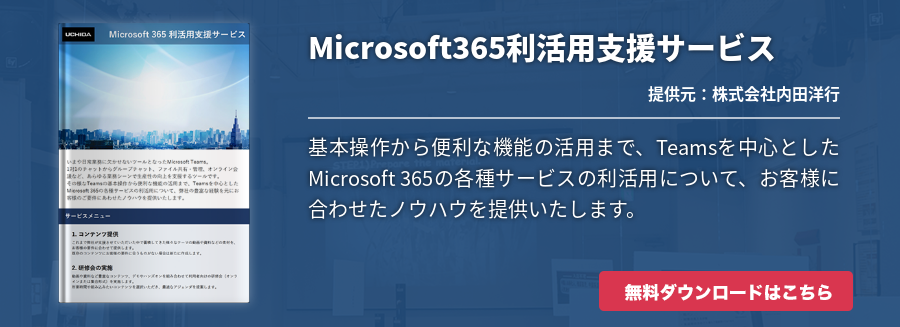最近ではビジネス用途向けのチャットが多数リリースされるようになっていますが、 Microsoft Teams にはマイクロソフトの各種アプリやツールとスムーズに連携できるという独自の強みがあります。この記事では共同作業に便利なMicrosoft Teamsの通知機能の概要と使い方、設定方法について詳しく紹介します。
Microsoft Teamsの通知機能とは
Microsoft Teamsでは、参加しているチャネルに投稿があった場合や自分に向けてメンションがあったときにプッシュ通知を表示する機能があります。これはスマートフォンなどの各種通知と同様の機能で、重要な連絡に気づかないというような事態を避けたい場合に利用すると非常に便利な機能です。Microsoft Teamsのこの通知はアプリの表示やメールなど複数の方法で受け取ることが可能です。もちろん、通知を受ける必要がなければ通知を受け取らない設定にすることも自由に行えます。
通知機能の種類
Microsoft Teamsでは通知をいろいろな方法で受け取ることができます。通知の方法はカスタマイズできるので、必要に応じて使い分けるとよいでしょう。
メールによる通知
TeamsアプリにサインインしていないときやPCの電源をオフにしているときにも、投稿や自分宛のメンションなどをメールで通知してくれる機能です。通知メールを受信する頻度は[10分ごと][1時間ごと]などの選択肢から選べます。また、一日の通知の概要を「ダイジェストメール」として受信することもできます。日常的にやり取りをしていないチャットへの投稿や、重要な相手からのメッセージを絶対に見逃したくない場合にメール通知を使うと非常に便利です。
ただし、頻繁に投稿があるチャットの場合、全投稿についてメール通知を受け取る設定にしてしまうと、メール通知を大量に受信して作業に支障をきたすことがありますので注意しましょう。
バナーによる通知
バナー通知(デスクトップ通知)ではチャネルへの投稿があれば、投稿者や投稿の中身がモニター画面右下にポップアップ形式で表示されます。Teams以外で作業している間も、Teamsへの投稿の概要や話題の展開をつかんでおきたい場合に便利な通知方法です。
バナー通知を受け取りたい場合は、Teams画面の右上にあるプロフィール画像を選択し、設定画面から通知を受けたい投稿内容について[バナー」を選択します。
フィードによる通知
Microsoft Teamsの画面左上にある[最新情報]を選ぶと「フィード」と表示されたタブを開くことができます。新しい投稿があった場合、[最新情報]のアイコン右上に赤い丸数字で新着通知の件数が表示され、それと分かるようになっています。フィード部分にはチャネルへの新規投稿や変更など、すべての内容がまとめて表示されます。フィード部分の通知にフィルターをかけて、特定の投稿のみ表示させることもできます。
フィードはTeamsで作業を行いながら新規の通知もその都度確認したい場合に非常に便利な機能です。
Microsoft Teamsの通知機能の使い方
一般的なビジネスチャットと同様に、Microsoft Teamsでも通知方法をカスタマイズすることができます。ここでは通知機能の設定方法について紹介します。
通知をバナーとメールで受け取る
Microsoft Teamsでは、通知をメールとバナーの両方で受け取るような設定を行うこともできます。画面の右上にあるプロフィール画像の下に並ぶ設定メニューから、[通知]を選び、通知を受けたい投稿内容について、複数の項目のうち[バナーとメール」を選んで設定を行います。
通知をバナーのみで受け取る
Microsoft Teamsからの通知をバナーだけに限定することも可能です。Teams画面の右上プロフィール画像から、設定メニュー内の[通知]を選択し、通知を受けたい投稿内容について、「バナー」を選んで設定します。この設定でメール通知はストップし、通知はバナーのみになります。
通知をフィードにのみ表示する
Microsoft Teamsのフィード上だけに通知を絞り、バナーやメールを受け取らない設定にすることもできます。Teams画面の右上プロフィール画像から、設定メニュー内の[通知]を選び、通知を受けたい投稿内容について、[フィードにのみ表示]を選んで設定を行います。これでフィード通知のみの表示となり、メールやバナーによる通知はなくなります。
通知をオフにする
Microsoft Teams からの通知がわずらわしいと感じる場合は、通知をオフにすればそれ以降は通知がなくなります。Teams画面の右上プロフィール画像から、設定メニュー内の[通知]を選択し、通知を受け取りたくない投稿内容について[オフ]を選択して設定します。
メンションでメンバーの注意を引く
Microsoft Teamsの「メンション」は、特定のメンバーに向けてメッセージを伝えたい場合に使用する機能で、LINEやTwitterなどにも類似の機能があります。
Microsoft Teamsのメンションの場合は、伝えたい相手のユーザーネームの前に「@」を入力してメッセージを投稿します。このとき、相手には、メンションされたチャットの位置にクリックで移動できるリンクが通知されます。このように、メンション機能を使えば特定の,メンバーの注意を喚起することができるのです。
メンションを使いたい場合、半角@マークに続けてユーザーネームを入力し、改行してからメッセージを入力して送信します。
メンバーをミュートにする
Microsoft Teamsでは特定のメンバーに関する通知をミュートにして、該当するメンバーに関する通知を受け取らないように設定できます。ミュートしたいメンバーの名前を右クリックして、表示されたメニューから[ミュート]を選択しましょう。
通知を開封済みまたは未読としてマークする
メッセージを開封済みや未読として設定できます。フィード表示の横にある[その他のオプション]をクリックし、表示されたメニューから通知を開封済み、または未読と設定すれば完了です。
モバイルアプリの通知設定を変える
Microsoft Teamsにはスマートフォンやタブレットで使用できるモバイルアプリもあります。Teamsのモバイルアプリで通知の設定を変更するには、画面左上にある三本線アイコンの[設定]をタップして、[設定][通知]の順に選択します。通知設定の管理画面が表示されます。以下の項目などについてプッシュ通知のオンオフ切り替えが可能です。
- チャット
- メンション
- 返信
- チャネルの投稿
- アプリ
- いいね!とリアクション
- 不在着信
- ボイスメール
- タスク
例えば「自分にメンションされた場合は通知が必要だが、フォローされた場合の通知は不要」なら、メンションをオン、フォローをオフに設定すればOKです。通知のサウンドやバイブレーションのオンオフも切り替えが可能です。モバイルアプリを活用すれば、より素早くスムーズなコミュニケーションが実現できるでしょう。ぜひ活用してみましょう。
モバイルアプリの通知機能をオフにする
モバイルアプリでは、特定の時間帯や曜日に通知をすべてオフにできる機能があります。姫ニューの[通知]の一番上にある[通知オフ時間]をタップして、設定画面を表示します。[毎日の通知オフ時間]で通知をオフにする時間を設定し、画面下部の[通知オフ日]で通知をオフにしたい曜日を選択できます。
たとえば、午後6時から午前8時までの時間帯を通知オフにしたり、土日祝日はすべて通知オフにしたりするなど、希望に合わせて設定を自由に変更できます。
通知を受けるチャネルを減らす
通知を受けるように設定しているチャネルに投稿が頻繁にあると、通知を大量に受け取ることになります。そういった場合は、通知を受けるチャネルを減らすのも一つの方法です。現在参加しているチーム内のチャネルの通知ステータスを確認して、1日に1回内容をチェックすれば十分というチャネルに関しては通知をオフにします。通知をオフにしたいチャネルの[設定]にある[チャネルの通知]をオフにすれば、そのチャネルからの通知はなくなります。
Microsoft Teamsで通知が来ない時の対処法
Microsoft Teamsを起動しているのに通知が受け取れない場合は、まず通知設定をもう一度確認してみましょう。PCアプリでは画面右上プロフィール画像、モバイルアプリでは左上の三本線アイコンをクリックすると[通知]というメニューがあります。これが[オン]の状態になっているかどうか確認して下さい。カスタム設定の場合は、チャネルや人物など通知を受け取りたい項目に関して設定がオフになっていないかもう一度確認してみましょう。
通知設定がオンになっていても通知が受け取れない場合は、PCの設定やネットワークの状態に原因がある場合もあります。
同じチャネルから他のメンバーは通知を受け取っているのに、自分のPCでは通知が受け取れない場合、PCの再起動、Teamsをサインアウトしてから再度サインインする、アプリのアップデートなどを試してみてください。よくある設定ミスとして、PCの時刻がずれていたために通知が受け取れないことがあります。端末の時刻が正確かどうかも確認しましょう。以上を試しても解決しない場合は、Microsoft Teamsアプリを削除して、再インストールしてみましょう。
Microsoft Teamsを入手するには?
Microsoft TeamsアプリはPC版、iOS版、Android版はMicrosoft 公式サイトで無料ダウンロードできます。無料でTeamsの機能を利用できるフリープランも用意されているので、導入して気になる機能を試してみるとよいでしょう。フリープランはファイル添付サイズなどに上限がありますが、最大300名が参加できるオンライン会議も無料で利用可能なので、小規模な組織での運用なら十分にこなせる能力を秘めています。大容量の オンラインストレージ を利用したい場合は、無料版から有料版に切り替えて使い続けることもできます。
まとめ
Microsoft Teamsは、ExcelやWordなど既存のビジネスアプリとの連携がしやすく、社内のコミュニケーションツールとして欠かせないツールとなっています。Microsoft Teamsの通知設定を上手に利用して情報をいち早くキャッチし、効率的な業務に役立てていきましょう。