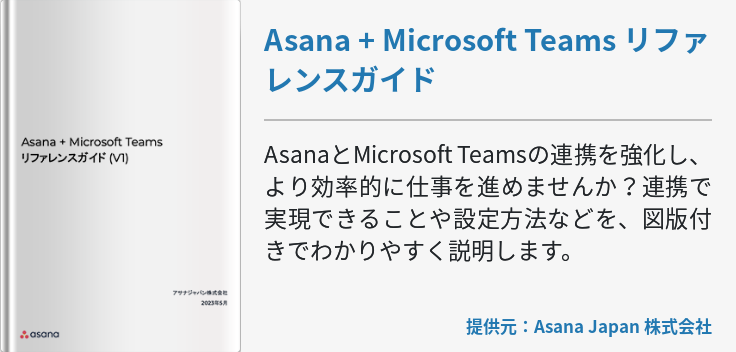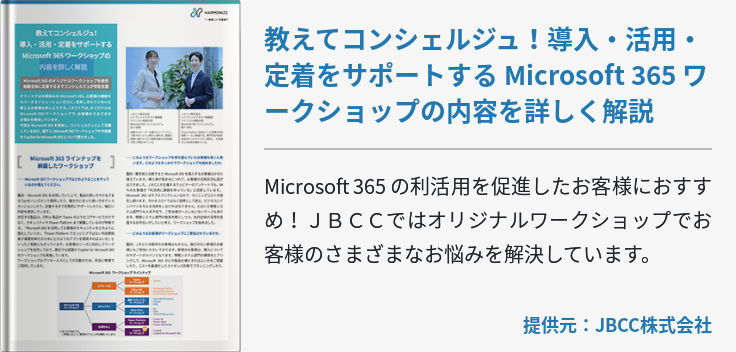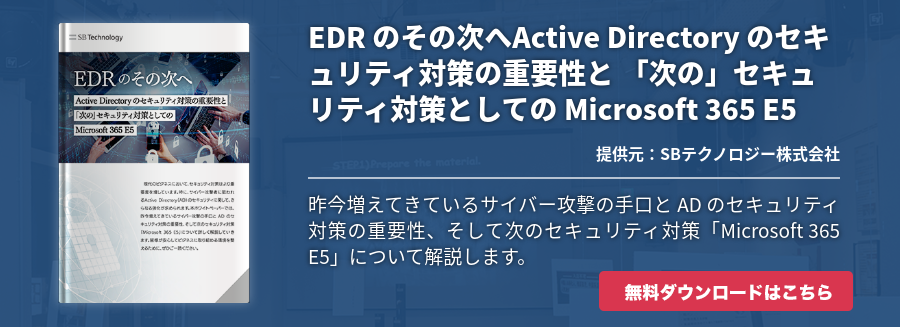新型コロナウイルスの影響で、2020年より多くの企業が リモートワーク の導入に踏み切りました。そのため、オンラインでのコミュニケーションツールが注目を浴びています。そこで当記事では、多数の便利なチャット機能で、ビジネスをサポートする「 Microsoft Teams 」について詳しくご紹介します。
リモートワークを加速するMicrosoft Teamsとは
「Microsoft Teams」とは、その名の通りMicrosoftが開発・提供を行っているプラットフォームで、 Microsoft 365 アプリケーションの一つです。ビジネスシーンで幅広く利用されている「 Skype for Business 」の後継として、2017年3月からサービスを開始しています。
Skype for Businessは2021年にサービスを終了するとアナウンスされているため、かねてから積極的にMicrosoft Teamsへの移行が行われていました。そこに、2020年初頭から本格化したコロナ禍が重なり、さらなる注目を集めることになりました。チャットやビデオ通話など、リモートワークを便利にサポートする機能を多数搭載した、Microsoft Teamsは、今後ますます欠かせないコミュニケーションツールとなっていくでしょう。
Microsoft Teamsの便利機能
ここでは、リモートワークをスマートに助ける、そんなMicrosoft Teamsのコミュニケーション機能について、一つずつご紹介していきます。
グループチャット
Microsoft Teamsにはグループチャット機能が搭載されており、複数のメンバーが、リアルタイムにコミュニケーションを取ることができます。一人が多くのメンバーに対して、自分の見解を示したり、疑問や不明点を相談したりできるため、活発な意見交換が可能になります。もちろん、一対一でのチャットも可能です。
特定のメンバーに話しかけたいときには、後述の「メンション」機能も利用できます。メッセージにメンションを付ければ、特定のメンバーに通知が飛ぶため、相手が見逃してしまうリスクを抑えられます。作業中にどうしても確認したいことがあったとき、気軽に、かつ確実に、必要なメンバーへ話しかけることが可能です。
また「スレッド」機能や「チャネル」は、情報の整理・管理に役立ちます。メッセージの削除も可能なので、不要な情報や会話の流れと無関係な発言などを後から整理して、流れをわかりやすくすることもできます。
ビデオ会議
昨今、さまざまなビデオ会議サービスが登場していますが、Microsoft Teamsでは最大参加人数300人という大規模な会議の開催が、迅速に可能です。もちろんセキュリティも万全で、必要であれば、全ての参加予定者をバーチャルのロビーに待機させてから、一人一人承認手続きを行い、許可した者のみ会議へ参加させる、といった機能まで備えています。
在宅での作業が増えてきた昨今では、「自室を見られたくない」という理由から、ビデオ通話に抵抗感を持つ人も多いようです。Microsoft Teamsのビデオ会議には、そのようなプライバシーの問題に配慮した機能もあり、背景を変更して自分だけを映すこともできます。この機能を使えば、プライベートな空間を見られることがなく、急なビデオ会議が入ったときなどにも安心です。
社内外への通話
ビデオだけでなく、音声のみの通話も可能です。転送・保留といった基本的な電話機能に加え、コールパークやクラウドボイスメールなども利用できます。他にも、クラウド自動応答や通話キューといった機能によって、社外からの問い合わせへも確実に応答できる環境を整えます。この環境作りは、例えば、カスタマーサポートの補強としても効果的です。
Microsoft Tramsはさらに、上記のようなさまざまな用途でなされる通話を、一括して管理できる機能も備えており、単なる社内電話の代わりではなく、非常に頼もしいビジネスツールとして力を発揮します。
共同作業
Microsoft Tramsにファイルをアップロードすることで、複数のメンバーで同時に編集しながらの、共有・管理が実現できます。ファイルの編集画面では、ファイルにアクセスしているメンバーを、各色のタグで表示するので、誰がどんな編集を行っているのかすぐにわかります。専用の予定表も共有できるので、複数のメンバー間でのスケジュール管理も、簡略化してくれます。
Microsoft Teamsの基本的な使い方
Microsoft Teamsを使用するためには、まずMicrosoft 365(旧Office 365)の契約が必要です。なお、中にはMicrosoft Teamsを利用できないプランもあるので注意しましょう。これから契約される方は、「Business Basic」「Business Standard」「Office 365 E3」のいずれかを選択するようにしてください。
チームを作成する
導入が完了したら、まずは「チーム」を作成します。このチームとは、「部署」や「グループ」のように、特定の業務を担当するメンバーが共に集まって所属する単位のことです。Microsoft Teams画面の左下に、「チームに参加またはチームを作成」というアイコンがあるので、クリックして作成してください。このとき、どんな業務を担当しているのか、一目でわかるチーム名を付けることをおすすめします。なお、作成できるチーム数には制限はないため、プロジェクトや目的に合わせて、必要な分だけチームを作成しましょう。それらチームごとに、異なる分野の情報を扱うようにすれば、企業全体の機密保全策としても効果的です。
チャネルを作る
チャネルとは、チーム内でさらに細分化されたセクションのことです。一つのチームの中でも、実行する作業内容に合わせてチャネルを作成すれば、必要なチームメンバーのみにチャット参加者を絞ることができます。チーム内でのコミュニケーションを、チャネルごとのテーマへ先鋭化することで、チーム全体の業務がよりスムーズに遂行可能になります。チームのメンバーなら、どのチャネルへも、登録可能です。
チームメンバーを追加
既存のチームへ新規にメンバーを追加する場合は、画面左下の「ユーザーを招待」をクリックしましょう。後は、画面の指示にしたがって入力を済ませれば、メンバーの追加手続きに移れます。
新規メンバーとして、チームへ招待する方法は、「リンクを発行し、そこから遷移してもらう」「連絡先リストから追加する」「招待メールを送信する」の3つがあります。招待する相手にとって最も便利なものを選択しましょう。なお、一つのチームメンバーの上限は2,500人です。
ビデオ会議に参加する
Microsoft Teamsのビデオ会議には、社外から、Microsoft Teamsアプリを持っていない方を招待することもできます。会議への招待メールが届いた方は、アカウントやアプリの有無にかかわらず、そのメールのリンクをクリックすることで、Web上で対象の会議へ参加可能です。それに加え、招待メールに記載されているダイヤルイン番号と、会議 IDがあれば、電話参加という手段も使えます。もちろんアカウントを持っている方なら、アプリ内の招待機能やカレンダーからも参加できます。
メンションを使用する
メンションとは、チャネルなどでのチャットにおいて、特定のメンバーに向けてメッセージを送る方法のことです。メッセージ入力ボックスに、「@」を入力すると、メンション可能なメンバーのユーザー名が表示されますので、その中から対象のユーザー名を選択し「@ユーザー名」と入力しましょう。その後にメッセージを記述して送信すれば、そのメンバーに話しかけられます。さらに「@ユーザーA @ユーザーB …」と、複数のユーザー名を入れれば、それらのメンバーへ一度に話しかけられます。
チームの所有者を追加
チームの「所有者」は、他のメンバーと異なり、チーム自体の設定変更などの権限を持ちます。基本的には、チームの作成者が所有者となります。しかしその所有者が、別のメンバーに対して、新たに所有者権限を与えることも可能です。必要に応じ、複数人が所有者となって、より流動的なチーム運営を行いましょう。
所有者を追加するには、まずチーム名の右にある「…」アイコンから、「その他のオプション」をクリックします。するとチームメンバーが表示されるので、そこから、新たな所有者を任命することができます。もちろんこの操作は、チームの所有者しか行えません。
Outlookからチーム会議を予約
Windowsのパソコンであれば、Outlookで会議を予約できます。まずはOutlookを開き、予定表に移動します。ホームタブの中に「新しいTeams会議」という項目があるので、そこをクリックし、宛先に会議に招待するユーザーのメールアドレスを入力します。会議の件名や時刻を入力して送信すれば、相手に招待リンクと会議の概要が記載されたメールが届きます。
パブリックとプライベートを変更する
Microsoft Teamsでは、そこで行われるやり取りが全体へ公開される「パブリック」と、限られたメンバーしかコミュニケーションも閲覧もできない「プライベート」の、2種類のチームを作成できます。既存チームについても、そのチームの所有者であれば、先述の「その他のオプション」から、パブリックとプライベートの設定を変更することができます。機密性の高い情報を扱うときなどは、プライベートに設定しておいたほうがよいでしょう。
Microsoft Teamsの導入でビジネスを円滑にする
では実際、Microsoft Teamsを導入することで、どのようなメリットが期待できるのでしょうか。最後に、Microsoft Teamsが企業にもたらす効果について見ていきましょう。
Microsoft 365アプリと連携で業務の効率化
Microsoft Teams はMicrosoftが提供するサービスなので、WordやExcelといった他のMicrosoft 365アプリとの連携が容易です。連携を設定したアプリは、Microsoft Teamsによって一元的に管理・運用できるため、ほしい情報がどんなアプリで作成した資料にあったとしても、すぐにたどり着けます。これによって、複数のアプリをいきかう作業の能率が向上すれば、作業時間の短縮や、人的なコストの削減にも期待できるでしょう。
また、Microsoft Teams を導入しても、過去の資料が無駄になることはありません。その導入以前に作成してあった資料でも、Microsoft 365アプリとの連携機能によって、そのままMicrosoft Teamsで有効活用できるようになります。したがって、資料のバックアップを取っておくような必要もなく、Microsoft Teams 導入も、Microsoft 365アプリとの連携も、共に迅速に行えます。
社内外での円滑なコミュニケーション
Microsoft Teamsでは、チャット・通話・ビデオ会議といった多彩なコミュニケーションツールを、一つのサービスの中で利用できるうえ、それらの切り替えも簡単です。「文字だけでは説明しにくいから、チャットから通話に切り替える」「実際に目で確認してほしいものがあるから、ビデオをつなげる」など、その時々の状況に合わせた柔軟な使い方が可能となります。
特にチャット機能は、メールよりもレスポンスが迅速で、カジュアルな使用にも適しています。コロナ禍によって社員間のコミュニケーションが希薄化しつつある現在、自然と活発にコミュニケーションを取れるツールがあれば、メンバーの精神面でのケアへもつながるでしょう。
また、Microsoft Officeは多くの企業で導入されているため、自社だけがMicrosoft Teamsを導入したとしても、他社との足並みが乱れることはありません。他社もMicrosoft Teamsを導入しているのなら、さまざまなアプリで作成した資料を、共同で編集したり、管理したりしつつ、必要な会議もすぐに開催できるので、自社内外をまたぐようなプロジェクト遂行が、飛躍的に効率化します。
このように、Microsoft Teamsは社外からのアクセスも含め、コミュニケーションの円滑化を強力にサポートします。今後のビジネスでは、テレワーク化やリモートワーク化がますます促進されていくと考えられるため、それに応じたコミュニケーションツールの需要も一層高まっていくと予想されます。その流れの中でも安定した業務遂行を続けていくために、Microsoft Teamsの導入は最適な選択肢です。この機会にぜひ検討してみましょう。
まとめ
働き方改革 が叫ばれてから久しく、さらには新型コロナウイルスの影響もあり、リモートワーク化の流れは、今後も加速していくだろうという見方が大勢を占めています。
「Microsoft Teams」は、そんな新しい時代の働き方を、最大限にサポートしてくれる頼もしい存在です。まだ導入されていない場合は、ぜひ検討してみてください。