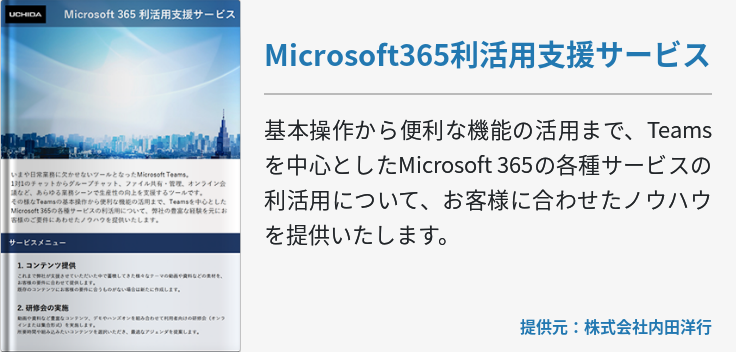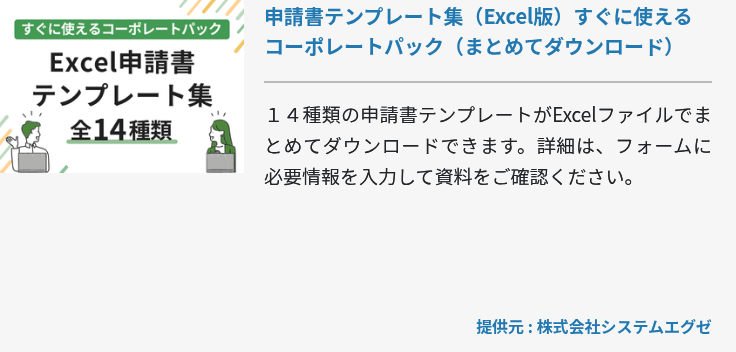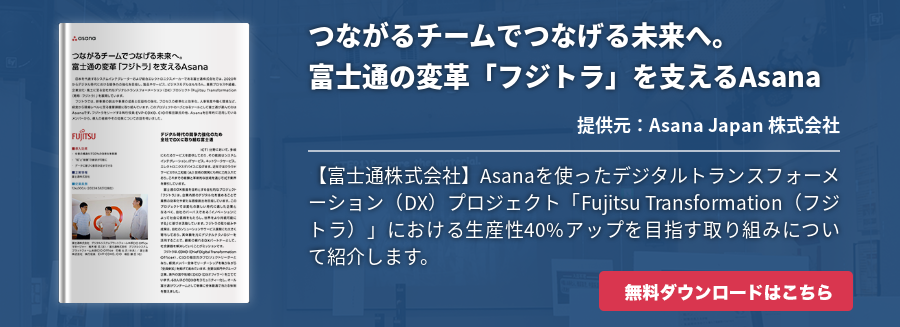高機能コミュニケーションツールの Microsoft Teams には強力な検索機能があります。メンバーやプロジェクトを横断検索できるこの機能はチームで共同作業を進める場合には欠かせないものです。今回の記事ではMicrosoft Teamsが持つ検索機能の概要や使い方について詳しく解説していきます。
Microsoft Teamsの検索機能とは
コミュニケーションツールのMicrosoft Teamsには、さまざまなシチュエーションで検索できる機能が付いており、目的の情報を素早く探せるようになっています。また、Teamsは、さまざまなMicrosoft製品と連携するハブツールとしても機能しますので、検索機能を上手く活用すれば、作業効率をさらに向上させることができるでしょう。
たとえば、共同作業で使用した特定のファイルを探したい場合に、ローカルフォルダを一つ一つ開いたり、ストレージ全体から探そうとしたりすると非常に手間が掛かってしまいます。そういった場合に、Teamsのファイル検索機能を使用すれば、Teamのチャネルやチャットなどで使った目的のファイルを探し当てることができます。
もちろん、探し当てたファイルをローカルに保存したり、再度投稿して共同で編集したりするなどさまざまな作業に転用できます。Teamsを活用するなら、この便利な検索機能をぜひとも使いこなしましょう。
Microsoft Teamsの検索機能の使い方
では、Teamsに備わっている主な検索機能を6つ紹介します。
メンバーを検索する
検索機能を使ってチームやチャネルに登録しているユーザーを探すことができます。ユーザーを検索するには、アプリ画面上部にある虫眼鏡アイコンがついた「コマンドボックス」を使います。
これは非常に便利な機能です。メンバーを検索したい場合は、このコマンドボックスに探したいユーザー名を入力してください。検索すると[メッセージ][ユーザー][ファイル]の3種類のタブが表示されるので、[ユーザー]タブをクリックしましょう。そうすると選択したユーザーに関する情報から検索したい文字列を探し出してくれます。
モバイルアプリ版の場合、画面の上方にある検索アイコンをタップして、ユーザー名を入力すれば検索できます。
このコマンドボックスはTeamsのとても便利な機能の一つで、検索のほか、バックスラッシュコマンドを使用してタスクを指定して直接実行することができます。たとえば、特定のメンバーと通話したい場合で、フィールドに「/call」と入力してから、tab キーを押して通話したい相手のユーザーネームを選択するか、直接入力すれば通話を始められます。
メンバーの詳細情報を検索する
検索機能でメンバーの詳細情報について確認ができます。メンバーのプロフィール画像にカーソルを合わせると、詳細情報が記載されたプロフィールカードが見られます。プロフィールカードに記された各種アイコンから、メッセージの送信や通話、チャットを開始することができます。
モバイルアプリ版でも同様にプロフィール画像をタップしてプロフィールカードを参照できます。また相手がオンラインの状態かどうかを確認するには、チーム名の3点リーダーアイコンから[チームを管理]を選択してメンバーのプロフィール画像で確認できます。プロフィール画像に緑色のチェックがあれば、そのメンバーはオンライン状態で応答が可能ということになります。
チームを検索する
チームを検索する方法は2通りあります。一つは、コマンドボックスに検索したいチーム名を直接入力する方法です。チームに参加したい場合、「/join」のコマンドを入力することで参加ができるチームの一覧を見ることもできます。
コマンドボックスを利用する方法が一番簡単ですが、検索したい文字列によってはチーム以外の検索結果が出てしまうこともあります。チームだけに絞って探したい場合は、チームタブを選択して、タブの下部にある「チームに参加、またはチームの作成」をクリックして、クリック後に右上に現れる[チームを検索]のフィールドに文字列を入力すれば、チームに絞って参照することができます。
また、「/join」コマンドを使って即時にチームに参加する方法もあります。特定のチーム名を具体的に提示されて参加をうながされた場合は、チームをわざわざ検索して探し当てるより、コマンドを使って直接入力して参加するほうが手軽です。
チャネルを検索する
チーム内にあるチャネルの検索は、チームタブから行います。探したいチャネルが所属しているチームの横にある3点リーダーをクリックして、[チームを管理]を選択してください。チーム管理画面上部のタブから[チャネル]を選択すると、[チャネルを検索]というテキストフィールドが表示されます。このフィールド内に任意のチャネル名を入力して検索しましょう。また、この画面内にある[分析]のタブでは、チームやチャネルの投稿や返信数などを分析した結果を参照できます。チャネルに関する細かい情報を知りたい場合は活用しましょう。
また、チャネル名が分かっていて、そのチャネルにすぐに移動したい場合は「/goto」コマンドが利用できます。コマンドボックスに「/goto」とコマンドを入力して、半角スペースの後に任意のチャネル名を入力すれば、簡単に移動ができます。頻繁に使用する操作はコマンド入力を利用して省力化するような細かいことの積み重ねも、作業効率を上げるためには案外重要です。
ファイルを検索する
ファイルの検索もユーザーの検索と同様にコマンドボックスから行います。コマンドボックスに任意の文字列を入力して実行すれば、左側のタブに検索結果が表示されます。
検索結果は[メッセージ]、[連絡先]、[ファイル]の3種類のタブが表示されます。ファイルを検索する場合はファイルタブから探します。さらに、この検索結果をフィルターにかけることもできます。ファイルの検索結果は[チーム][ファイルの種類][変更者]でフィルターをかけることができます。フィルター機能は、特定のチームが投稿したファイルを探したい場合や、Excel、Wordなど特定の形式のファイルを探したい時に便利です。
メッセージを検索する
コマンドボックスを利用してメッセージの検索も行うことができます。任意の文字列を入力して検索を実行した後に、左側に表示される検索結果のタブから[メッセージ]のタブを選択すれば検索したメッセージが表示されます。
メッセージにもフィルター機能が付いていて、差出人やチャットやチャネルなど投稿された場所、件名、日付、メンションあり、添付ファイルありなどの条件を設定して検索できます。3日前に投稿された添付ファイル付きのメッセージを探したいといった場合や、メンションされたメッセージを見つけたいというような探し方もできます。
また、見つかったメッセージについて、話題の流れを見るために前後のメッセージも合わせて確認したい場合は、見つかったメッセージについてチャット名の部分をクリックして、見つかったメッセージの日付でもう一度メッセージを検索します。
また、「/find」や「/mentions」といったコマンドをコマンドボックスに入力してメッセージを探すこともできます。「/find」では、チャネル、チャット、メッセージの検索ができます。コマンドを入力後に、チャネル、チャット、検索したい文字列の順に入力してください。「/mentions」ではメンションされたすべての投稿を参照できます。
検索ができない時の対処法
Teamsでは、一定の条件下で検索機能を使用すると検索ができない現象が起きています。これは一時的な問題の可能性もあるため、将来的には解消されるかもしれませんが、今のところ報告されているエラーについてはあらかじめ知っておいたほうがよいでしょう。
チャットのユーザー追加時の検索ができない
PC版とブラウザ版の両方で、新しくチャットを作成するときに追加したいユーザーをユーザーネームや表示名で検索がヒットしないという事象が起きています。特にアルファベット以外の漢字やかなでユーザー名を表記しているユーザーに関して起きる傾向があるようです。この問題が起きたら、メールアドレスで検索をするか、検索キーワードを増やすことで対処ができます。
ユーザー名検索が3文字以上でないとできない
新しいチャットを作成する場合に、ユーザーの名前が3文字以上でないと検索ができないという問題が起きています。日本では漢字2文字の名字が多いので注意が必要です。
これは、サーバーへの負荷を調整するために一時的に設けられている機能制限が原因になっているとされており、将来的に解消される可能性があります。現状で検索にヒットしない場合は、名字に名前を追加して文字列を増やすなどの方法で対応しましょう。また、メールアドレスで検索する方法でも利用できます。
まとめ
Microsoft Teamsには無料版があり、「公式サイト」の[無料でサインアップ]からダウンロードできます。Microsoftアカウントがあれば、サインアップすれば入手できます。有料版を入手したい場合は、 Microsoft 365 Business Basicなどビジネス向けプランを選択し契約する必要があります。