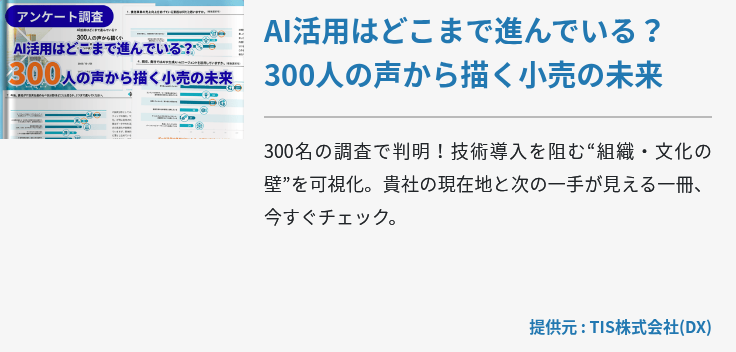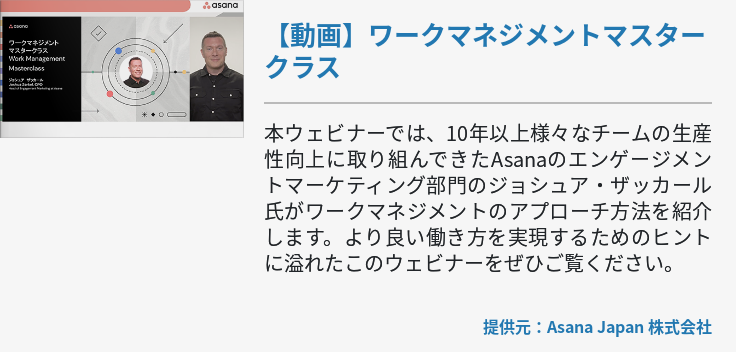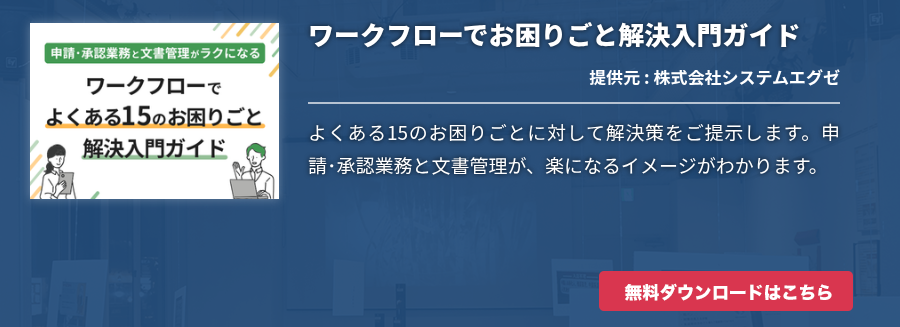今回紹介するのは、 Skype for Business の基本的な使用方法についてです。
現在国内では様々なオンライン会議システムが提供されていますが、Office 365で グループウェア サービスやOfficeアプリケーションと包括的に導入できるSkype for Businessの検討をされている企業は多いかと思います。
しかし、実際にどのような機能があるのか、またはSkype for Businessの使用感などを深く知る方は少ないでしょう。
従ってここでは基本的な使用方法を解説することで、Skype for Businessがいかにシンプルかつ使いやすいオンライン会議システムかをご紹介していきます。
Skype for Businessとは
過去には旧Lyncとして多くの企業に親しまれているSkype for Businessは、オンライン会議システムの中でも低コスト、高品質な会議を提供するサービスです。
特に、Office 365として包括的に導入した際に高いコストメリットがあります。
Skype for Businessを単体(スタンドアロンサービス)で導入した場合、プラン2では1ユーザーごとに月額600円がかかります。
対して Office 365 Business Premium というプランでは、 SharePoint Online (+ユーザーごとに1TBのストレージ)、 Exchange Online 、 Yammer 、Sway、Planner、そしてExcelやPowerPointを含む7つのOfficeアプリケーションをすべて利用でき、1ユーザーあたり月額1,360円で利用できます。
つまりSkype for Businessの約2倍の料金で、Microsoftが提供する6つのクラウドサービスを導入することが可能なのです。
Skype for Businessの基本的な使用方法
それではSkype for Businessの基本的な使用方法を紹介していきます。
インスタントメッセージを送信する
インスタントメッセージを送信するには、まず次のいずれかの操作で送信相手を見つけメッセージを送信します。
- 連作先リストにある送信相手の画像にポインターを合わせ、「IM」をクリックする
- リストを右クリックし「IMの送信」をクリックする
- 相手先を選んだら会話ウィンドウの下部にメッセージを入力します。
- 画像を送信したい場合はドラッグ&ドロップか、コピー&ペーストでメッセージ領域に貼り付けます。
ビデオ通話の受発信
ビデオ通話を発信するには連絡先リストか検索ボックスに名前を入力し、目的の連絡先を探します。次に連絡先画像にポインターを合わせ、「ビデオ」をクリックするとビデオ通話が発信されます。
ビデオ通話を受信した際は、応答ボタンを押すだけで会話ウィンドウが表示され、必要に応じてミュートなどで通話をコントロールします。
オンライン会議に参加する
オンライン会議へ参加するには、会議出席依頼の「Skype 会議への参加」をクリックします。次にSkype for Businessメインウィンドウで「会議」タブをクリックし、参加するSkype会議を右クリックします。
参加後はマイクが自動的にミュートとなっているので、ミュートの解除を忘れずに行いましょう。
また、「通話コントロール」をクリックすると会議中であっても使用可能なデバイスの中から接続端末を変更することができます。
Outlookでオンライン会議を設定する
Skype for Businessを導入していると、Outlookから会議をスケジュールすることができます。
- まずOutlookを開き「会議」に移動します。「ホーム」タブリボンの「Skype会議」セクションの「新しいSkype会議」をクリックします。
- 会議を設定するには「宛先」ボックスに出席依頼する相手のメールアドレスをセミコロンで区切って入力します。「件名」ボックスに会議名を入れ、開始時刻と終了時刻を選びます。
- 次に会議内での議題を入力し、会議の添付資料をアップロードします。次に「会議」リボンの「表示」セクションで「スケジュールアシスタント」をクリックし、会議時間が最適であることを確認します。
- 最後の会議情報を確認し、「送信」をクリックするとOutlookでの会議設定が完了します。
携帯電話からオンライン会議に参加する
Skype for Businessでは、会議に出席者が接続端末を持ち合わせていない場合や、インターネットに接続されていない環境にあっても、携帯電話を使用して会議に参加することができます。
まずは携帯電話で会議出席依頼に記載されている会議用電話番号をダイヤルします。次に会議IDを入力し、次の場合ではPINと勤務先の電話番号あるいは内線番号を入力します。
- 自分が会議の主催者であり、携帯電話などアカウントに接続していない電話から通話している場合
- 承認された発信者のみ許可されるセキュリティ保護された会議に参加する場合
出張先などによってはインターネットに接続できない状況も考えられます。Skype for Businessでは、携帯電話会議を利用することでいつでもどこでもオンライン会議に出席することができます。
写真を変更する
連絡先などに表示される写真、画像を変更することができます。
- まず「写真」ウィンドウにアクセスするためには、Skype for Businessメインウィンドウで設定ボタンをクリックし、「ツール」「オプション」の順にクリックします。さらにオプションページで「写真」をクリックします。
- 写真を表示したくない場合は、「写真を表示しない」を選択して「OK」をクリックします。
- 写真を変更する場合、「写真を編集または削除」が淡色表示されているとユーザー自身で写真を変更できません。
- 変更できる場合は「写真の編集または削除」をクリックし、「編集」「写真の編集」「参照」の順にクリックします。
- 差し替える写真の保存場所に移動し、写真の解像度やサイズを選択し写真をダブルクリックします。
連絡先を追加する
組織内の連絡先をクリックしたい場合は、検索ボックスにユーザー氏名、IMアドレス、電話番号のいずれかを入力します。連絡先リストが表示されたら相手の画像を右クリックし、「連絡先リストに追加」をクリックします。
Skypeアカウント(Skype for Businessではなく)を追加したい場合は、検索ボックスにユーザー氏名、IMアドレス、メールアドレス、Skype電話番号のいずれかを入力します。連絡先リストが表示されたら相手の画像を右クリックし、「連絡先リストに追加」をクリックします。
まとめ
いかがでしょうか?今回はSkype for Businessの特徴と基本的な使用方法を簡単に解説しました。Skype for Businessの操作性は非常にシンプルであり、PCに慣れていない従業員でも直感的にオンライン会議システムを使用することができます。
組織内では従業員によってITスキルがバラバラなので、シンプルかつ直感的に使用できるオンライン会議システムが要件にあると失敗しない導入を実現できるでしょう。
また、Office 365を取り巻くSkype for Business以外のサービスに関しても同様であり、ユーザビリティの高いインターフェースが特徴です。
オンライン会議システムを検討する際は、Skype for Business含めOffice 365もぜひご検討ください。