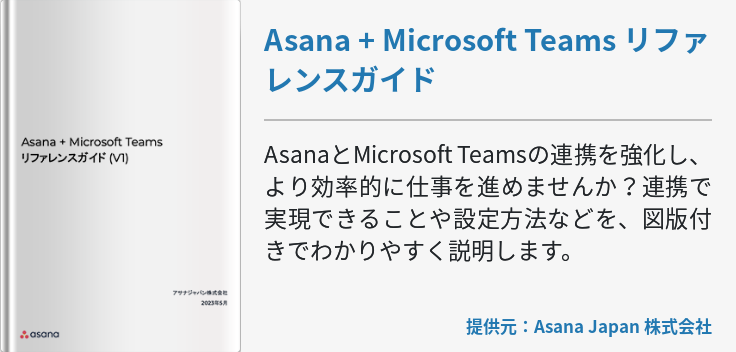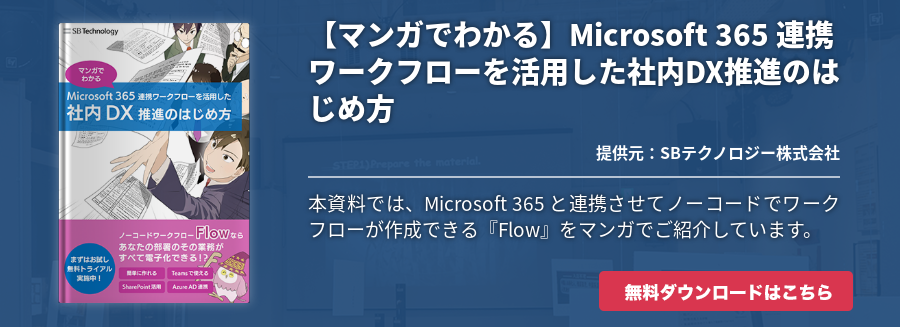Microsoft Teams は、企業のコミュニケーションを円滑化できるツールとして注目を集めています。本記事では、Microsoft Teamsの概要と基本的な使い方、そして便利な機能を紹介します。それにあわせ、Microsoft Teamsがなぜ業務効率化に有効なのか、解説していきます。
リモートワークを加速するMicrosoft Teamsとは
Microsoft Teamsとは、Microsoftが開発した次世代の グループウェア です。 サブスクリプション サービス「Microsoft365」の一部として、2017年3月から提供開始されました。
Microsoft Teamsにはビデオ会議やチャット機能の他、ファイル共有・スケジュール管理など、チームでのコミュニケーションに必要なツールが全てそろっています。「小規模なグループから大規模な組織まで、あらゆる単位のチームで利用可能な、ビジネス用SNS」というと、わかりやすいのではないでしょうか。
Microsoft Teamsの便利機能
Microsoft Teamsの概要は上記の通りです。それではここから、主な機能を見ていきましょう。実際に多くの組織でよく使われている、便利な機能を紹介します。
グループチャット
グループチャットはMicrosoft Teamsの中心的な機能です。Microsoft Teamsのチャット機能を使えば、個人間・グループ間で軽快にメッセージのやり取りを行えます。
Microsoft Teamsのグループチャットは、付加機能が豊富なのも大きな特徴です。例えば、組織がどんなに大きくても、メンション・チャネル・スレッドなどの付加機能を駆使することで、コミュニケーションを円滑に進められ、結果、フットワークの軽い業務遂行が実現できます。
ビデオ会議
Microsoft Teamsでは、一対一のビデオ会議から、社内メンバー全員での会議や、社外ユーザーを加えた会議まで、自在に開催可能。複数人での会議では、最大300人まで参加できます。さらに、さまざまな付加機能を活用すれば、会議内容をレコーディングして後日共有したり、会議開催にあわせたコミュニケーションをチャットで取ったりなど、会議のケアも容易です。もちろん、参加者間での画面共有やファイル共有によって、言葉を交わす以上の高品質な会議を展開できます。
社内外への通話
Microsoft Teamsはビデオ会議だけでなく、音声通話機能も備えています。一対一の通話は当然ですが、グループメンバーの全員で会話することができます。そのため、ファイル共有・画面共有などの必要がなければ、ビデオより手軽な会議ツールとして活用することも可能です。さらに、通話履歴・保留・転送・内線呼び出し、といった一般的な電話機能を網羅している点も注目です。
共同作業
Microsoft Teamsは複数人での共同作業にも向いています。Microsoft Teamsによってファイルを共有すれば、ユーザー間で同時にそれを編集可能になります。例えば、ビデオ会議中にファイルを共同編集し、議事録を作成する、といった使い方も有効です。
共同作業の範囲に決まりはありません。チームメンバー全員が、共同編集する権限を保持しています。
ちなみにMicrosoft365のWord・Excel・PowerPointを利用すれば、それら各アプリで作成したファイルを共同で編集することが可能です。これによって、チーム内での作業効率が大幅に促進されます。
Microsoft Teamsの基本的な使い方
以上のようなMicrosoft Teamsの主要な機能は、どうしたら最大限に業務へ活かせるのでしょうか。ここからは、それら機能の実際の使用方法を見ていきましょう。
チームを作成する
Microsoft Teamsを利用するとき、まずは「チーム」と呼ばれる単位を作成することになります。このチームとは、一緒に特定の業務を行う集合体を指します。ちょうど、部署やプロジェクトチームのような概念です。Microsoft Teamsでは、適切な人員を割り振って、それぞれの作業に特化したチームを設定することで、業務全体の円滑化を行えるのです。また、一人のユーザーが、同時に複数のチームに属することもできます。
チームを作成するためには、Microsoft Teams起動後、左のナビゲーションメニューから「チーム」を選択し、次に「チーム作成」をクリックします。その上で、画面に表示される指示に従って操作を進めればチーム作成は完了です。チームは必要に基づき複数作成することができます。
チャネルを作る
「チャネル」とは、チーム内で、そのメンバーがコミュニケーションを取り合う場所のことです。議題や細かなトピックごとにチャネルを作成し、コミュニケーションが円滑に進められるように設定しましょう。チャネルごとに、アクセスできるチームメンバーを制限することも可能です。
チャネルの作成方法も難しくありません。どのチームにチャネルを設定するか決めたら、そのチーム名の右端にある「その他のオプション」をクリックします。すると、チャネルを追加するメニューが表示されるので「チャネルを追加」をクリックします。専用のダイアログが表示されるので、指示に従いチャネル名や説明文などを入力してください。最後に「追加」をクリックすれば、チャネル作成は完了です。
チームメンバーを追加
チームに参加するメンバーは、後から随時追加できます。メンバーの追加には、該当するチーム名右端の「その他のオプション」をクリックします。表示されたメニューから「メンバーの追加」をクリックすると専用のダイアログが表示されるため、指示に従い入力を進めてください。
一つのチームに複数のユーザーを追加できます。一つのチームに参加できるメンバー数は、最大5,000名です。
ビデオ会議に参加する
ビデオ会議への参加方法は、以下の4通りです。一つずつ解説します。
主催者からの着信に応答して参加する
会議の開催時に、主催者から着信がある場合です。着信があった後に「承諾」をクリックします。会議のロビーが表示されるので、「今すぐ参加」をクリックします。これで会議への参加が完了です。
主催者から届いた、招待メールのリンクから参加する
招待メールには、受信者に会議への招待があった旨と、会議に参加するためのリンクが掲載されています。メールの内容を確認して、このリンクをクリックしましょう。会議のロビーが表示されるので、「今すぐ参加」をクリックします。これで会議に参加できます。
会議のリンクから参加する
主催者が会議参加用のリンクを共有した場合の、参加方法です。チャットなどで共有されたリンクをクリックしましょう。会議のロビーが表示されるので、「今すぐ参加」をクリックします。これで会議に参加できます。
予定表に記載された会議のスケジュールから参加する
主催者が、GoogleカレンダーやMicrosoft Teamsの予定表で、会議スケジュールを追加した場合の参加方法です。会議の予定時間になったら、予定に表示されたリンクをクリックしてください。会議のロビーが表示されるので、「今すぐ参加」をクリックします。これで会議に参加できます。
メンションを使用する
「メンション」は、チャネルなどで、特定のメンバーとチャットしたいときに使用します。メンバー全員ではなく、特定のメンバーに向けて、メッセージを送ったり呼び出したりできる機能です。メッセージにメンションを付けることによって、誰に向けたものか分かりやすくなり、メッセージの見逃し防止にも役立ちます。
Microsoft Teamsでメンションを使う際は、「@○○」(「○○」には呼び出すユーザー名を登録)を付けメッセージを送信します。これによって、呼び出されたメンバーへポップアップなどの通知がなされ、またそのメンバーは、通知から直接会話へ移動できます。
メンションは複数のメンバーへ同時に送ることも可能です。複数のメンバーへメンションを送信するときは「@○○ @□□」のように、名前と名前の間に半角スペースを空けます。
メンション機能はTwitterやLINEのグループなどのSNSにも存在しますが、Microsoft Teamsでも同様の使い方ができると考えて構いません。SNSに慣れた方なら、Microsoft Teamsのメンション機能も簡単に使いこなせるでしょう。
チームの所有者を追加
チームの「所有者」は他のメンバーと異なり、以下のような作業を、チームに対して行う権限があります。
- チーム名やチーム説明の編集
- メンバーの追加
- チームの削除
チームの作成時は、チームを作成したメンバーが所有者の権限を持ちますが、後から別のメンバーを所有者として追加することもできます。所有者を追加するにはまず、該当するチーム名右端の「その他のオプション」をクリックしてください。次に表示されたメニューから「チームを編集」をクリックします。
この役割列で、どのユーザーが所有者であるかの確認が可能です。他のメンバーを所有者として追加する際は、対象のメンバーをクリックしてから所有者を選びます。
Outlookからチーム会議を予約
Outlookを利用しているユーザーであれば、Outlook上からMicrosoft Teamsの会議を追加することもできます。最新のOutlookなら、「新しいMicrosoft Teams会議」という機能が標準で用意されており、ここから会議のスケジューリングができるのです。
Outlookで「新しいMicrosoft Teams会議」をクリックすると、専用のダイアログが表示されます。ダイアログの指示に従い、会議名・招待する人のメールアドレス・会議日時・場所を入力し、送信してください。これで、招待された人に、該当の会議に関するメールが届きます。
なおOutlook上で作成した会議スケジュールに関しては、Microsoft Teamsの会議セクションでも確認が可能です。
パブリックとプライベートを変更する
Microsoft Teamsには、自由に参加できる「パブリック」なチームの他、チーム所有者が追加したメンバーのみ参加できる「プライベート」なチームを、使い分けることができます。チーム作成時にどちらかを選択できる他、作成後に変更することも可能です。チームで扱う業務や性格によって、パブリック・プライベートを選びましょう。例えば部署ごとにプライベートのチームを作るなど、活用方法はさまざまに考えられます。
既存のチームのパブリック・プライベートを変更するときは、該当するチーム名右端の「その他のオプション」をクリックしてください。次に「チームを編集」をクリックし、表示されたダイアログで「パブリック」「プライベート」のいずれかに変更します。これで変更が完了です。
Microsoft Teamsの導入でビジネスを円滑にする
Microsoft Teams導入のメリットはもちろん、ビジネスの円滑化です。では、具体的にはどのような円滑化が可能となるのか、一つずつ見ていきましょう。
Microsoft 365アプリと連携で業務の効率化
Microsoft Teamsは、多くの企業がすでに利用している、Microsoft Word・Microsoft Excelなどの既存アプリと連携可能です。Microsoft Teams上で、これらのアプリで作成したファイルを閲覧したり、共同で編集したりできることから、業務の効率化が実現できます。
さらにMicrosoft Teamsが連携できるのは、Microsoft Officeだけではありません。多人数のビデオ会議ツールとして有名な「Zoom」、視覚的なタスク管理を実現する「Trello」、全世界で多くのユーザーに支持されている オンラインストレージ 「Dropbox」などとの連携も可能です。
その他にも、さまざまな有名ツールと連携する機能を備えています。そうしたツールと共にMicrosoft Teamsを使えば、工夫次第で業務をどんどん効率化できます。
社内外での円滑なコミュニケーション
業務の効率化には、社内だけでなく、社外の担当者との円滑なコミュニケーションも欠かせません。顧客への営業をはじめ、パートナー企業間での業務連絡など、社外との頻繁なコミュニケーションの円滑化することは、業務全体の能率向上へつながります。
しかし他社との連携業務に際して、新しいツールを導入するとなると、自社と他社とが共にそのツールの導入環境を整える必要があり、お互いに負担が大きくなってしまいます。その点、Microsoft Teamsであれば、そもそも多くの企業がMicrosoft Officeを利用しているため、複数の企業間でも導入が容易です。Microsoft Teamsを利用すれば、社内と社外とをまたぎながら、テキストチャット・ビデオ会議を開催し、Word・Excelなどでの共同編集を進める、というプロセスもスムーズに実現できます。
まとめ
Microsoft Teamsはチャットやファイル共有、ビデオ会議など、さまざまな機能を備えたグループウェアです。Microsoft365の各アプリと連携し、社外との上質なコミュニケーション環境まで、容易に整備します。社内と社外をいきかう日々のコミュニケーションをスマート化し、ビジネス全体の能率向上に貢献します。