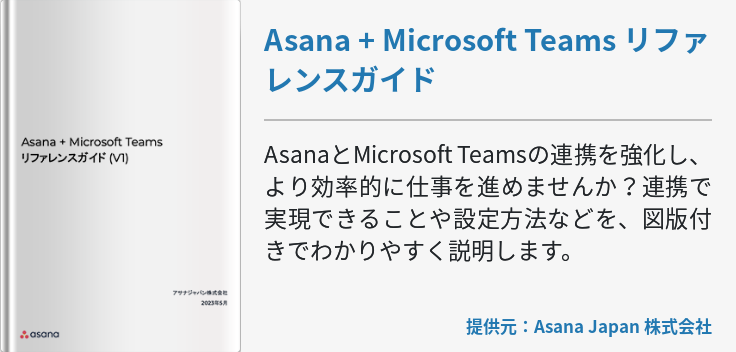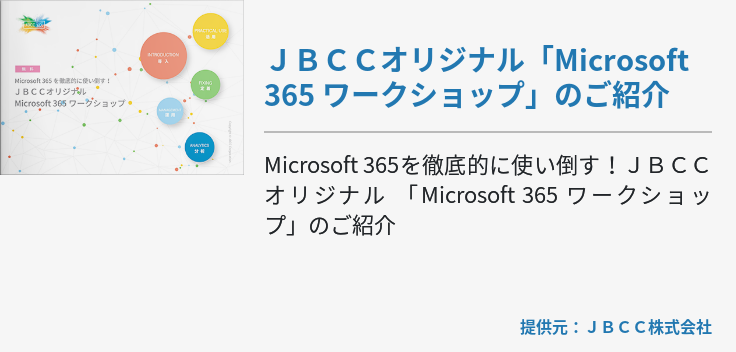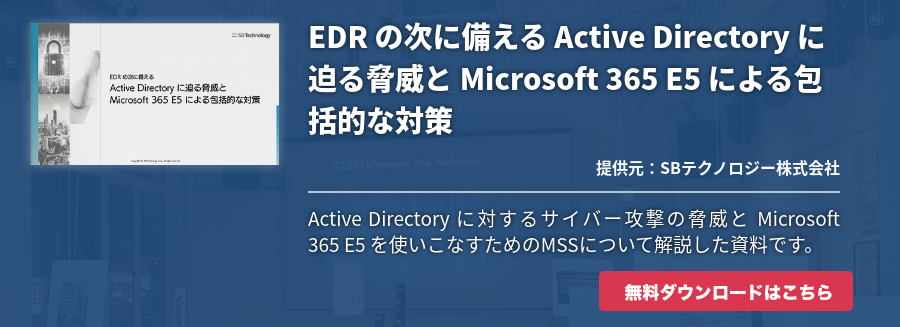Microsoft Teams のbotsを使ってみる
Office 365の サブスクリプション (定期購入型のライセンス)を取得することで利用できるMicrosoft Teams(Business Premium、Enterprise E1/E3/ E5 1で利用可能)は、組織のチームコミュニケーションを大幅に促進できるツールです。
Office 365では SharePoint Online (ファイル共有/サイト作成)や Exchange Online (ビジネスメール/連絡先管理)、 Skype for Business (Web会議システム)といった多数のコミュニケーションツールを備えていますが、これらを使用するためにはそれぞれのインターフェースへアクセスしないといけません。一部、連携によってツール同士を行き来できることはあるものの、これらの機能を一ヵ所に集約したスペースは存在しませんでした。
この課題を解決したのがMicrosoft Teamsです。2017年3月に正式版がリリースされ、チャットを中心としてビジネス向けのコラボレーションツールとして、Office 365で提供されている数々の機能を集約しています。ユーザーはMicrosoft Teamsのインターフェースからファイル共有を行うことも、ビジネスメールを送信することも、Web会議を開始することも可能です。Microsoft TeamsのリリースによってOffice 365の可能性が大きく広がったと言ってよいでしょう。
「Web会議」について調べてみよう!
このMicrosoft TeamsにはチャットスペースでBotを利用するための機能が備わっています。ちなみにBotのことは特定の動作をトリガーに、自動的に動作するプログラムのことです。たとえばチャットスペースに特定のフレーズが含まれたメッセージを送信すると、Botがそれを処理して適切な返答を行います。
例)
ユーザー「製造部での基本業務マニュアルが見たい」
Bot「基本業務マニュアルのファイルディレクトリ」
Botは様々なシーンで利用できることからビジネスに取り入れる企業が近年増えています。特に情報システムへよく寄せられる問い合わせをBotで対応することで、業務負担を大幅に削減でき、問い合わせたユーザーもスピーディに業務に取り掛かれます。そんなBotをMicrosoft Teamsで使えるとしたら大変便利ですね。本稿ではMicrosoft TeamsでBotを使用する方法をご紹介しますので、まだ使ったことが無いという方はぜひチャレンジしてみてください。
Microsoft TeamsでBotsを使用する方法
もしもカスタムBotsを作成せずにMicrosoft TeamsでBotsを使用するというのであれば、使い方は非常に簡単です。Microsoft TeamsにアクセスしたらチームタブにてBotsを追加したいチームタイトルの横にある[…]をクリックします。次に[チームを表示]をクリックしましょう。
目的のチームページが表示されたらタブに表示されている[ボット]をクリックします。さらに、画面右上部にある[ボットを見つける]をクリックしましょう。そうするとチームのチャットスペースに登録可能なBotsが一覧で表示されます。試しにその中から「Polly(ポリー)」を選択してみましょう。Pollyとはアンケート収集を目的とした投票Botsです。Pollyが見つからなかったら検索ランに入力して見つけましょう。
Pollyにカーソルを合わせてクリックするとMicrosoft Teamsへのアクセス権を承諾するページが表示されます。内容を確認した上で[追加]をクリックしましょう。これでBotsをチャットスペースに登録できました。ボットタブに戻ると登録したBotsが表示されているので、クリックし、クイックスタートガイドに従って投票で募集する質問/項目を設定すればチームメンバーから簡単にアンケートを集めることができます。
あえてBotsを作る必要はなく、既製品を利用したいという場合はMicrosoft TeamsのBots一覧から目的に沿ったものを選んで使用してみましょう。
Microsoft TeamsでカスタムBotsを作成する
Botsの登録自体は非常に簡単ですね。次にMicrosoft TeamsでカスタムBotsを作成する方法についてご紹介します。Botsを登録するよりも少し難しいので、これから説明する手順を間違えずに実行してください。
- 管理者アカウントでOffice 365にアクセスし、[設定>サービスとアドイン>Microsoft Teams]をクリックする。
- [アプリ]にて[外部アプリのサイドローディングを利用できるようになります]欄のチェックボックスをオンにして[保存]をクリックする。
- 「Botkit for Microsoft Teams 」 にアクセスして[Sign Up For Free]をクリックして、メールアドレス/パスワードを入力後[Sign Up]をクリックして無料アカウントを作成する。(GitHubアカウントを所持している場合は当該アカウントでのサインインが可能)
- 登録したメールアドレス宛に確認メールが届くため[Confirm email address]をクリックする。
- [Terms of Service]画面が表示されたら利用規約を確認し[I accept]にチェックを入れて[Continue]をクリックします。
- [Build a Bot]画面が表示されるため[Microsoft Teams]を選択し[Deploy Now]をクリックする。
- [Host Your Bot]画面が表示されるため[Host on Glitch]を選択して[Next]をクリックする。
- [Collect Your Keys]画面が表示されるため画面をそのままにMicrosoft Bot Frameworkを表示してサインインする。アカウントを所持していない場合は「Microsoft Bot Framework」でアカウント登録する。
- 次に[My bots]から[Create a bot]をクリックしてBotsを作成する。
- [Create an SDK Bot]ダイアログボックスが表示されるため[Register an existing bot built using Bot Builder SDK.]を選択して[OK]をクリックする。
- プロフィール入力画面が表示されたらBotsに関する必要事項を入力し、[Create Microsoft App ID and password]をクリックする。
- さらに適当なURLを入力してアプリIDとパスワードを生成するために[Application Registration Portal]にサインインする。
- アプリパスワードを生成して[続行]をクリックし、作成されたアプリパスワードを先ほど別タブで表示した[Collect Your Keys]画面にコピー/ペーストする。
- 続いて[Deploying Your Bot!]画面が表示されるため[ Start Glitch Deploy] をクリックする。
- [New deployment detected!]というメッセージが表示されたら[Messaging Endpoint]に表示されているURLコピーし、先ほど表示したBotsプロフィール入力画面の[Messaging Endpoint]欄に貼り付ける。
- 入力が完了したら[I agree to the Terms of Use, Privacy Statement…]チェックボックスをオンにして[Register]をクリックする。
- [Connect to channels]画面が表示されたら[Add a Channel]欄からMicrosoft Teamsを選択する。
- [Configure MSTeams]画面が表示されたら[Done]をクリックし、[Connect to channels]画面に戻り、Microsoft Teamsが登録されていることを確認する。
- [Microsoft Bot Framework]の設定が完了したら先ほどの[Final Configuration]画面から[Download App Package]をクリックし、Botsのパッケージライフ(ZIP)をダウンロードする。
以上でカスタムBotsの作成と登録は完了です。あとはPollyを登録した手順と同じようにカスタムBotsをチームのチャットスペースに登録して使用してみましょう。