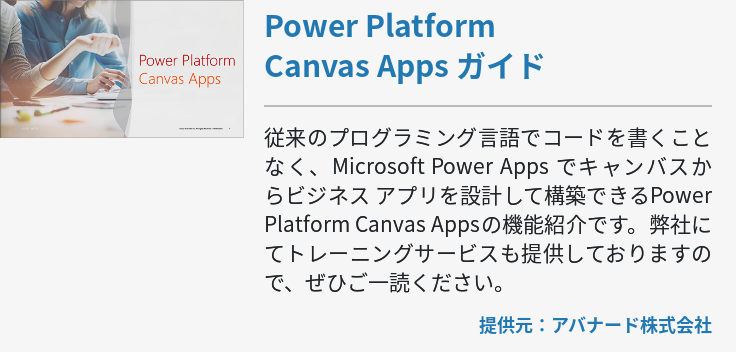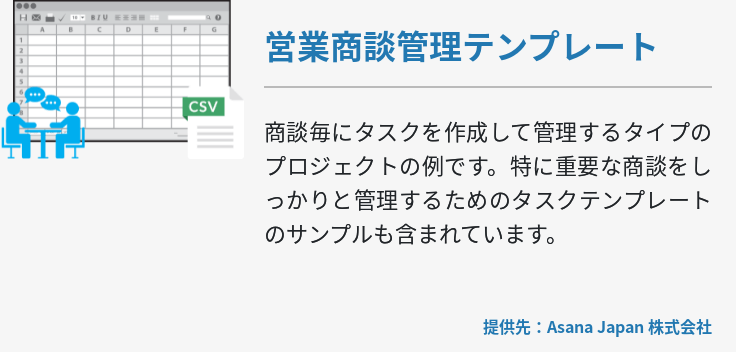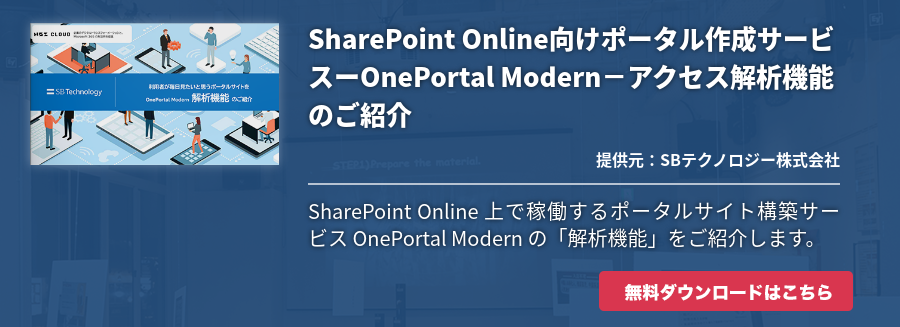報告書や顧客に入力していただくサービスの申込書、アンケートなど、企業にとって、定型で活用したい文書を使用するシーンは多いものです。現状、物理的に印刷して利用している企業も少なくないのではないでしょうか。
しかし、Office365に付属するWordには、コンテンツコントロールという機能が搭載されています。これは、Word文書に提携のユーザー入力フォームを作成できる機能です。
これを活用することにより、決まった回答を選択するタイプの報告書や申込書、アンケートなどの入力が容易になります。さらに、クラウドストレージであるOne Drive for Businessと組み合わせることで、紙への出力を減らし、物理的なコストダウンも可能とするのです。
そこで今回は、Wordの「コンテンツコントロール」機能の詳細と活用シーンをご紹介します。
下準備編:コンテンツコントロールを使うためには?
Wordに搭載されているコンテンツコントロール機能は、アンケートフォームなど、決まった書式の文書を作成する際、便利な機能です。しかし、ただ新規文書を開いただけではどこにあるのかわからないという方が多くおられるでしょう。
コンテンツコントロールを使った文書作成の下準備
まず、Wordを開いてからリボンを確認して、互換モードになっていないか、開発タグが表示されているかを確認してみましょう。
互換モードになっている場合
コンテンツコントロールのうち一部機能は、互換モードのファイルでは利用できません。文書名が記載されている場所に「互換モード」という表示がある場合は、まず「ファイル」タブから「情報」を開き、「変換」から互換モードを解除してください。
開発タグが表示されていない場合
初期設定では、「開発」のタグは表示されません。
「ファイル」タブから「オプション」を開いて、「リボンのユーザー設定」をクリックすると表示される画面から、「開発」にチェックを入れて「OK」を選択しましょう。リボンに「開発」タブが表示されるようになります。
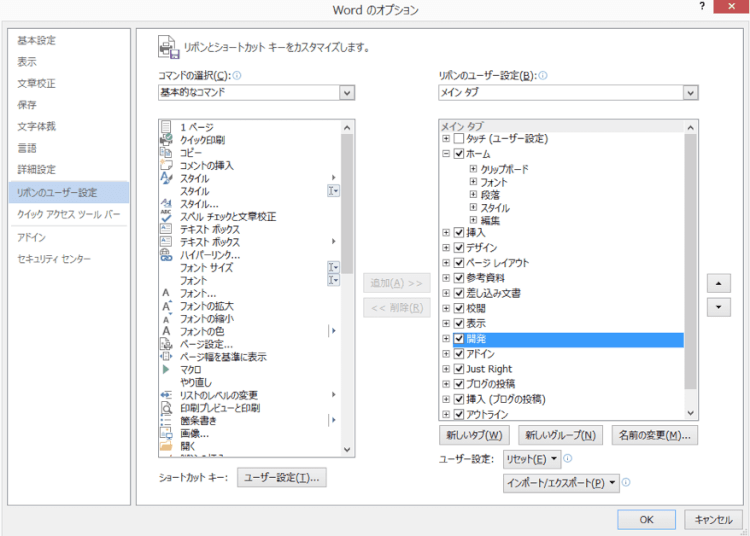
これでコンテンツコントロールを使った文書作成の準備は完了します。
文書作成編:コンテンツコントロールを使うためには?
Webで入力フォームを利用した方がない方は、今やほとんどいらっしゃらないのではないでしょうか。コンテンツコントロールは、それと同じような入力フォームを作成することができます。
コンテンツコントロールを利用する場合は、「開発」タブの「コントロール」部分で選択をして作成していきます。
定型文の文書を作成する
表をはじめとした、ひな形を作成したのち、開発タブを開いて「コントロール」部分から適合する機能を選択します。コンテンツコントロールでは以下のことが設定可能です。
-
リッチテキストコントロール
⇒画像の挿入や自由な改行が可能なテキスト入力エリアの作成、XML マッピング サポートも利用可能
-
テキストコンテンツコントロール
⇒テキスト入力エリアの作成
-
画像コンテンツコントロール
⇒画像の挿入エリアの作成
-
文書パーツギャラリーコントロール
⇒特定のまとまった文章を選択できるようにするエリアの作成
-
チェックボックスコンテンツコントロール
⇒チェックボックスで選択肢を選べるエリアの作成
-
コンボボックスコンテンツコントロール
⇒コンボボックスで選択肢を選べるエリアの作成
-
ドロップダウンコンテンツコントロール
⇒ドロップダウンで選択肢を選べるエリアの作成
-
日付選択コンテンツコントロール
⇒日付を自動入力するエリアを作成
-
セクションコンテンツ繰り返しコントロール
⇒入力済みのコンテンツのコピーを自動挿入するエリアの作成
それぞれのコンテンツコントロールは、各プロパティで、色や内容の設定が可能となっています。また、フォームの編集や書式制限も行えるため、営業報告書やアンケート、申込書など、定型の文書作成に大いに役立つのです。
活用編:OneDriveとの併用でペーパーレスと業務効率化を実現
コンテンツコントロール機能を利用して作成した文書は、ぜひテンプレート化しましょう。
さらに OneDrive for Business 内の任意の共用フォルダ内へ、テンプレート化を行った文書ファイルを保存しておけば、 OneDrive をインストールしたモバイルであれば、該当テンプレートファイルが自動同期されます。担当者はクリックするだけで同一ひな形の最新版を使った新たな文書を新規作成できるのです。
テンプレート化の手順
- 完成した文書を保存するとき、「ファイル」タブから「名前を付けて保存」を選択する
- 「ファイル名」ボックスにテンプレートの名前を入力し、「ファイルの種類」で「Wordテンプレート」を選択してから「保存」をクリック
営業報告書や日報として活用
営業後、帰社してから報告書を作成したり、別途プリントした報告書を持ち歩いたりしていませんか?
テンプレートファイルをOneDrive for Businessで共有しておけば、客先訪問の終了後、テンプレートファイルをクリックするだけで報告書をすぐに作成できるようになります。入力済みの報告用フォルダも併せて作っておけば、電車などの移動時間内や空き時間に報告書の作成から提出が行えるようになり、大幅な業務効率の改善とペーパーレス化が実現可能となります。
客先での申込書・アンケート作成
モバイルを持参して営業に向かうことは少なくないのではないでしょうか。当日、予定がなくても申込書やアンケートに記入していただけるチャンスに恵まれたときも、Office365がインストールされているモバイルであればチャンスを逃しません。共有フォルダ内のテンプレートをクリックするだけで新規ファイルが作成されますし、入力いただいた内容はネットワークにつながっていればすぐに社内にも共有可能です。
まとめ
企業内では、共通のレイアウトや体裁を持つ文書を多用しなければならないシーンが数多くあります。Wordの「コンテンツコントロール」機能を活用することで、ブレのない文書作成が実現可能です。さらにOffice365に付属する「OneDrive for Business」とも併用することで、素早い社内伝達を行えます。たとえば、文書のレイアウトそのものを刷新した場合、これまではメールに添付するなどで個々にお知らせし、かつ浸透に時間がかかるケースがありましたが、OneDrive for Businessを併用することにより、自動的にファイルの更新が行われるようになります。
社員は手持ちのモバイルデバイスでexplorerを使い、OneDrive for Business のフォルダからテンプレートファイルをクリックするだけで、統一されたひな形の文書で、書類作成や保存、さらには提出を行えるようになるのです。