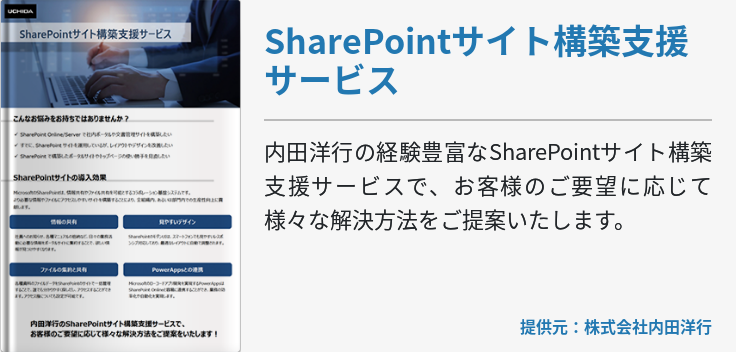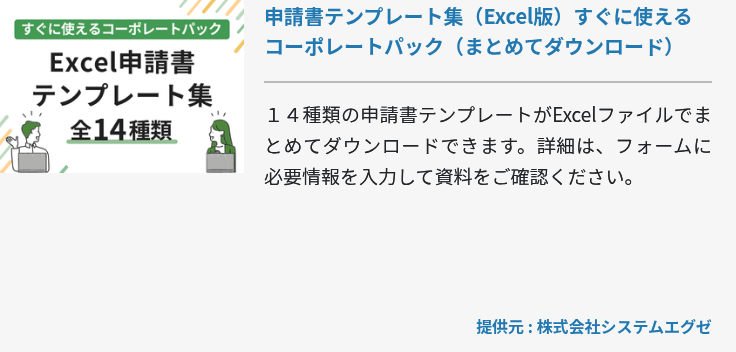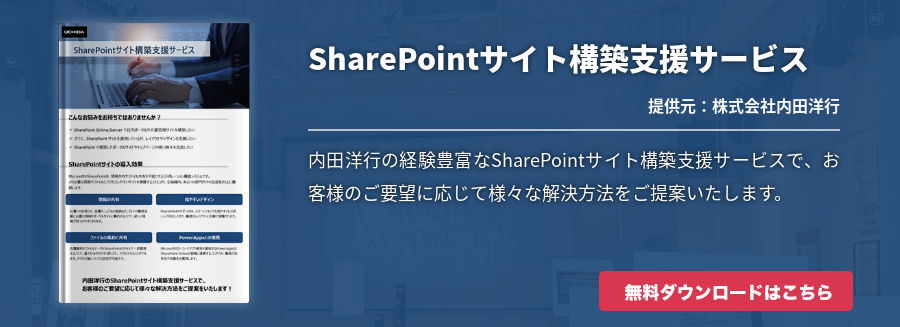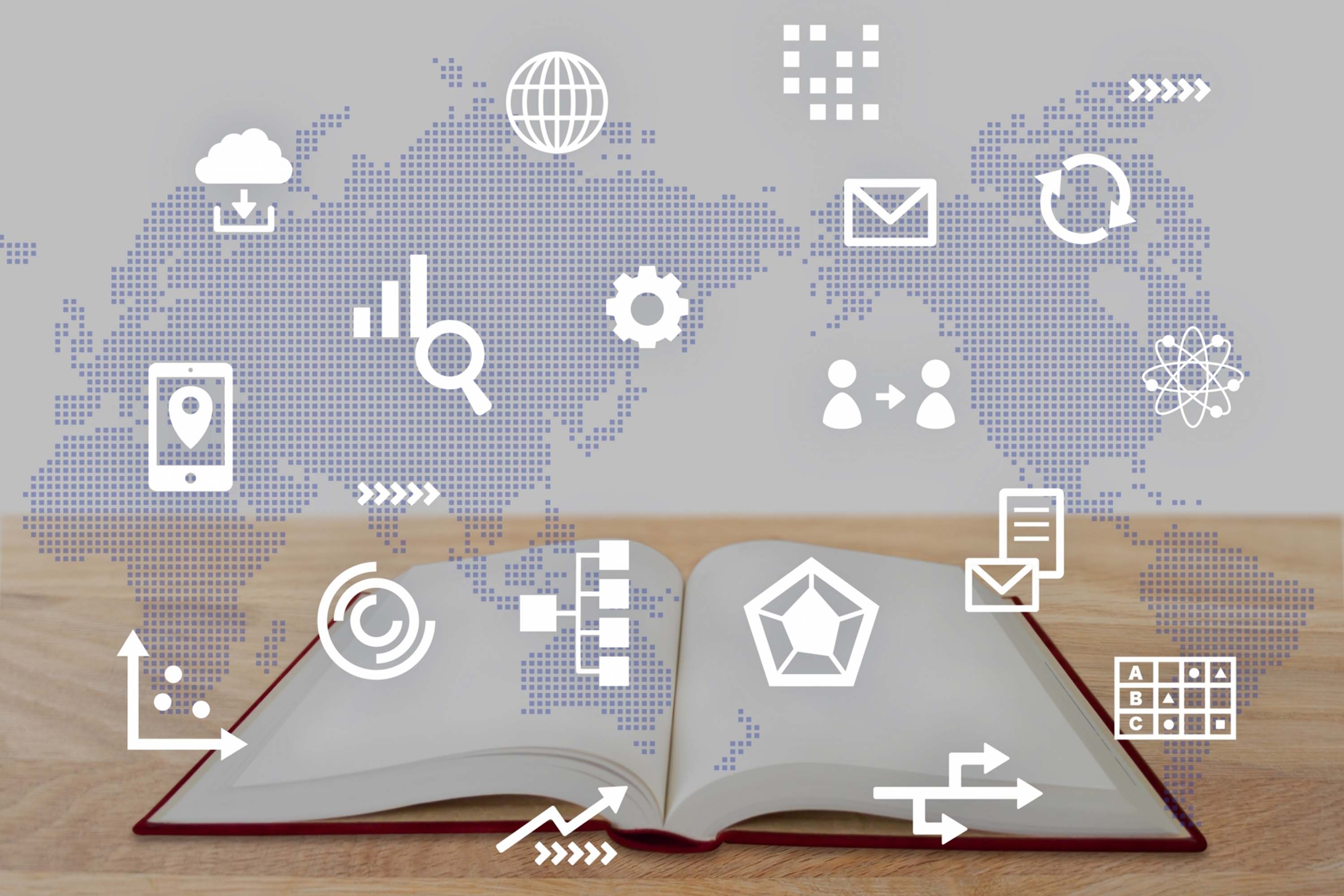
社内で情報共有するWebサイトを立ち上げたい、効率的にファイルの運用管理を行いたい、承認フローが煩雑で時間がかかるなど、読者の中には業務を遂行する上でさまざまな問題が発生することがあるのではないでしょうか。こうした問題を解決するために、それぞれの機能に特化したサービスを導入するのも1つの方法です。 SharePoint はそれらの問題をワンストップで解決してくれる便利なサービスです。本記事でSharePointにおける機能の概要と活用方法について解説していきます。
SharePointとは

Microsoft 365 を利用している企業に所属している方であればSharePointという言葉は聞いたことがあるでしょう。SharePointはプログラミングに関する知識がなくてもブラウザ上で簡単に操作するだけで利用できる便利なアプリケーションです。
SharePointの概要
SharePointとはMicrosoftが提供するサービスで、主に社内ポータルを構築し運営するためのアプリケーションです。 Microsoftが提供するそのほかのサービスとの連携もできます。社内で情報共有するには社員共通で利用できるWebサイトがあればいいのですが、Webサイトを1から構築するにも時間とコストがかかります。SharePointはそのようなニーズに応え、テンプレートを使用して手軽にWebサイトを制作できるのが大きな特長です。SharePointは社員に限定してブラウザから閲覧させることができます。
SharePointの機能
| 機能名称 | 内容 |
|---|---|
| ドキュメントライブラリ | 社内向けデータを共有し管理する |
| ワークフロー | 承認案件をフロー化することで各案件のステータスを管理する |
| リスト | 連絡先などをデータベース上で管理する |
| ドキュメント検索 | 欲しい情報をすぐに見つけることができるようにするための検索機能 |
| Officeアプリとの連携 | Excel、Word、PowerPointなどのOfficeアプリケーションとの連携がしやすい |
| ポータルサイトの制作 | 社内向けのポータルサイトをGUIベースで手軽に制作できる |
ドキュメントライブラリ
社内向けにファイルや画像を共有し管理できる機能です。社員が必要なときにアクセスしていつでも閲覧できます。ドキュメントライブラリにあるデータは権限を持ったユーザーが編集を加えたり削除したりできます。
ワークフロー
部門間での承認案件をシステムを通じて管理する機能です。メールベースで承認案件を管理するのは効率的ではありません。ワークフローがあることで各案件がどのようなステータスになっていて誰の承認で止まっているのかなどを明確化できます。
リスト
連絡先や社内スケジュールなどをデータベースとして管理する機能です。データベースとしてデータが保管されるため、縦にどのようなデータを保持するのか定義し横に行を追加する方法でデータベースをアップデートします。
ドキュメント検索
検索窓にキーワードを入力し、ドキュメントライブラリやリストにある欲しいデータを迅速に見つけるための機能です。SharePointが部署毎に分かれて制作されていて欲しい情報がなかなか見つけられない場合は、この機能を使うと大変便利です。
Officeアプリとの連携
OneDrive やExcel、Word、PowerPointなどのMicrosoftが提供するそのほかのサービスとの親和性が高いです。例えば、SharePoint上にリンクを貼り、そのリンクをクリックするだけで同一ブラウザ上でExcelのデータを閲覧するようなことが可能です。
ポータルサイトの制作
SharePointのメイン機能となる部分です。SharePointが提供するテンプレートを利用することによって、GUI上でパーツ同士を組み合わせるような手軽さで社内向けWebサイトを立ち上げることができます。
SharePointを使うメリット
Officeアプリケーションとの連携においては特別な設定は必要ありません。業務で使用しているWordやExcelを社内メンバーとの共同編集や編集後のファイルをロールバックする(元の状態に戻す)ようなこともできます。
社内メンバー以外の人間が、SharePointへアクセスできないようセキュリティ対策が取られている点も大きなメリットです。セキュリティ対策のためのパスワード認証やハッキング対策はMicrosoft側で行っているため企業側の運用コストを削減できます。
SharePointに設置されているドキュメントは細かい権限を設定できますので、知らないうちに編集されるというようなことも防止できます。
SharePointの使い方

SharePointを利用するための基本的な操作方法と初心者でもすぐに活用できるテンプレートについて解説します。テンプレートを活用すると効率的にポータルサイトを制作できるためおすすめです。
SharePointの基本操作
SharePointの基本的な操作となるファイルの扱い方について解説します。ドキュメントを社内で共有するには必須となります。
ファイルのアップロード
SharePointでファイルのアップロードをするには、「ドキュメント」>「アップロード」の順にクリックします。プルダウンから「ファイル」または「フォルダー」を選択しローカルPCにあるデータをSharePointにアップロードします。
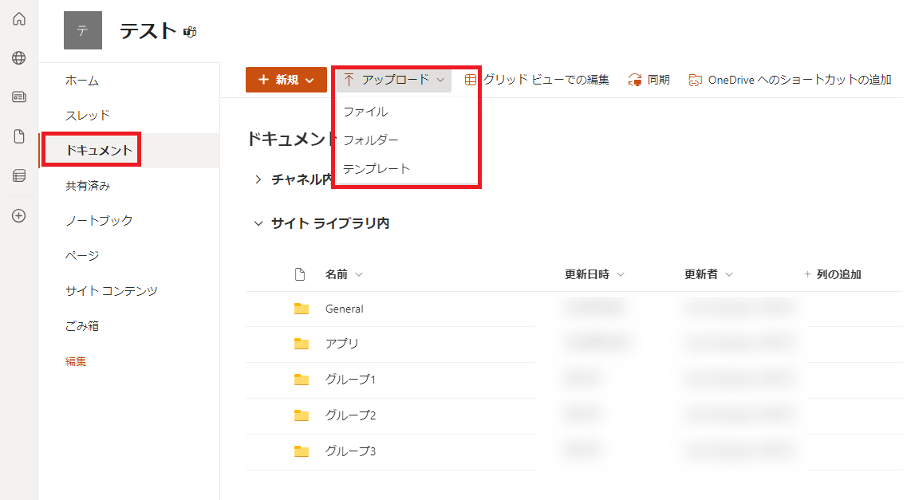
ファイルの共有
ファイルを共有するには、共有したファイルの「…」をクリックし、「共有」または「リンクをコピー」します。ブラウザの上部に表示されているURLそのものを共有しても該当ファイルを共有することはできませんので注意してください。
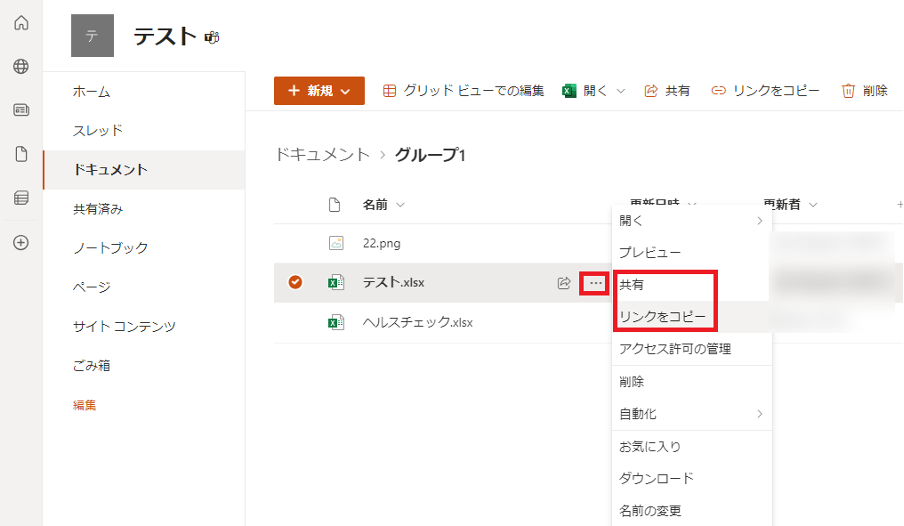
OneDriveとの連携
SharePoint上にあるデータをOneDriveと同期することもできます。同期したいデータを選択し「同期」をクリックします。「OneDriveへのショートカットの追加」をクリックするとショートカットがOneDrive上に生成されます。
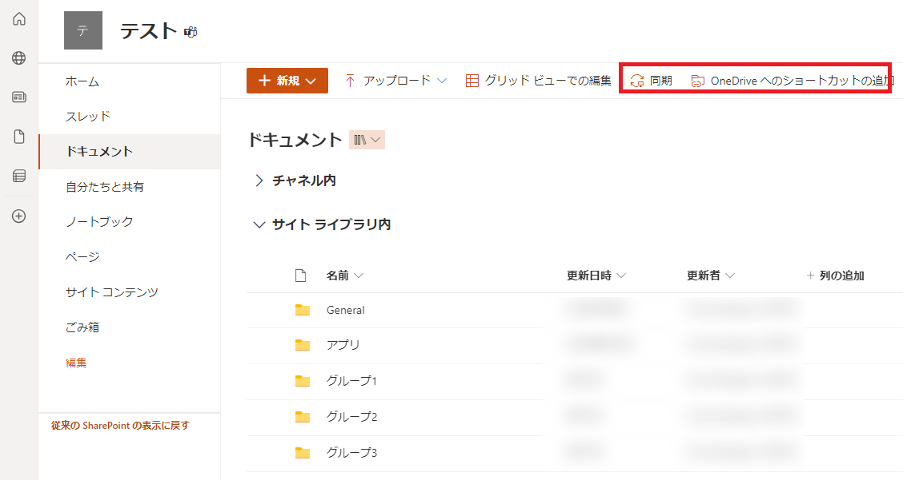
業務効率化への第一歩: SharePointのテンプレート活用方法
SharePointでは効率的な活用のためのテンプレートが用意されています。テンプレートの種類について解説します。
サイトテンプレート
サイトテンプレートとはサイト全体を構成するための雛形となるテンプレートです。チームサイトとコミュニケーションサイトの2つが用意されています。チームサイトはチーム単位で共同作業する際に利用します。コミュニケーションサイトは会社単位での大きな情報共有をするサイトとして活用します。
ページテンプレート
サイト内にあるページをテンプレートベースで作成するためのものです。画面上でワイヤーフレーム(設計図)を組みながら、自由な構成でページを作成できます。他ユーザーと共同でページテンプレートを編集することもできます。
リストテンプレート
リストを作成するためのテンプレートです。「作業の進捗追跡」、「問題の追跡」など、合計で14個のリストテンプレートが用意されています。そのほかに手元にある既存のデータをExcelやCSVファイル形式でアップロードすることもできます。
かっこいいサイトを作るためのSharePoint活用法
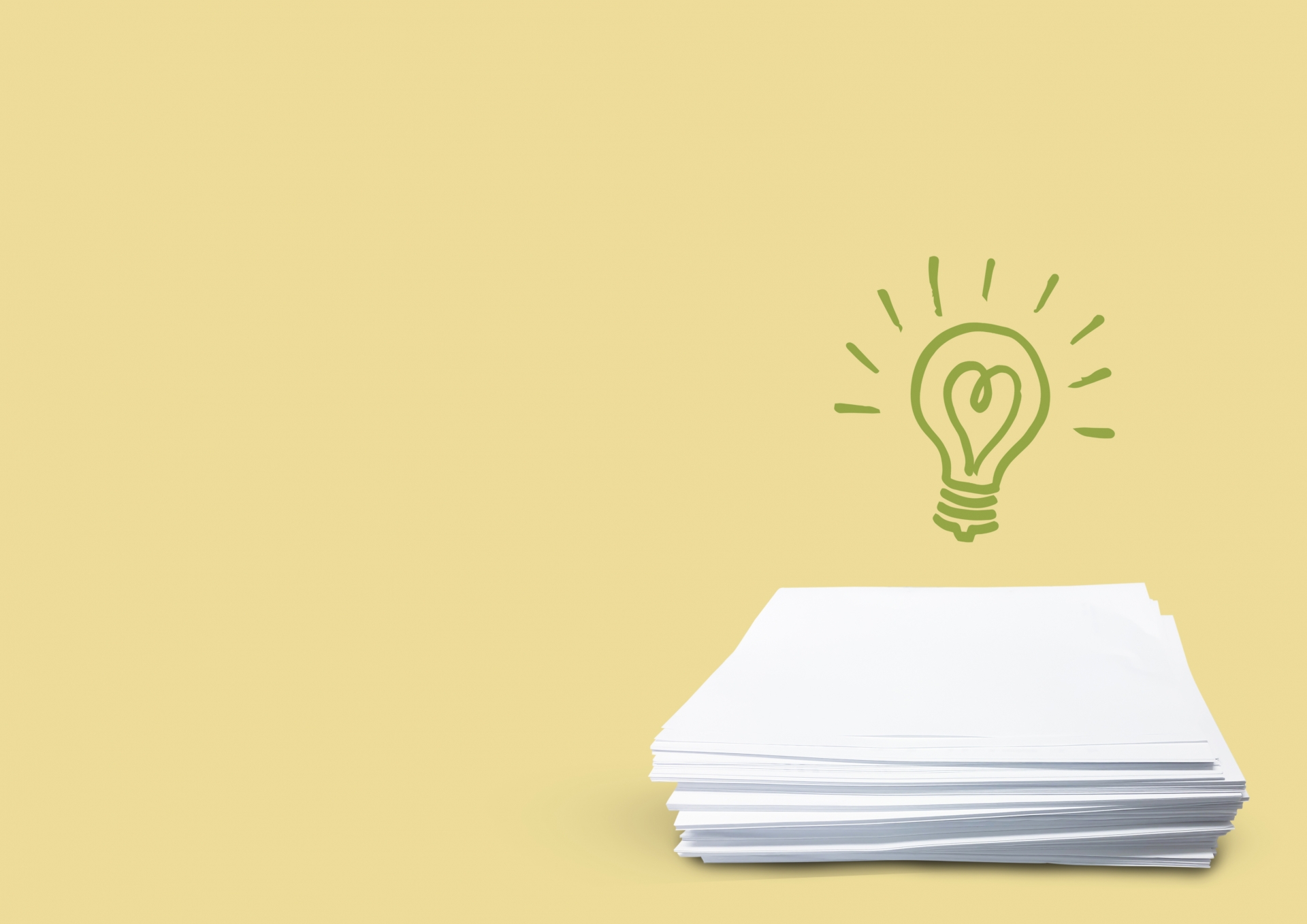
ここではサイトを制作するための具体的なステップについて、チームサイトとコミュニケーションサイトに分けて解説していきます。ぜひ、手元でSharePointをブラウザに表示しながら試してみてください。
デザイン性と機能性を兼ね備えたサイト作成
テンプレートを活用すると、高度なデザインと機能を兼ね備えたサイトを短時間で作成できます。サイト制作に自信がない場合や、すぐに目的のサイトを制作したい場合はテンプレートの活用がおすすめです。
チームサイトの作成
チームサイトを作成するには、画面左側にある「+」をクリックしプルダウンで表示される「サイト」をクリックします。
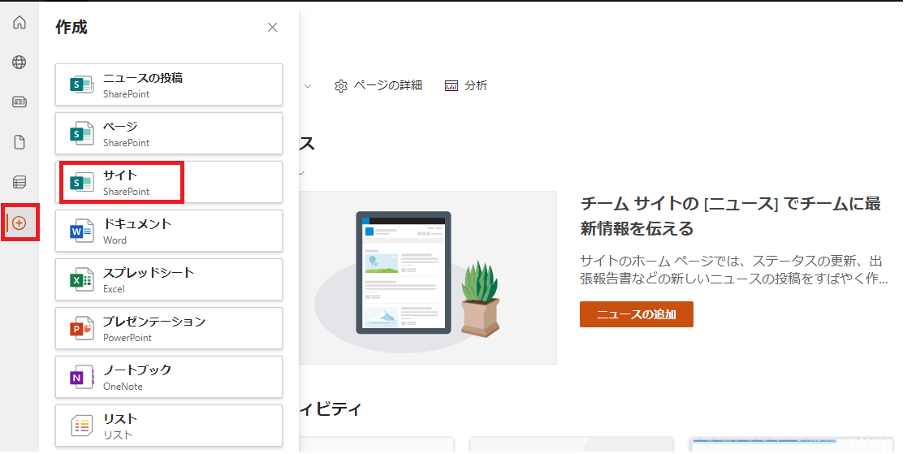
サイトのテンプレートとして「チームサイト」を選択します。
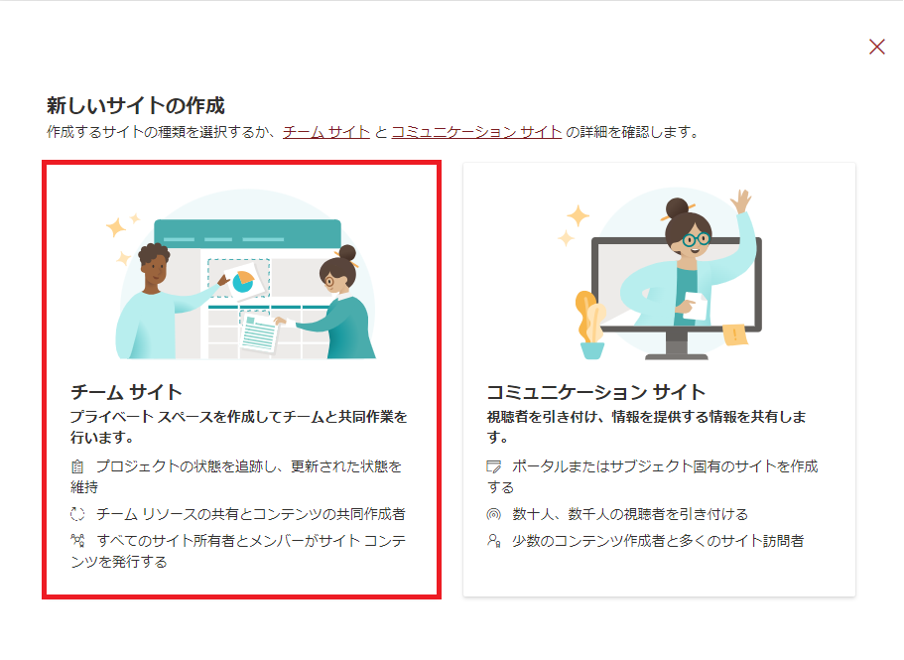
サイト名とサイトのURLとなるグループメールアドレスを入力し「次へ」をクリックします。
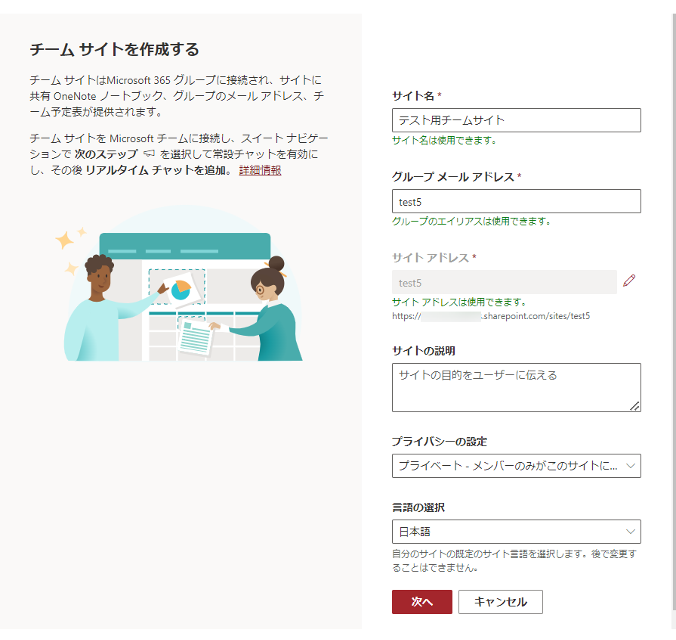
チームサイトに参加するメンバーのメールアドレスを追加し「完了」ボタンを押すとチームサイトが作成されます。
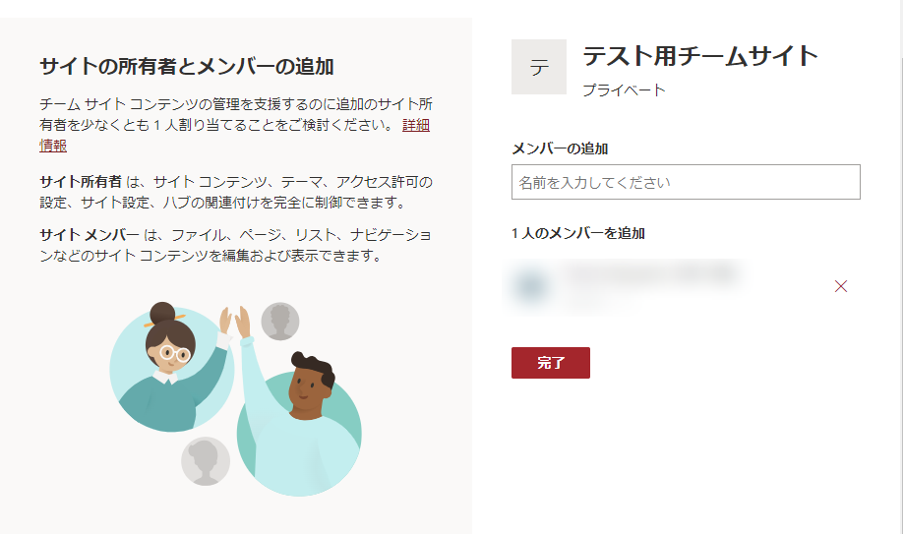
テンプレートを適用するには、画面上部にある歯車マークをクリックし「サイトテンプレートを適用」をクリックします。
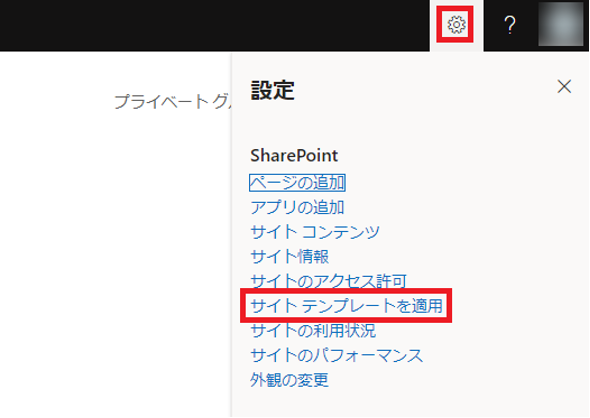
全部で9個のテンプレートが用意されています。任意のテンプレートをクリックすると該当のテンプレートが先ほど作成したサイトに適用されます。
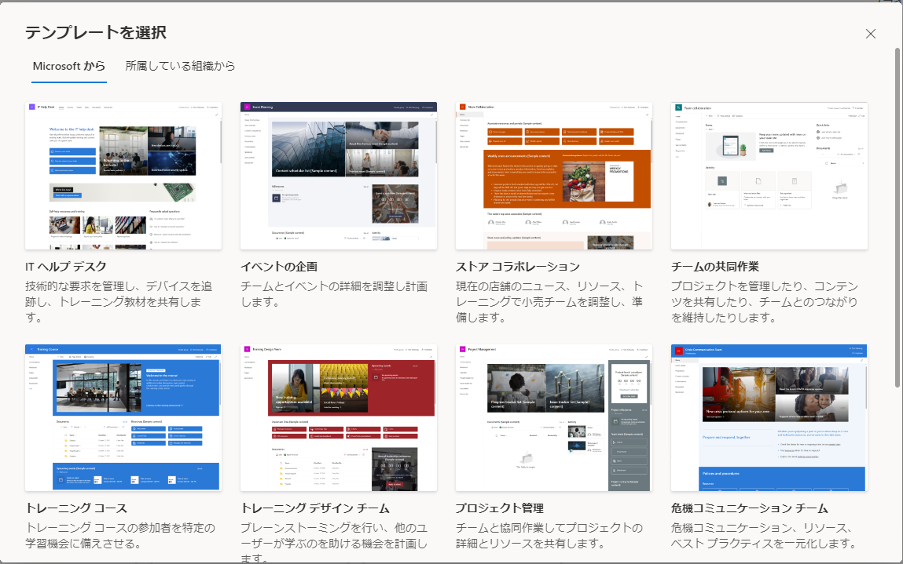
コミュニケーションサイトの作成
コミュニケーションサイトを作成するには、チームサイトを作成する手順と同様に進め、「新しいサイトの作成」画面で「コミュニケーションサイト」を選択します。
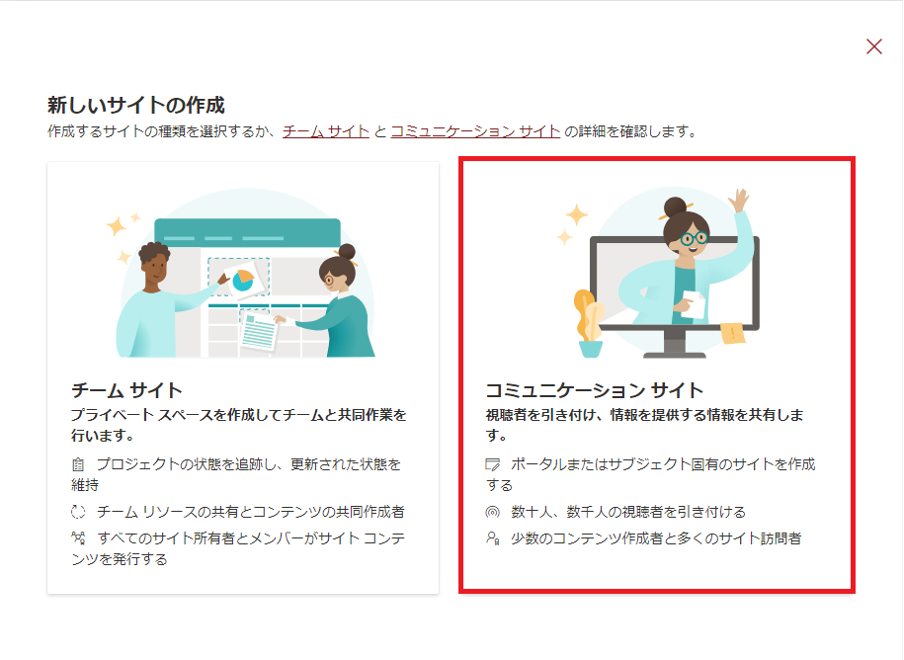
サイト名とサイトのURLとなるグループメールアドレスを入力し「完了」をクリックします。
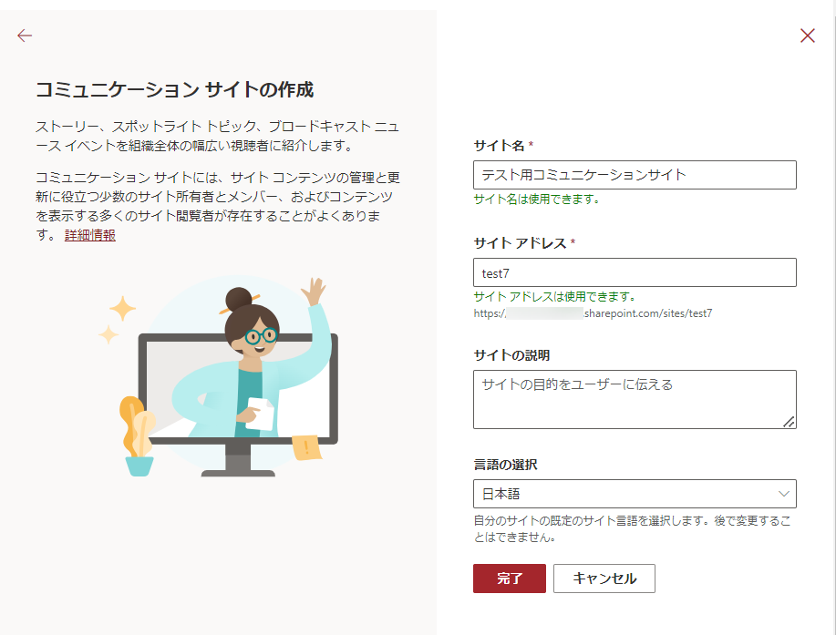
コミュニケーションサイトが作成されました。
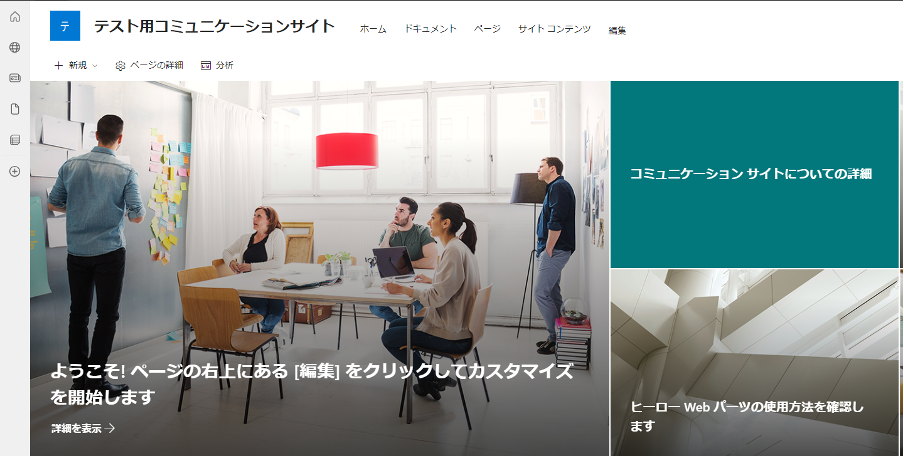
サイトテンプレートの適用は、画面上部にある歯車マークをクリックし「サイトテンプレートを適用」をクリックします。
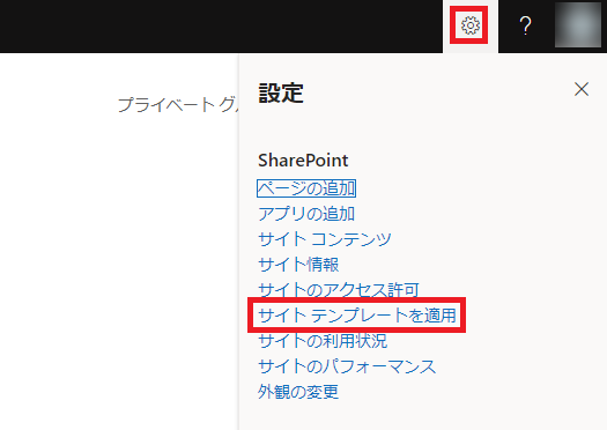
全部で12個のコミュニケーションサイト用のテンプレートが用意されていますので、任意のテンプレートを選択し反映させます。
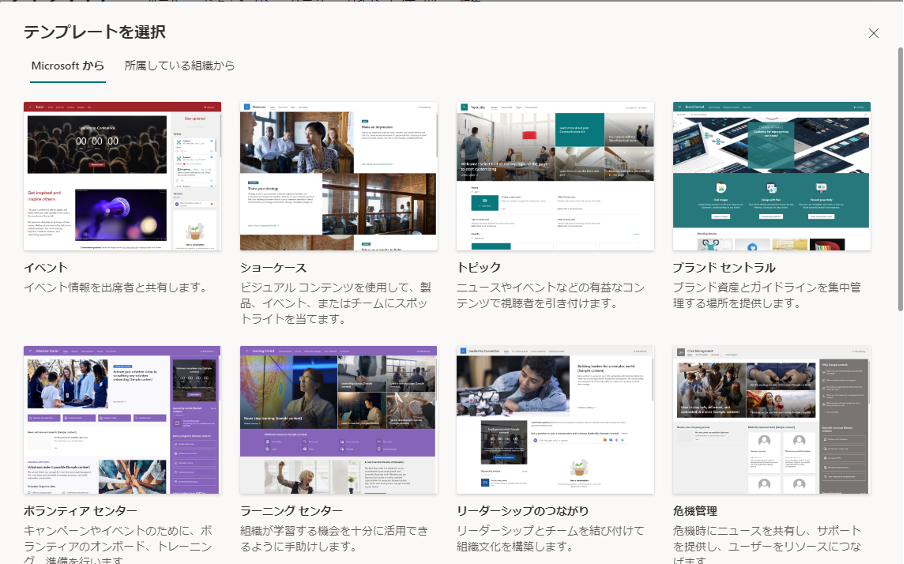
SharePointでポータルサイトを作るコツ
ポータルサイトを制作する前に、使用するメンバーが誰でどのような目的でサイトを利用するのか事前に明確にすることが重要です。SharePointにおけるサイト制作は制作者の意図によって自由にデザインできる反面、目的に沿っておらず使い勝手が悪いサイトになってしまう可能性があります。また、情報過多になりすぎて必要な情報を提供できなくなってしまうこともあります。
ポータルサイトを制作した後に、ベータ版として一度公開しメンバーに使い勝手をヒアリングするとよいでしょう。メンバーからのフィードバックを受け最終版のポータルサイトへ向けたブラッシュアップを行うと、より完成度の高いサイトを制作できます。
SharePoint活用事例: 企業での実践

SharePointはそれ1つでさまざまな機能を提供する非常に便利なアプリケーションです。いくつものツールを導入する必要はないので企業にとっては運用コストを削減できます。ここではSharePointが提供する代表的な機能について解説します。
ドキュメント管理
社内ではさまざまな文書が共有されます。例えば、就業規則、服務規程、稟議書や契約者の雛形などです。部署単位ではチームやプロジェクト内で必要な文書などがあるでしょう。
SharePointはこうした文書を一箇所に設置することで簡単に社内で共有できます。SharePointはファイルサーバーの機能を持っており、ファイルのアップロードやダウンロード、編集や検索が容易にできます。
社内ポータルサイトの公開
企業では社員が共通して認識しておくべき情報があります。例えば、就業規則、勤怠入力のマニュアル、組織体系など、例を挙げるとキリがありません。社内ポータルサイトでは、こうした情報を一元的に公開することによって、社員全員に情報を分け隔てなく共有できるメリットがあります。企業によっては社内ポータルサイトを通じて、社員交流会を行うためのメンバー募集や、掲示板を通じての社員からの改善提案を行うこともあります。
ワークフローによる申請フローの効率化
決裁や稟議申請などの職位や部署をまたぐ承認案件は、部署や関係するステークホルダーが多くなるほど効率的に管理するべきでしょう。誰が承認案件を申請して、どこで止まっているのか、などの情報は分かるようにしておきたいものです。
また、承認されなかった場合の原因など、発生するあらゆる事案が関係者に共有されていないと、不必要なコミュニケーションが発生します。 SharePointでは、ワークフローと呼ばれる機能によって承認案件で発生するあらゆる情報伝達を円滑にし、業務の効率化を図ります。
スケジュール共有
SharePointではカレンダー機能を利用してスケジュール管理ができます。自分のスケジュールを登録するだけでなく、ほかのメンバーのスケジュール確認ができます。これによって会議を開催するときに、ほかのメンバーの予定を都度確認しなくても会議スケジュールを立てられます。個人だけではなくグループとしてのカレンダーを作成し、チームサイトに公開することも可能です。
SharePointをGoogleカレンダーと連携すればGoogleカレンダーに登録したスケジュールが自動的にSharePointに反映されます。
SharePointのリストとワークフロー活用例

リストとワークフローは社内にある情報管理や承認フローを効率化する際に役に立つ機能です。それぞれの具体的な作成例について解説しますので、ぜひご自身でも試してみてください。
リストの機能と作成例
「リスト」は社内にある膨大な情報をデータベース化する際に活躍する機能です。リストの機能について作成方法も含めて解説します。
リストとは
データべースをSharePointが提供するGUI上で操作できるようにしたものが「リスト」です。リストにできるものは連絡表、各タスクの進捗一覧、各採用候補者の進捗一覧、スケジュールなど、一覧として表示できるものであれば対応可能です。
文章だけで記録しておくよりもデータ一覧として管理した方が効率的なものは、リストに登録すると運用負担を削減でき業務効率が上がります。リストが提供するフィルター処理は、欲しいデータをすぐに提供するデータべースの主要な機能です。
リストの作成方法
リストを作成するには、画面左側にある「+」>「リスト」の順番にクリックします。
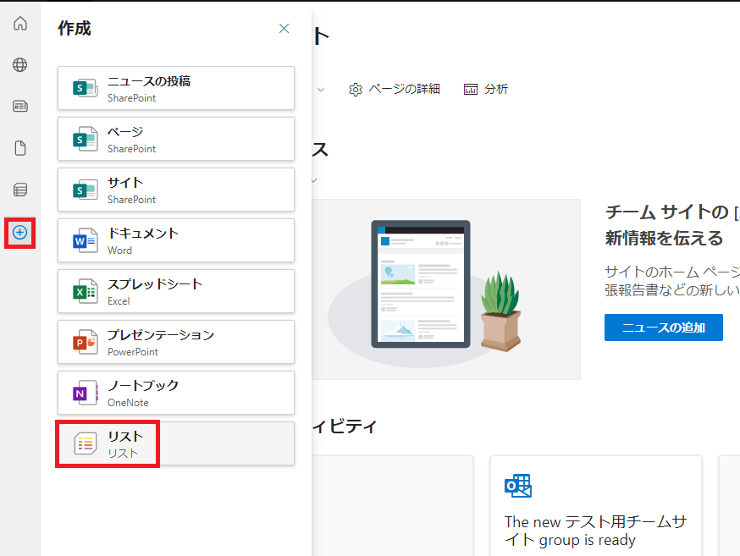
リスト制作画面が表示されます。14個あるテンプレートの中から任意のテンプレートを選択するか、空のリストから制作する方法、ローカルPCにあるExcelやCSVをSharePointにアップロードする方法を選択します。
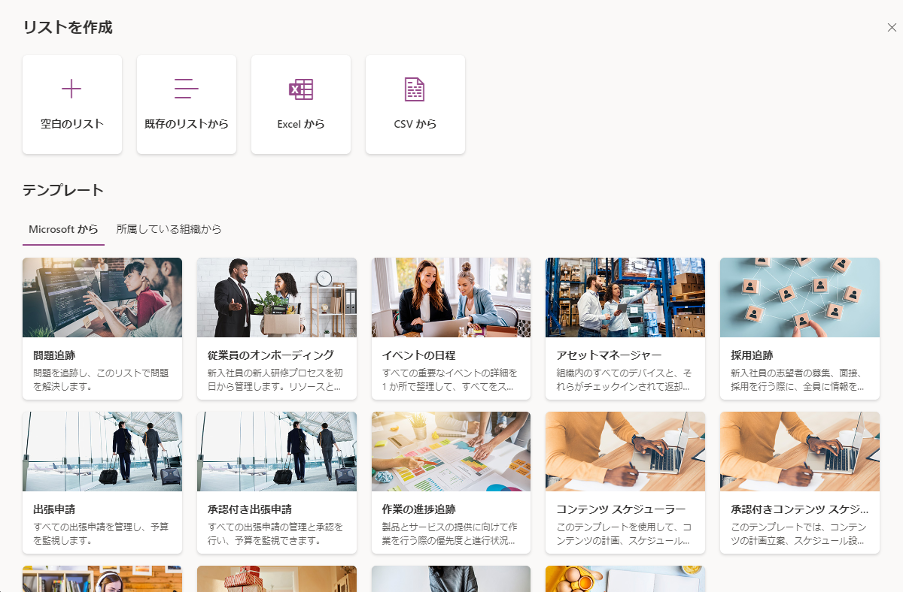
例としてテンプレート「問題追跡」を選択してリストを作成すると、以下のように問題をトラッキングするためのデータベースが自動的に作成されます。
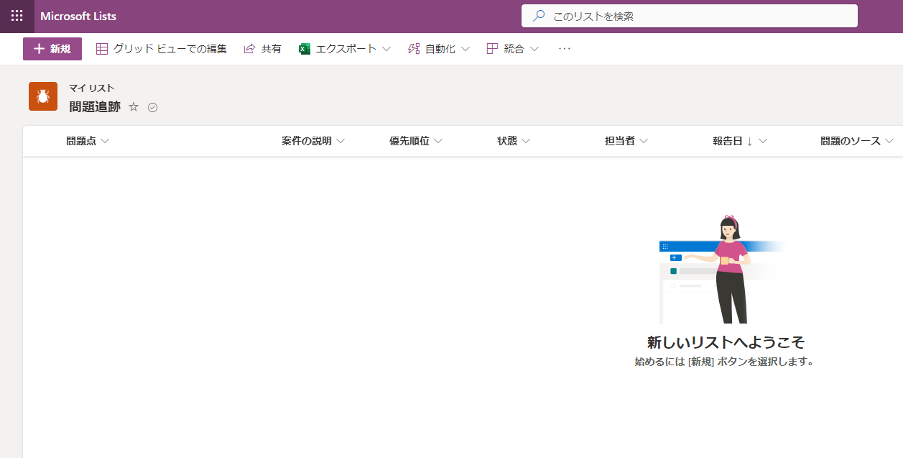
ワークフローを活用した業務効率化
社内では、正式な承認フローを得て予算獲得や契約書への捺印、人材の採用などが進められます。ワークフローはこのようなフローを部門内外で円滑にするための便利なツールです。
ワークフローとは
SharePointにおけるワークフローは、かつて紙形式で行っていた承認依頼をシステム化によって自動化させる機能です。
例えば、1つの承認依頼に対して4人の承認を得るために紙形式で行う場合を考えてみましょう。4人のうち、何人目まで承認されているのかを知りたい場合、その都度関係者に確認しなければならないため非常に非効率です。ワークフローは、こうしたステークホルダー間におけるボールの受け渡しをシステム上で管理することによって、承認案件の進捗を可視化します。
ワークフローの作成方法
ワークフローはリストの作成から始めます。先ほどと同様に画面左側にある「+」>「リスト」の順番にクリックします。
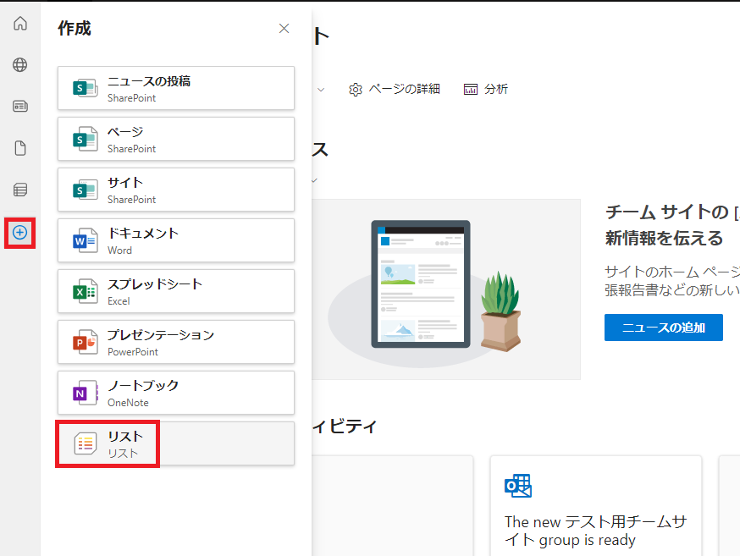
「リストを作成」画面の中で「空白のリスト」をクリックします。
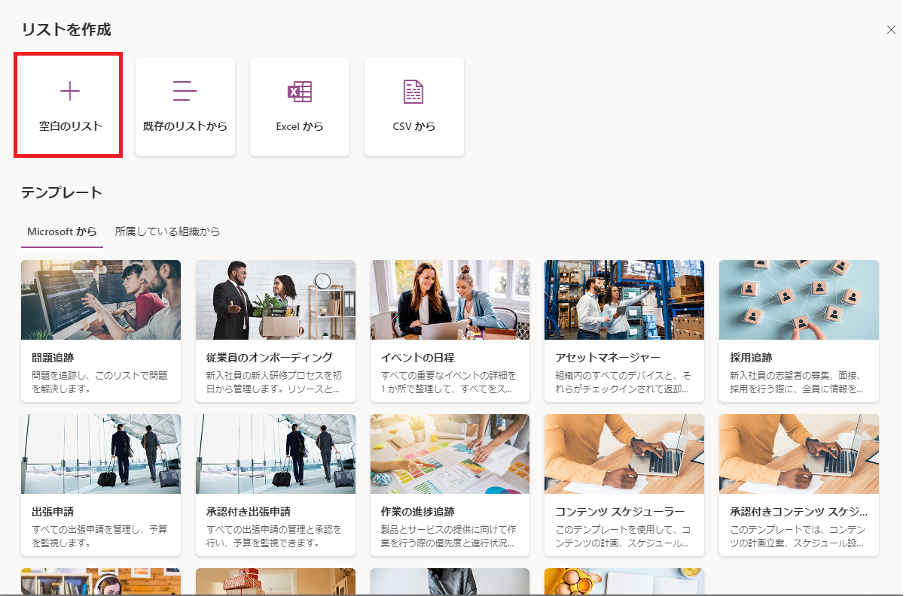
ワークフロー名を「名前」に記入し、必要に応じてワークフローの目的を「説明」に記入します。保存先はワークフローを表示するSharePointのグループを選択し、「保存」をクリックします。
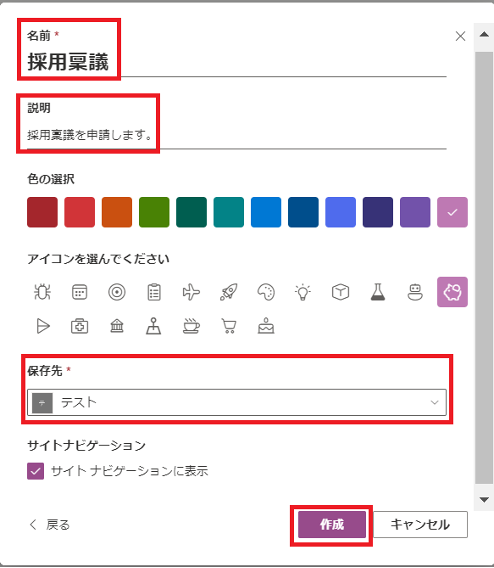
承認フローを作成するため「統合」>「Power Automate」>「フローの作成」の順にクリックします。
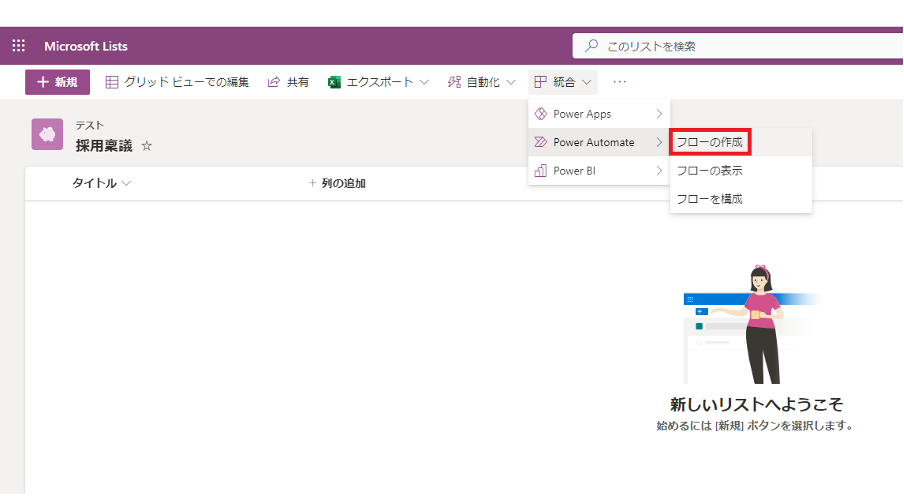
社内ポータルの作り方

どの企業においても、ポータルサイトは社員全員に対して情報共有を適切に行うという観点で必須といえるでしょう。SharePointでは、Webサイト制作に関する高度な知識を持たない人でもテンプレートを選択するだけで社内ポータルを簡単に作成できます。
社内ポータルとは
ポータル(Portal)とは入口という意味を持ちます。社内ポータルは社員全員が同じ情報にアクセスし、共通認識を持つための社内向け情報サイトです。SharePointにおける社内ポータルは、さまざまな社内向け文書やマニュアルの共有や社員からの意見を集めるための掲示板としての役割があります。各社員に必要な権限を付与することで、社内ポータルにおいての適切な編集権限を柔軟に設定することが可能です。
★詳しくはこちら:
社内ポータルとは?その概要やメリットなどを紹介
社内ポータルの作り方: ステップバイステップガイド
上述したコミュニケーションサイトを作成する方法で社内ポータルを制作します。初期状態では、ニュース・イベント・ドキュメントを追加できるようにサイトデザインが構成されています。既存構成を編集したり新たな要素を追加したりする際は、画面右上にある「編集」をクリックします。
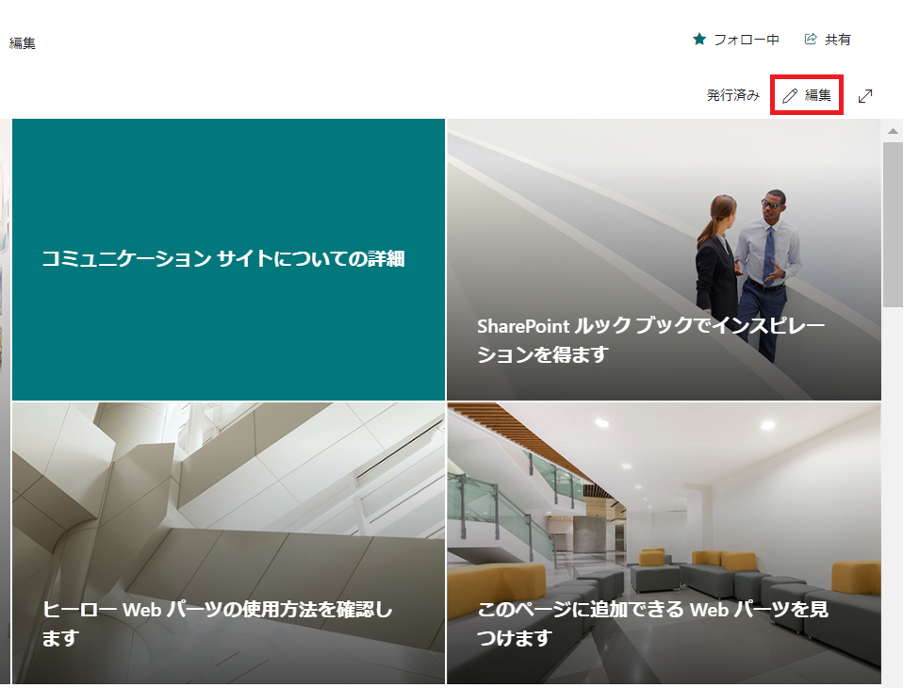
するとサイト編集画面に切り替わります。右側にあるメニューをクリックすると新たなセクションの追加ができるようになっています。そのほか、既存のニュースやイベントなどの要素の順番を入れ替えることもできます。このようにSharePointにおけるサイト制作は、コーディングを不要とし画面上の操作だけで完結可能です。
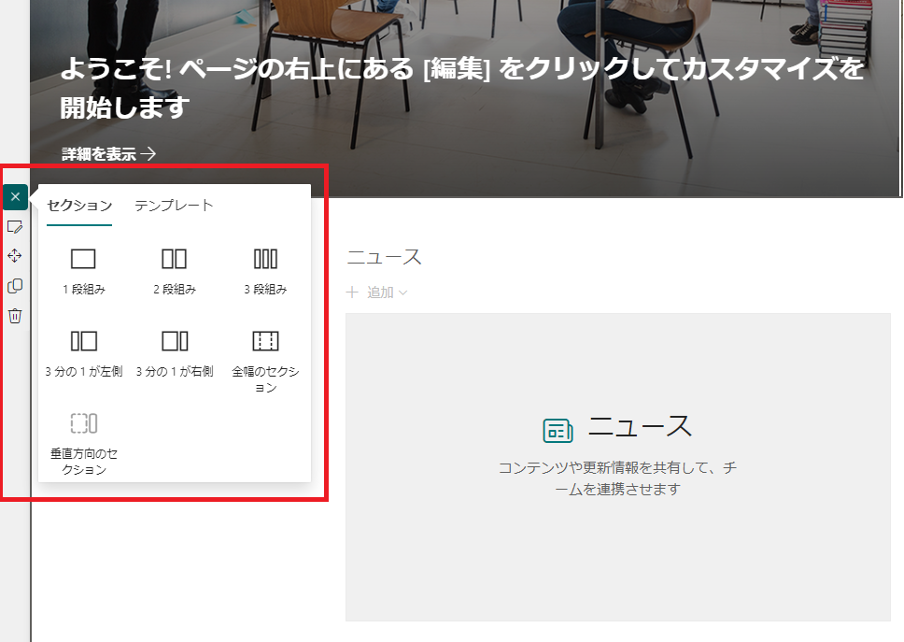
SharePoint OnlineとPower Automateの活用事例

SharePointは、ほかの製品と連携することで更にその活用の幅を広げることができます。本項ではSharePoint OnlineとPower Automateとの連携による活用例についてご紹介します。
SharePoint Online
SharePoint Onlineはその名の通り、インターネットにアクセスしてSharePointを利用するサービスです。SharePoint Onlineのサービス概要と活用例について解説します。
SharePoint Onlineとは
SharePoint Onlineは、クラウド上でSharePointの各種機能を利用できるサービスで、データは全てMicrosoftが提供するクラウド上で管理されています。そのため、使用者がサーバーを用意する必要はありません。ユーザーは、インターネット環境とブラウザさえあればSharePoint Onlineを利用できます。ローカルPCに専用アプリをインストールする必要はありません。
★詳しくはこちら:
いまさら聞けないSharePoint Online、基本と機能のポイント
SharePoint Onlineの活用例
SharePoint Onlineでは、データの保存・編集・共有ができます。例えば、複数の飲食店を展開している企業であれば、SharePoint上に作成したフォルダに各店舗がデータをアップロードすれば、本部との共有が簡単にできます。売上フォルダには売上データを、在庫管理フォルダには在庫管理に関するファイルをというような管理により、各店舗がメールにファイルを添付して報告するよりも情報を一元管理できて効率的です。
ほかにも、飲食店を運営する上でのオペレーションマニュアル動画をSharePoint上にアップすれば、店舗の従業員はいつでもその動画を視聴でき、従業員教育にも一役買います。
Power Automateとの連携: 効率化への新たな道
SharePointをPower Automateと連携することで、SharePoint単体では実現できない新しい機能を活用できます。この章では、Power Automateの概要とSharePointとの連携方法について解説します。
Power Automateとは
Power Automateとは、Microsoftが提供するローコード開発ツールです。プログラミングに関する高度な知識を必要とすることなく、画面上の操作と少量のコーディングでアプリを開発できます。定型的な業務をPower Automateにより自動化することで、業務工数の削減が可能になります。例えば、定時になると自動メールを配信したり、アンケート結果を自動集計したりと さまざまな業務を自動化してくれるのがPower Automateの特長です。
SharePointとPower Automateとの連携
SharePointにおけるPower Automateとの連携は、主にワークフローにおいて活用されます。SharePointでリストを作成し、そのリストに更新があった際にPower Automateで自動的に各担当者にフローを引き渡すというのがその一例です。
例として、採用稟議に関するワークフローを作成するケースについて説明します。採用稟議で必要となる申請日、採用候補者の名前や所属部署、採用日などをSharePointのリストを使用して作成します。その後、Power Automateと連携し、そのリストに参加すべき担当者と承認依頼がアサインされた際の通知をPower Automate上で設定します。
このようにSharePointでは対応できない承認依頼や通知の設定をPower Automateで行います。
まとめ
SharePointは、ITのバックグラウンドがない方でも比較的容易に活用できるユーザビリティの高いツールです。日々の業務の中でSharePointを活用することによって効率化できる部分や工数を削減できる箇所があるはずです。ご自身の業務について、SharePointで代替できるものがないか振り返ってみてはいかがでしょうか。