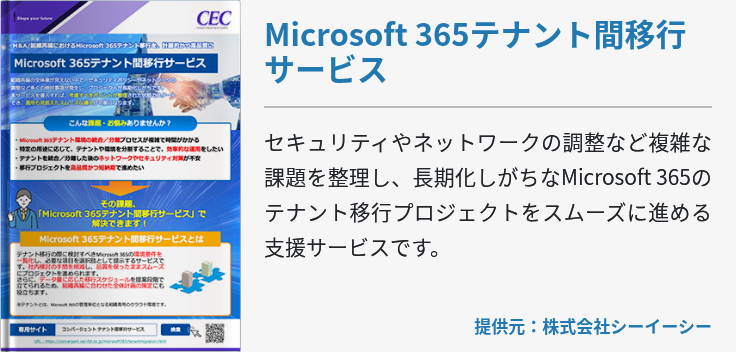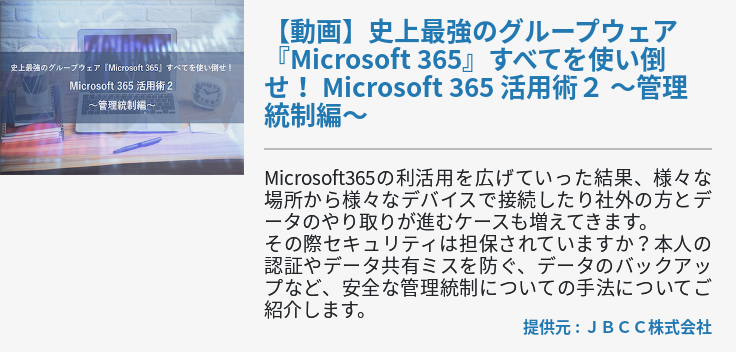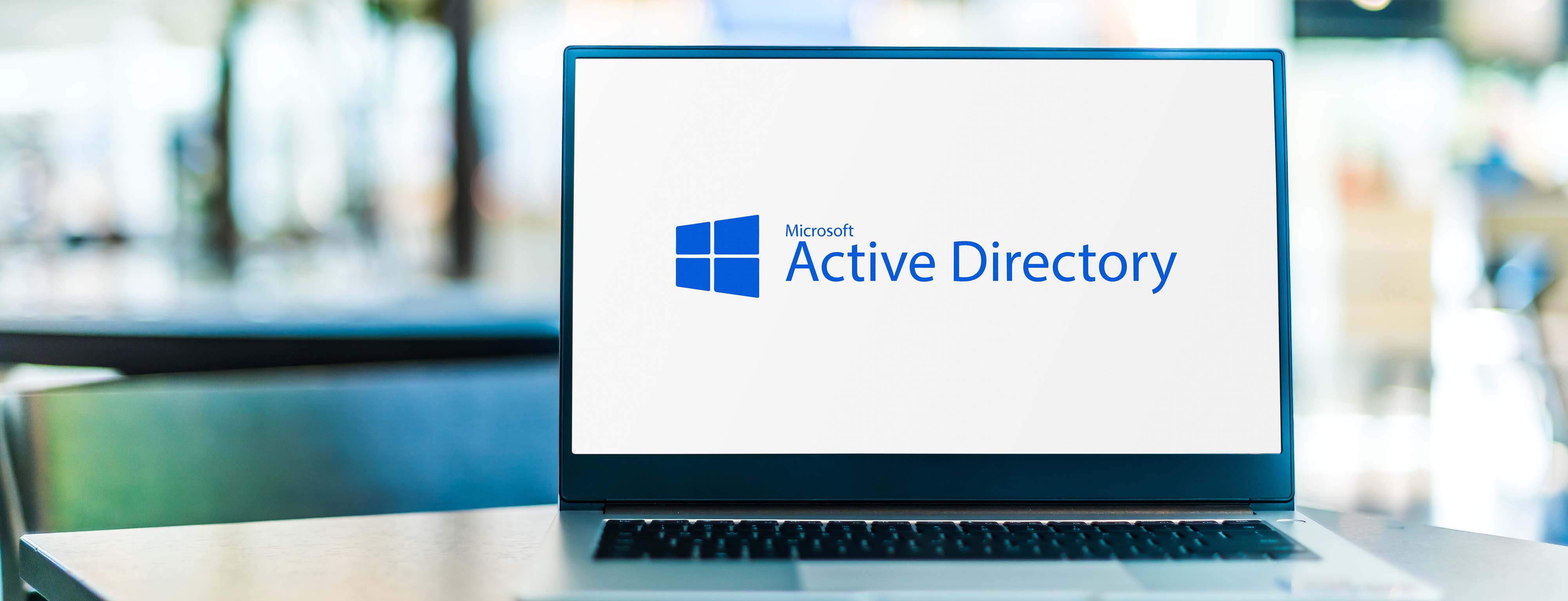メールクライアントの2大プレイヤーといえばGoogleが提供するご存知「Gmail」と、Microsoftが提供するオフィスでお馴染みの「Outlook」です。Microsoftでは無料メールクライアントを2012年にHotmailから Outlook.com へと移行し、じわじわとシェアを伸ばしてきました。
生活全般やビジネスのライフハック情報を提供する「ライフハッカー[日本版]」でも、2つのメールクライアントの比較を行っており、既に優劣云々では語れない領域まできています。
これまでGmailを使用してきたユーザーもOutlook.comへ移行したという方が多いのではないでしょうか?あるいは、今後GmailからOffice 365へ移行したいという方も多いのではないかと思います。
Outlookを含めたOfficeアプリケーションやコミュニケーションツールを複数提供するOffice365ですが、Gmailから移行する際にはいくつかステップあります。今回はそのステップとGmailからOffice 365へ以降するメリットなどについて紹介します。
GmailからOutlookへ2つのインポート方法
GmailからOffice 365へ移行する場合、GmailアカウントのメールをOutlookにインポートする必要があります。Gmailデータはいらないという方は移行する必要はありませんが、そういった方はほとんどいないでしょう。
まず一つ目は「Gmailに格納されている全てのメールをOutlookにインポートする」という方法です。全てのメールがOutlook上に格納されることになり、Gmailアカウントを廃止する予定があればこのオプションを選択します。
そして二つ目は「GmailアカウントをOutlookに接続する」という方法です。つまり、GmailアカウントとOutlookを連携させることで、Outlook上でもGmailを確認できるようにします。Gmailアカウントをアクティブ状態で維持したい場合、Outlookアプリケーションをデバイスへインストールしていない場合はこのオプションを選択しましょう。
次に、それぞれのインポート手順について解説します。
Gmailに格納されている全てのメールをOutlookにインポートする
Gmailに格納されているメールをOutlookへインポートするには、まずOutlookがデバイスにインストールされている必要があります。Office 365を使用していてまだOutlookをインストールしていない場合は、「デスクトップ版の Outlook を取得する方法」に従ってインストールを行ってください。
続いてGmailアカウントとOutlookを接続する前に、Gmailアカウントを準備する必要があります。
アプリパスワードの作成まで完了したら、OutlookにGmailアカウントを追加します。
まずOutlookアプリを開き画面上部にある「ファイル」をクリックします。※使用できる Outlook のバージョンは、左隅に 「ファイル」 があるものだけです
次に「アカウント追加」をクリックし「自動アカウントセットアップ」ページでGmailアカウントのメールアドレスとパスワード(またはアプリパスワード)を入力して「次へ」をクリックしてください。最後に「完了」をクリックすればGmailアカウントがOutlookに追加されます。
さらに以下の手順でインポートを完了してください。
- 「ファイル」をクリック
- 「インポートエクスポート」をクリック
- 「ファイルのエクスポート」を選んで「次へ」をクリック
- 「Outlookデータ ファイル(.pst)」を選び「次へ」をクリック
- Gmailアカウントの名前あるいはメールアドレスを選択
- 「サブフォルダを含める」ボックスがオンになっていることを確認し「次へ」をクリック
- 保存先を選んでエクスポートを完了させる
エクスポートが完了したら「ファイル」「インポート/エクスポート」「他のプログラムまたはファイルからのインポート」「Outlook データ ファイル (.pst)」の順に選択し、先ほどエクスポートしたファイルをインポートしてください。
これでGmailアカウントのメールインポートが完了したので、Gmailアカウントを廃止すればメールデータをOutlook一つに統合することができます。最後にアカウント設定からGmailアカウントの削除を忘れずに行いましょう。
GmailアカウントをOutlookに接続する
GmailアカウントをOutlook on the webに接続するのはメールデータをインポートするよりも簡単です。
- Outlook on the webにサインインし
- 画面上部の「設定」「メール」の順にクリック
- 「オプション」の下で「アカウント」「接続されているアカウント」の順にクリック
- 「新規作成」をクリック
- メールアカウントの接続」ページでGmailアカウントのメールアドレスとパスワードを入力し「OK」を選択
以上の手順で完了です。ちなみにデスクトップ版のOutlookアプリでGmailアカウントを追加したい場合は、前述したメールデータインポート方法のアカウント追加まで行えば接続が完了します。
GmailではなくOffice365を使用するメリットは
GmailからOffice 365やOutlookへと移行するユーザーにとって重要なことは「移行するメリットは何か?」というところでしょう。
Office 365並びにOutlookを使用する最大のメリットはビジネスユーザーに特化した機能を提供しているという点でしょう。ビジネスマンが日々使い成れているOutlookには、実は様々なコンポーネントが存在します。
Office 365を構成する Exchange Online や Skype for Business などと密接に連携するのはもちろん、BoomerangやEvernoteといったアプリケーションとも連携させることができます。Gmailでもいくつかの拡張機能が提供されていますが、生産性向上アプリケーションを使用している場合は、連携性の高いOffice 365やOutlookの方が使用するメリットが高いと言えるでしょう。
まとめ
GmailからOffice 365やOutlookへの移行は面倒と考えている方も多いでしょうが、実際には少ないプロセスで移行を完了させることができます。また、アカウント追加だけでなく完全なメールインポートまで出来るのはOutlookならではです。
今後Office 365やOutlookへの移行を検討している方は、本稿で移行のステップを事前に確認しておきましょう。また、実際の移行時にも参照にしていただけると幸いです。
ビジネスの生産性を高めるのであれば、ぜひ一度Office 365やOutlookへの移行をご検討ください。