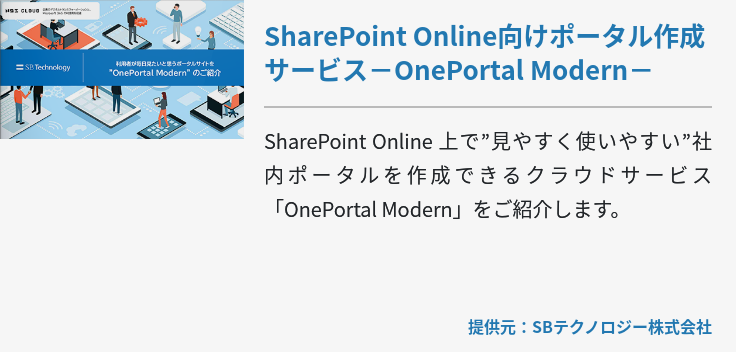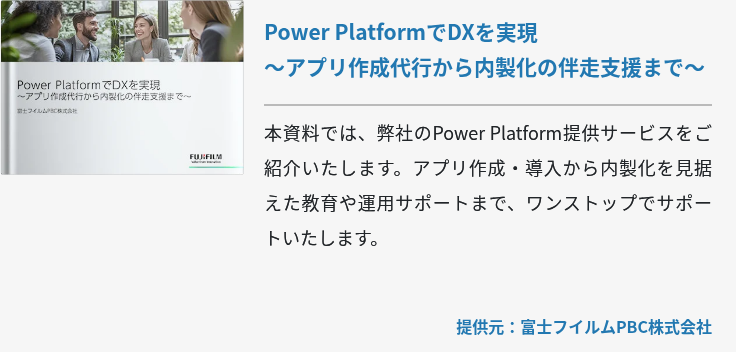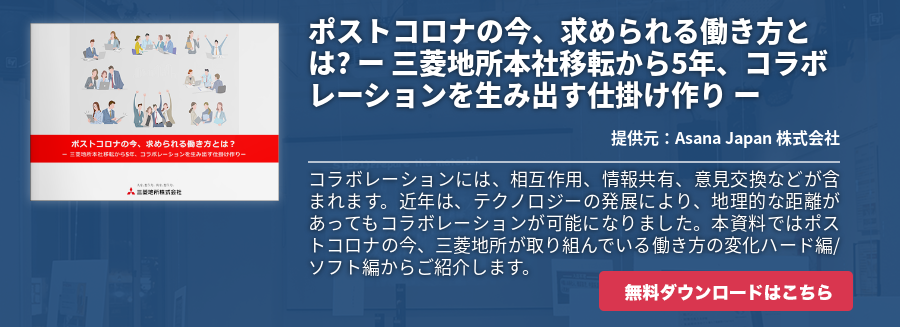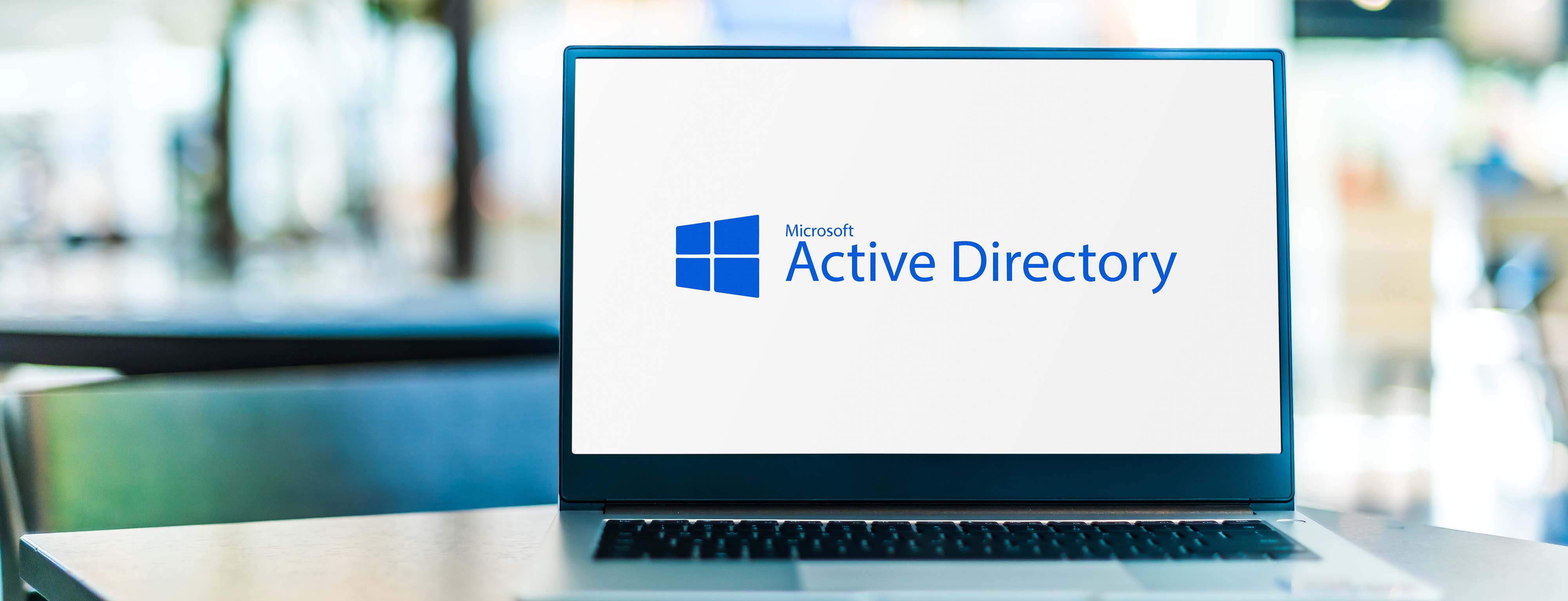Office 365の各種製品のユーザー管理をサポートする「 Office 365 Groups 」。本記事では、Office 365 Groups とは一体どのようなサービスなのか、その概要や特長を詳しく解説します。Office 365 Groups に興味がある方は、ぜひ参考にしてください。
Office 365 Groups とは
「 Office 365 Groups 」とは、Microsoft社から提供されている製品のひとつです。Office 365各種製品について、ユーザーやアクセスなどメンバーシップの管理が行えます。
Office 365 の各種製品といえば Exchange や
SharePoint
、
Microsoft Teams
などが挙げられます。たとえば新入社員が入社した際、これらの製品一つひとつに社員を追加すると手間がかかります。しかし Office 365 Groups なら、グループにメンバーを追加するだけで、それに紐づいている各種製品すべてにメンバーを追加し、アクセス権を付与して共同作業が行えるようにしてくれます。具体的には、以下のような製品へのメンバー追加と、アクセス権の付与を行います。
- Outlook:メールと予定表、 OneNote など
- SharePoint:サイトとコンテンツ管理など
- Yammer :企業ソーシャルなど
- Microsoft Teams:チャットベースのワークプレースなど
Office 365 Groupsでこれらのメンバーシップ管理を行うことにより、IT担当者など、メンバー管理を行う社員のタスクや負担を軽減できます。
Office 365 Groupsが必要とされる背景
Office 365 Groupsが必要とされる背景には、企業におけるコラボレーションの変化が挙げられます。
現在、多くの企業では入社や派遣、アルバイトなどによるメンバーの入れ替えや、部署外・組織外メンバーとのコラボレーションが増えてきています。そのため、昔に比べてメンバーの追加や削除、アクセス権の付与作業に手間がかかりがちです。また、誰にどのアクセス権を付与したのかに関しても、把握や管理が複雑になっています。
そこで、メンバーのコラボレーションを簡単に行える、Office 365 Groupsが必要とされるようになりました。
SharePoint セキュリティ グループとの違い
Microsoft製品のひとつであるコラボレーションプラットフォーム「SharePoint」を利用している方なら、Office 365 GroupsとSharePoint セキュリティ グループとの違いが気になるのではないでしょうか。これらには、具体的に以下のような違いがあります。
Office 365 Groupsで行えること
- Office 365の各種製品をまとめて管理できるグループの作成
Office 365 Groupsで行えないこと
- SharePointの明示的アクセス許可でカスタマイズする
- SharePointに複数のOffice 365グループを紐づける など
SharePoint セキュリティ グループで行えること
- 入れ子型グループの作成
- SharePoint内に権限が異なる新規グループの作成
SharePoint セキュリティ グループで行えないこと
- ExchangeやPlannerなど、Office 365各種製品との紐づけ
そもそもSharePoint セキュリティ グループは、SharePoint内で作成できるグループです。SharePoint内における細かいアクセス権限の設定や管理には役立ちますが、ほかのOffice 365製品との紐づけは行えません。
そのため、Office 365製品を複数利用していて、これらの製品のメンバーシップを一括で管理したいと考えているなら、Office 365 Groupsがおすすめです。
新規グループの作成方法
では、Office 365 Groupsでは具体的に、どうやってグループを作成するのでしょうか?ここでは、新規グループの作成方法をご紹介します。
エンドユーザーの場合
エンドユーザーでも、さまざまなツールからグループを作成可能です。Outlookの場合、デスクトップアプリの[グループ]を選択するか、Outlook on the webの[新しいグループ]を選択します。
管理者の場合
管理者の場合は、Office 365管理ポータルからグループを作成できます。また、PowerShell を利用して作成することも可能です。
上記以外の方法でも作成可能で、作成方法は約20種類近くにも上ります。これは、ユーザーがコラボレーションしやすいように設計されているためです。ただし、容易にグループを作成できるからこそ、グループが乱立してしまうというデメリットもあります。使用していないグループは定期的に削除するようにして、グループを適切に管理しましょう。グループの削除方法については後述します。
Office 365 Groupsの特長
Office 365 Groupsには、大きく3つの特長があります。以下でそれぞれ詳しく見ていきましょう。
Office 365 Groupsの構成
Office 365 Groupsは、 Azure AD ・ SharePoint Online ・ Exchange Online の機能を利用して動作します。そのため、データは構成上、それぞれの製品上に保存されます。具体的な保存先は以下の通りです。
ファイルデータ
Yammer:Yammer
Yammer以外:SharePoint Onlineライブラリ
会話
Teams:Teams
Office 365 Groups:Exchange Online
グループの削除方法
先述した通り、Office 365 Groupsでは容易にグループを作成できるため、グループが増えすぎてしまう可能性があります。そのため、使用していないグループは定期的に削除しましょう。
作成したグループを削除できるのは、グループ所有者であるエンドユーザーです。削除すると、グループでの会話やファイルが一切見られなくなるため注意してください。万一、必要なグループを消してしまった場合には、削除後30日以内であれば、IT管理者によってある程度グループを復元可能です。
誤ってグループを削除したり、使用していないグループがいつまでも残ったりしないよう、削除に関する規定をあらかじめ設けておくことがおすすめです。
ユーザーは3タイプ
Office 365 Groupsにおいて、グループに所属するユーザーは「グループ所有者」「メンバー」「ゲスト」の3つに分かれ、それぞれできることが異なります。
グループ所有者
グループの作成者です。グループにおいて、メンバーの追加や設定変更などが行えます。また、グループ自体の削除も可能です。グループ所有者は、2名以上が推奨されています。
メンバー
グループでの会話やファイル共有に参加する一般的なユーザーです。グループ所有者から任命されれば、所有者になれます。
ゲスト
ゲストは、利用中のテナントでない場所でアカウントを持つユーザーのことを指します。主に、他社とコラボレーションする際の他社ユーザーを指すと考えるとよいでしょう。
ゲストはグループに招待されると、グループで共有されているファイルやドキュメントの閲覧・修正が行えます。ただし、所属外のグループの閲覧や、ゲストからのドキュメントの共有は行えません。
これら3つのユーザータイプを押さえ、適切にユーザー権限を管理することで、セキュリティ対策の向上につながります。
まとめ
Office 365 Groups は、Office 365各種製品におけるメンバーシップ管理を一度に行えるサービスです。これを利用することで、一つひとつの製品にメンバーを登録する必要がなくなり、グループ単位で管理が行えます。メンバー管理にお困りなら、ぜひ一度導入を検討してはいかがでしょうか。