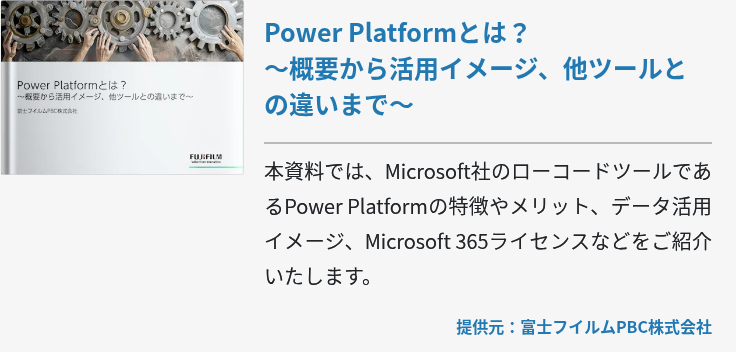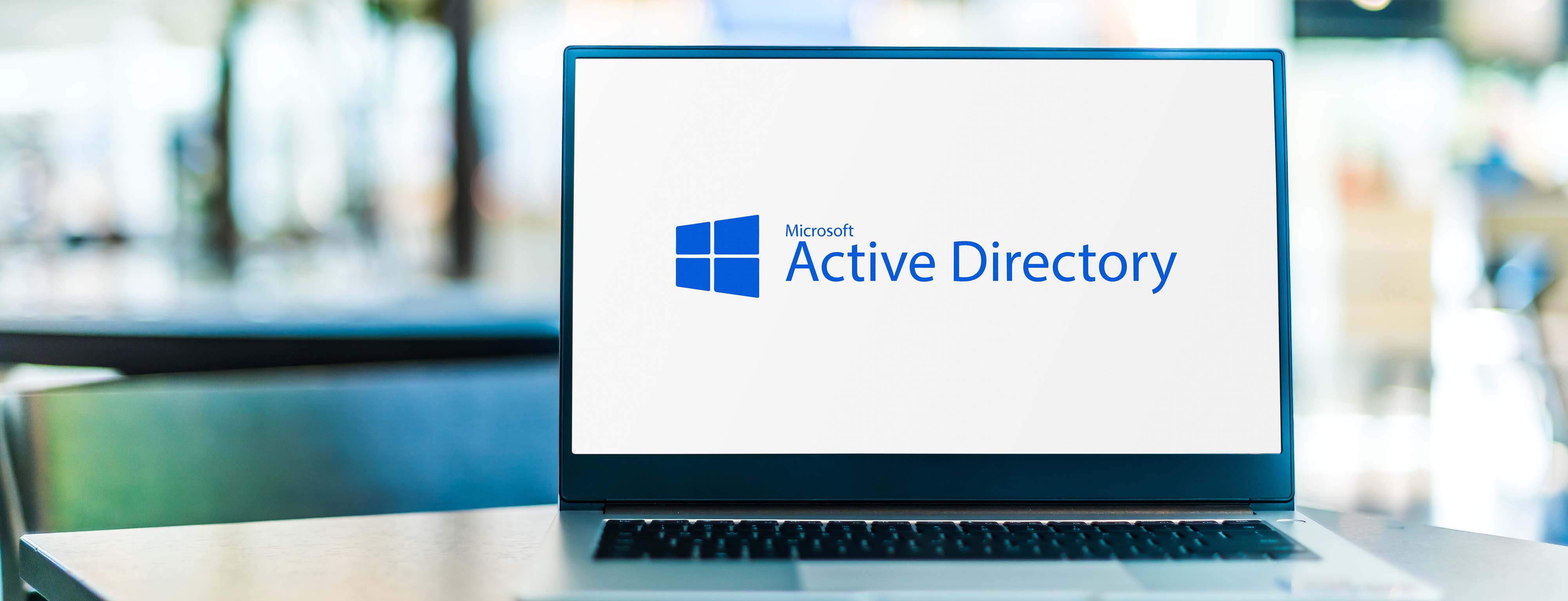「Office 365」ライセンス管理手順についてご紹介する前に、 サブスクリプション とライセンス の考え方について説明しておきます。
サブスクリプションとはイコール Office 365のプラン だとお考え下さい。たとえば Office 365 Business Premium やOffice 365 ProPlusなど、これらのプランのことをサブスクリプションと呼びます。2つのプランで契約していれば、2つのサブスクリプションを契約していることになります。
一方ライセンスとは ユーザーに割り当てるためのもの です。1つのサブスクリプションの中に複数のライセンスを購入することで、同じサブスクリプションをライセンス購入数と同じユーザー数で利用することができます。
ちなみに サブスクリプションを契約したがライセンスを購入していない といった状況はあり得ません。サブスクリプションを契約することは1つ以上のライセンスを購入したということです。
それでは、Office 365ライセンス管理の手順についてご紹介します。
管理者の役割を権限
Office 365ではライセンス管理やサブスクリプション管理にあたって複数の管理者を設定できます。管理者の役割によって与えられる権限も違います。
|
管理者の役割 |
ライセンス割り当て |
ライセンスの削除 |
追加ライセンスの購入 |
アカウントの削除 |
|---|---|---|---|---|
|
グローバル管理者 |
〇 |
〇 |
〇 |
〇 |
|
課金管理者 |
× |
× |
〇 |
× |
|
ユーザー管理者 |
〇 |
〇 |
× |
〇 |
|
サービス管理者 |
× |
× |
× |
× |
|
パスワード管理者 |
× |
× |
× |
× |
グローバル管理者は必要に応じて管理権限をユーザーに与えることで自身の管理負担を軽減できます。管理者ごとの権限詳細については「Office 365 管理者ロールで実施できること」をご覧ください。
取得しているOffice 365ライセンスの種類を調べる
Office 365で購入したライセンスが増えると「今、どのライセンスをどれくらい所持しているのか?」が分からなくなることがあります。そうした際は現在取得しているOffice 365ライセンスを確認してみましょう。
管理者アカウントで「Office 365にサインイン」したら画面左上のアプリ起動ツールアイコンから管理者を選び管理センターにアクセスします。管理センターにて課金≫サブスクリプションの順にクリックしましょう。
現在契約しているサブスクリプション1つの場合はサブスクリプションページに、サブスクリプション名やライセンス数などの情報が表示されます。複数のサブスクリプションを契約している場合はサブスクリプションの詳細情報の隣の列に、契約済みサブスクリプションの一覧と試用版が表示されます。詳細情報を表示する際は目的のサブスクリプションを選択してライセンス数などを確認しましょう。
ちなみに一般ユーザーは「自分に割り当てられているライセンス」を確認することができます。Office 365にサインインしたら設定をクリックして個人用アプリの設定≫Office 365の順に選択しましょう。マイアカウントページにてサブスクリプションを選択すると現在割り当てられているライセンスの種類やサービスの種類が表示されます。
Office 365ライセンスをユーザーに割り当てる
Office 365ライセンスをユーザーに割り当てる際は、ユーザーごとに割り当てる方法と一括処理で割り当てる方法があります。
ユーザーごとに割り当てる場合はまずOffice 365管理センターにアクセスしたら アクティブなユーザーページ に移動するか、 ユーザー≫アクティブなユーザー の順に選択します。ライセンスを割り当てたいユーザーのアカウント名の横にあるボックスを選択しましょう。右側の 製品のライセンス欄 で 編集 を選び、 製品のライセンスウィンドウ にてユーザーに割り当てたいライセンスをオンの位置に切り替えます。最後の画面下部で 保存≫閉じる≫閉じる の 順にクリックして完了です。
一括処理でライセンスを割り当てるためにはOffice 365管理センターにて アクティブなユーザーページ に移動し、ライセンスを割り当てるユーザーのアカウント名横にあるチェックボックスを選択します。 一括処理ウィンドウ にて 製品ライセンスの編集 を選択しましょう 。製品の割り当てウィンドウ で 既存の製品ライセンス割り当てに追加する≫次へ の順にクリックし、選択したユーザーに付与するライセンスを オン の位置に切り替えます。最後に画面下部で 追加≫閉じる≫閉じる の順にクリックして完了です。
Office 365ライセンスをユーザーから削除する
Office 365ライセンスをユーザーから削除する際もユーザーごとの削除と一括処理の方法があります。
ユーザーごとに削除する場合はOffice 365センターから アクティブなユーザーページ に移動し、ライセンスを削除するユーザーを選びます。右側の 製品のライセンス欄 で 編集 を選び、 製品のライセンスウィンドウ にてそのユーザーから削除するライセンスを オフ の位置に切り替えます。画面下部で 保存≫閉じる≫閉じる の順にクリックして完了です。
一括処理にてライセンスを削除する場合はOffice 365センターからアクティブなユーザーページに移動し、ライセンスを削除するすべてのユーザーのアカウント名の横にあるチェックボックスをオンにします。 一括処理ウィンドウ にて 製品ライセンスの編集 を選択し、 既存の製品置換ウィンドウ で 既存の製品ライセンス割り当てを置き換える≫次へ の順に選びましょう。画面下部で 選択したユーザーからすべての製品ライセンスを削除します のチャックボックスを選び、 置換≫閉じる≫閉じる の順にクリックして完了です。
Office 365サブスクリプションからライセンスを追加/削除する
最後にOffice 365サブスクリプションからライセンスを追加または削除する方法をご紹介します。
Office 365管理センターにて サブスクリプションページ に移動するか 請求≫サブスクリプション の順に選択します。ライセンスを削除するサブスクリプションを選択し、さらに ライセンスの追加/削除 を選択しましょう。 ライセンスの総数ボックス にそのサブスクリプションに必要なライセンス総数を入力します。たとえば100個のライセンス数を所持していて10個追加したいなら110個、逆に10個削除したいなら90個と入力します。その後に 送信 をクリックして完了です。
以上のように、Office 365のライセンス管理はシンプルかつ簡単です。まだOffice 365を利用していないという方は、この機会に導入をご検討ください。

![[Teams]ユーザー検索を強化!Microsoft 365 × カレンダー [Teams]ユーザー検索を強化!Microsoft 365 × カレンダー](https://www.cloud-for-all.com/hubfs/m365/images/cta_images/cta-middle-coo-kai-team-build-2.png)