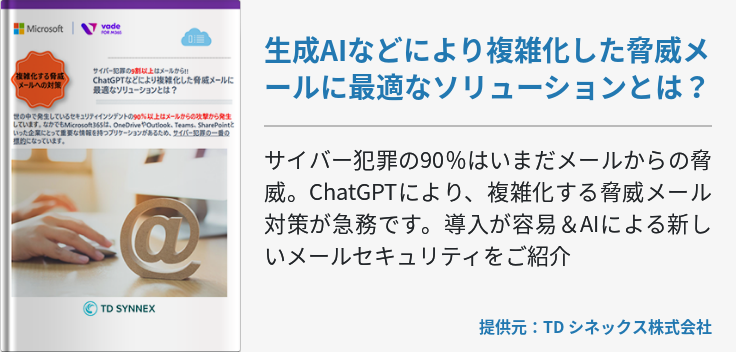Office 365のメール機能ではいくつかの保存オプションを用意しています。受信したメールをファイルとして保存したり、作成中のメールを一時保存して後で完成させることもできます。今回はOffice 365のメール保存方法について詳しく解説しますので、日々の業務に活かしていただければと思います。
メールをファイルとして保存する方法
重要なメールや機密情報などが記載されたメールはファイルとして保存しておくことで、情報が整理しやすくなったりセキュリティを高めることができます。その方法はまずファイルとして保存したいメールを開き、ファイルタブにて名前を付けて保存をクリックします。名前を付けて保存ダイアログボックスが表示されたら、フォルダウィンドウにて該当するフォルダを選択してファイルを保存する場所を指定します。
ファイル名ボックスにファイル名を入力したらファイルの種類リストにて既定の種類を受け入れるか、別のファイル種類を選択して保存をクリックします。
メールをPDFとして保存する方法
議事録メールなど変更を加えてはならないメールの場合はPDFとして出力することをおすすめします。PDFとして保存したいメールを開いたらファイルタブにて印刷をクリックし、表示された画面のプリンタードロップダウンからMicrosoft PDF 印刷を選択します。さらに印刷をクリックして印刷結果を名前を付けて保存ボックスにてPDF用のフォルダーを選択し、ファイル名を入力してから保存をクリックします。これでPDFでの保存は完了です。
もう一つの方法はファイルタブにて名前を付けて保存をクリックしたら、名前を付けて保存ダイアルログボックスからフォルダウィンドウにて該当するフォルダを選んで保存する場所を決めます。ファイル名ボックスにファイル名を入力したらファイルの種類リストにて「HTML」を選択して保存をクリックしましょう。続いてWordを開きファイル≫開くの順にクリックします。先ほど保存したHTMLファイルを開いたらファイル≫名前を付けて保存の順に選択して、ファイルの種類ドロップダウンから「PDF (*.pdf)」を選んで保存をクリックしましょう。
メールをWord文書として保存する方法
実はOutlookではメールを直接Word文書として保存することはできません。ただし次の手順を取ればWordとして保存可能です。
Wordとして保存したいメールを開いたらファイルタブにて名前を付けて保存をクリックしたら、名前を付けて保存ダイアルログボックスからフォルダウィンドウにて該当するフォルダを選んで保存する場所を決めます。ファイル名ボックスにファイル名を入力したらファイルの種類リストにて「HTML」を選択して保存をクリックしましょう。続いてWordを開きファイル≫開くの順にクリックします。先ほど保存したHTMLファイルを開いたらファイル≫名前を付けて保存の順に選択して、ファイルの種類ドロップダウンから「Word 文書 (*.docx)] 」を選んで保存をクリックしましょう。これでメールのWord文書化が完了です。
手順としては先述してPDFとしての2つめの保存方法と同じですね。
メールをテンプレートとして保存する方法
メールをテンプレートとして保存しておくと、毎回同じ情報を入力する作業を削減できます。メール文末に記入する担当者情報などはテンプレートとして保存しておき、入力時間を短縮しましょう。
まずはOutlookのホームタブにて新しい電子メールをクリックして新規の電子メールを開きます。メール本文に必要な情報を入力したらメッセージウィンドウにてファイルタブをクリックして、名前を付けて保存をクリックします。名前を付けて保存ダイアログボックスにてファイルの種類ボックスの一覧の「Outlook テンプレート」をクリックします。最後にファイル名ボックスにファイル名を入力して保存をクリックすればテンプレートでの保存が完了です。
一つ注意いただきたい点は、これらの手順はOffice 2016およびOffice 2013を対象にしたものです。Office 2010を利用している場合は以下の手順に従ってください。
ホームタブの新規作成グループにて新しい電子メール]をクリックするか、「Ctrl+Shift+M キー」を押します。メッセージタブにてファイルタブの名前を付けて保存をクリックします。名前を付けて保存ダイアログボックスにてファイルの種類ボックスの一覧の「Outlook テンプレート」を選択します。ファイル名ボックスにファイル名を入力して保存をクリックすればテンプレートでの保存が完了です。
既定ではテンプレートでは次のフォルダーに保存されます。
≪Windows 7およびVista≫
C:\Users\Username\Appdata\Roaming\Microsoft\Templates
≪Windows XP≫
C:\Documents and Settings\Username\Application Data\Roaming\Microsoft\Templates
メールの下書き保存方法と間隔の変更
作成途中のメールは下書き保存することで後でメールを完成させることができます。さらに、規定では3分間隔で下書き保存がされるようになっているメールの間隔を変更することも可能です。作成済みの送信していないメールは自動的に下書きフォルダに保存されますが、次のように手動で保存することもできます。
クイックアクセスツールバーで保存をクリックするか、フォルダタブの保存をクリックします。保存した下書きメールを再度開くにはメールのフォルダウィンドウにて下書きをクリックし、該当するメールをダブルクリックしましょう。
3分間隔で自動下書き保存される設定を変更するには、ファイルタブでオプション≫メールの順にクリックします。メッセージの保存にて次の操作のいずれかまたは複数を選択しましょう。
下書きの保存先を変更するには、このフォルダーに保存リストで、下書き・受信トレイ・送信済みアイテムまたは 送信トレイを選びます。
メールを自動的に下書き保存する間隔を変更するには送信していないアイテムを次の時間(分)が経過した後に自動的に保存するボックスにて1~99の数値を入力して変更を保存します。自動下書き保存の間隔を短くしておくと、万が一間違えて作成途中のメールを削除してしまった場合でも下書きとして残っているので、作業をスムーズに進めることができます。
メール機能を使いこなして作業効率アップ
いかがでしょうか?Office 365ではこのように、ファイルの保存方法一つとっても様々な方法があります。機密情報を記載したメールはファイルとして保存してメールは削除したり、議事録メールはPDFとして保存したり、テンプレートを保存したりと保存方法を使い分けるだけでもメールの作業効率は大幅にアップします。メールは日常的に使う機能だからこそ、細かいところでの効率化だけでも長い目で見れば大幅な生産性向上につながるでしょう。
この機会に、保存機能だけでなくOffice 365の様々なメール機能に着目して業務効率化を促進しましょう。