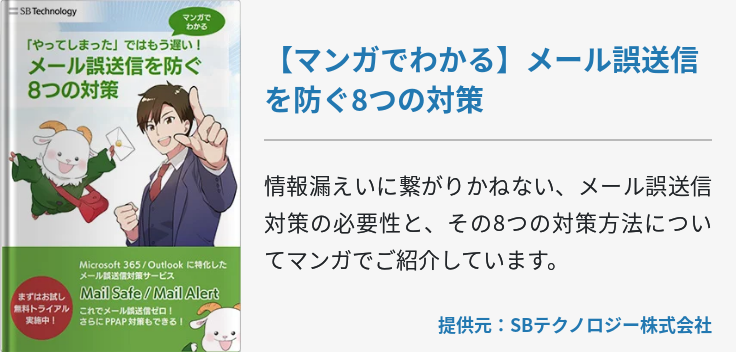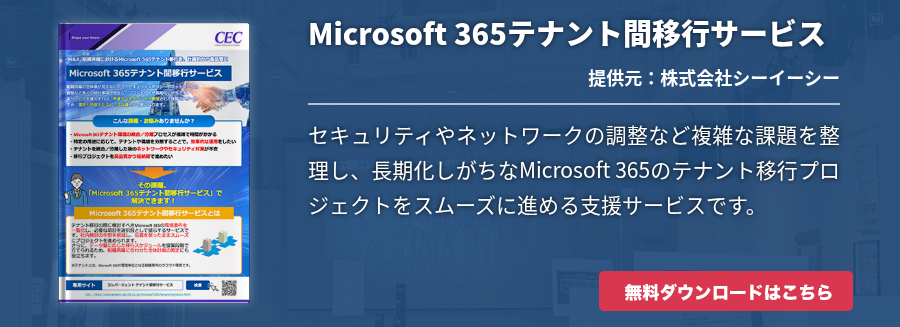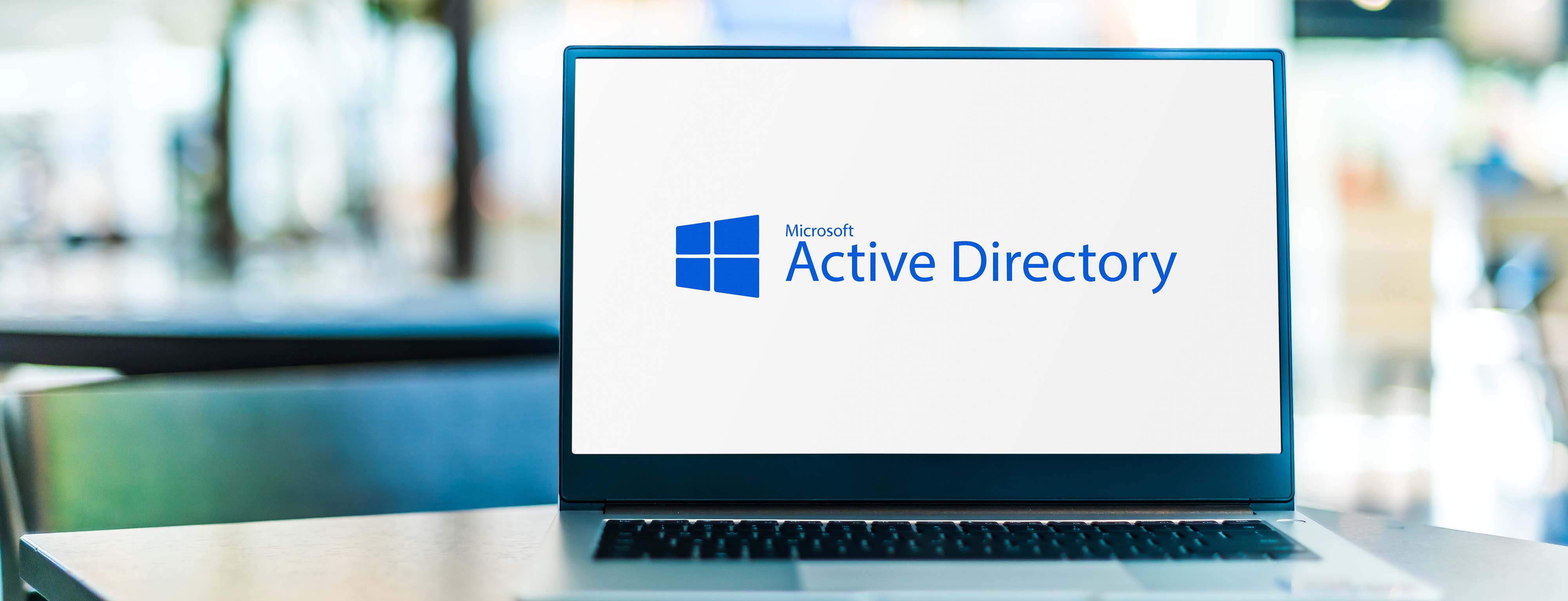Office 365を利用するにあたってまず行うべきことはメールの移行です。コミュニケーションツールをOffice 365に集約するには、既存のメールシステムからメールや連絡先などをOffice 365に移行してこれまでと変わらない環境を整える必要があります。そこで今回は、OutlookからのインポートとGmailからのインポート方法についてご紹介します。
Outlookからメールや連絡先をインポートする方法
既存のOutlook(Office 2016やOffice 2013など)に保存されているメール、連絡先、予定表のインポート方法についてご紹介します。
最初に行うことはOutlookに保存されているメール、連絡先、アイテムを.pstファイルとしてエクスポート(出力)することです。.pstとはOutlookデータファイルのことで、Outlookで使用していたデータを他のメールシステムにインポートするために利用します。ここではOutlook 2016およびOutlook 2013で.pstファイルをエクスポートする手順について説明します。
Outlookを開いたらリボン上部のファイルを選択します。ファイル画面が開いたら開く/エクスポート欄にあるインポート/エクスポートをクリックします。インポート/エクスポート ウィザードが表示されるのでリストの中からファイルにエクスポート、さらにOutlookデータファイル(pst)を選択して次へをクリックしましょう。
すると個人用フォルダーをエクスポートするという画面が表示されるので、エクスポートするメールアカウント名を選択しましょう。一度に一つのアカウントしかエクスポートできないのでご注意ください。
エクスポートするアカウントを選択したらサブフォルダーを含むチェックボックスにチェックが入っていることを確認し次へをクリックします。これでアカウントのすべての内容(メール、連絡先、予定表)をエクスポートできます。
次に参照をクリックして.pstファイルを保存するフォルダを選択したらファイル名を入力してからOKをクリックします。既存の.pstファイルにエクスポートする場合は、オプションにて既に存在しているアイテムをエクスポートするときの処理を指定します。
最後に完了をクリックするとOutlookでエクスポートが開始されます。ちなみに.pstファイルとしてデータをエクスポートする際は、必要に応じてパスワードを指定してファイルを保護できます。重要な情報が含まれていることが多いのでパスワード設定を推奨します。
これでOutlookデータのエクスポートが完了です。次に、エクスポートしたデータをOffice 365へ移行するための手順について説明します。
まず最初にOffice 365アカウントとOutlookを連携させる作業が必要です。正確にはOutlookにメールアカウントを追加するので、追加手順にてついては「メール アカウントを Outlook に追加する」をご確認ください。これでOutlookとOffice 365は自動的に同期され、Office 365メールアカウントの内容がOutlookにも表示されます。
Outlookを開いたらリボン上部のファイルを選択します。ファイル画面が開いたら開く/エクスポート欄にあるインポート/エクスポートをクリックします。インポート/エクスポート ウィザードが表示されるのでリストの中から他のプログラムまたはファイルからのインポートを選択して次へをクリックします。参照を使用してインポートする.pstファイル(先にエクスポートしたもの)を選択し、オプションにてメールと連絡先の処理方法について選び次へをクリックしましょう。.pstファイルにパスワードを割り当てている場合はパスワードを入力します。
Outlookデータファイルのインポートが表示されるので、.pst ファイルの内容をOffice 365メールボックスに移行する場合はそのメールボックスをここで選択します。選択して完了をクリックするとすぐにインポートがスタートします。進捗状況のボックスが消えると完了です。
以上の作業をもってOutlookからOffice 365メールボックスへの移行は完了です。
GmailのメールをOffice 365に移行する方法
事前準備として、Office 365のアカウントIDとパスワードの用意、Outlookアプリのインストール、Office 365メールボックスをOutlookへの追加(先述)、GmailアカウントのIDと「パスワードの用意を行っておきます。
最初の手順はOutlookにGmailアカウントを追加することです。Outlookを開いたらファイルリボンを選択し情報欄にてアカウントの追加をクリックします。自動アカウントのセットアップというページが表示されるので、Gmailのメールアドレス(ID)とパスワードを入力して次へをクリックします。その後完了をクリックするとOutlookにGmailアカウントが追加されます。Gmailアカウントのメールは、OutlookのOffice 365メールボックスのすぐ下に表示されます。
以上の手順が完了したらGmailアカウントのメールデータを.pstファイルとしてエクスポートします。Outlookを開いたらリボン上部のファイルを選択します。ファイル画面が開いたら開く/エクスポート欄にあるインポート/エクスポートをクリックします。インポート/エクスポート ウィザードが表示されるのでリストの中からファイルにエクスポート、さらにOutlookデータファイル(pst)を選択して次へをクリックしましょう。
すると個人用フォルダーをエクスポートするという画面が表示されるので、エクスポートするGmailアカウントを選択しましょう。エクスポートするGmailアカウントを選択したらサブフォルダーを含むチェックボックスにチェックが入っていることを確認し次へをクリックします。
次に参照をクリックして.pstファイルを保存するフォルダを選択したらファイル名を入力してからOKをクリックします。既存の.pstファイルにエクスポートする場合は、オプションにて既に存在しているアイテムをエクスポートするときの処理を指定します。完了をクリックするとOutlookでエクスポートが開始されます。.pstファイルにパスワードを設定したい場合はこの時点で入力しましょう。
Gmailアカウントのデータを.pstファイルとしてエクスポートしたら、Office 365メールボックスにそのデータをインポートします。
Outlookを開いたらリボン上部のファイルを選択します。ファイル画面が開いたら開く/エクスポート欄にあるインポート/エクスポートをクリックします。インポート/エクスポート ウィザードが表示されるのでリストの中から他のプログラムまたはファイルからのインポートを選択して次へをクリックします。参照を使用してインポートする.pstファイル(先にエクスポートしたもの)を選択し、オプションにてメールと連絡先の処理方法について選び次へをクリックしましょう。.pstファイルにパスワードを割り当てている場合はパスワードを入力します。
Outlookデータファイルのインポートが表示されるので、.pst ファイルの内容をOffice 365メールボックスに移行する場合はそのメールボックスをここで選択します。選択して完了をクリックするとすぐにインポートがスタートします。進捗状況のボックスが消えると完了です。
インポートが完了したら最後にGmailアカウントをOutlookから削除します。Outlookを開きファイル≫アカウント設定≫アカウント設定の順に選択していきアカウント設定ボックスにてGmailアカウントを選択して削除をクリックします。オフライン キャッシュの内容も削除されますというダイアログボックスが表示されるのではいを選択しましょう。これがGmailアカウントの削除は完了です。
以上でGmailアカウントからOffice 365メールボックスへの移行が完了します。ちなみに同手順でYahoo!やAOLなど他のメールサービスからメールを移行することもできるので、同じ手順で実行してみてください。