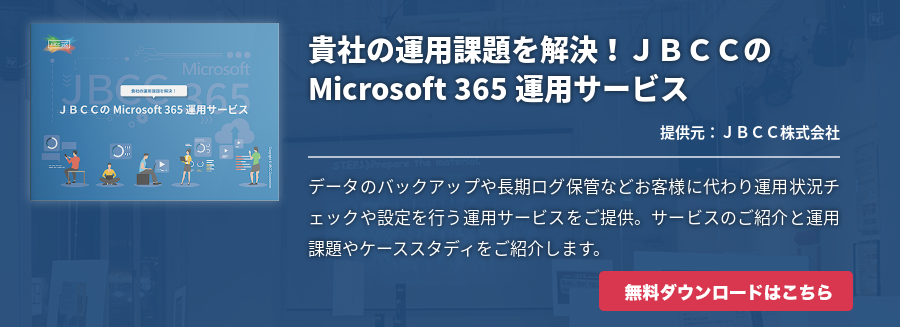Exchange Server、 Skype for Business Serverおよび SharePoint Serverと既存のディレクトリサービスをOffice 365と同期することでユーザー管理を簡易化したりシングルサインオン(SSO)を実装するなど様々な利点があります。こうしたハイブリッド環境を構築することで、オンプレミスでのユーザー情報を簡単にOffice 365へ移行したりと、様々なビジネス活用も実現するでしょう。
そこで今回はOffice 365の同期手順と考慮点についてもご紹介します。
Office 365のディレクトリ同期セットアップ手順
Office 365ではクラウドベースのユーザーID管理サービスであるAzure Active Directory( Azure AD )を使用してユーザーを管理します。これをオンプレミスのActive Directoryと同期することによって、オンプレミスのディレクトリ内でユーザー認証を行ったりと管理の選択肢が増えるのが特徴です。ここではその同期手順についてご紹介します。
まずは前提条件としてAzure ADへの無料 サブスクリプション を取得します。ディレクトリ同期のセットアップを行う際は、オンプレミスサーバーのいずれかにAzure AD Connectをinstallしましょう。Azure AD Connectをオンプレミスサーバーにインストールする場合、次のソフトウェアが必要です。
≪Windows Server 2012 R2≫
コントロールパネルにてWindows Serverの最新更新プログラムをインストールしていることを確認する
≪Windows Server 2008 R2 Service Pack 1(SP1)またはWindows Server 2012≫
「Microsoftダウンロードセンター」にてPowerShellの最新サポートバージョンを入手する
≪Windows Server 2008≫
MicrosoftダウンロードセンターにてPowerShellの最新サポートバージョンを入手する
これらの前提条件をクリアしたらディレクトリ同期をセットアップします。
まずは管理者アカウントで「 Office 365にサインイン 」 をしてメニューアイコンから 管理 を選び管理者センターにアクセスします。左側のナビゲーションから ユーザー≫アクティブなユーザー を選択しましょう。 アクティブなユーザーページ に移動したら その他≫ディレクトリ同期 の順にクリックします。
ディレクトリ同期は適正ですか? というページが表示されるのでディレクトリを同期するユーザー数を選択しましょう。1~10または11~50を選択すると「組織の規模に基づいて、クラウド内でユーザーを作成および管理することをお勧めします。ディレクトリ同期を使用すると、設定がより複雑になります。アクティブなユーザーに移動してユーザーを追加してください。」というメッセージが表示されます。ページ下部にある 続行 を選択すればディレクトリの同期セットアップが可能です。
51~250または251以上を選択するとディレクトリ同期が推奨されるので 次へ をクリックしましょう。
ローカルディレクトリとクラウドを同期する に表示されている情報を確認し、詳しい情報が必要な場合は詳細情報リンクを選択して 次へ をクリックします。 ディレクトリをチェックするページ にてディレクトリを自動的にチェックするための要件を確認しましょう。要件を満たしていれば 次へ≫スキャンの開始 の順に選択します。要件を満たしていない場合は 手動で実行 の部分をクリックして手動でセットアップを続行します。
スキャンが完了したらセットアップウィザードに戻り 次へ を選択してスキャンの結果を確認しましょう。 ドメインの所有権を確認するページ にて指示されたドメインを確認します。次にOffice 365のセットアップページに戻り 更新 を選択します。 ドメインの準備ができましたページ が表示されたら 次へ を選択します。
環境をクリーンアップするページ にて指示に従ってIDFixをダウンロードして、Active Directoryを確認し 次へ を選択して続行します。 Azure Active Directory Connect の実行ページ にて ダウンロード を選択してAzure AD Connectウィザードをインストールしましょう。Azure AD Connectウィザードがインストールされると自動的に起動します。
Azure AD Connectウィザードの指示従って処理が完了したら、Office 365のセットアップウィザードに戻って 同期が想定どおりに機能していることを確認する ページの手順に従い 次へ を選択しましょう。 ユーザーのアクティブ化ページ の手順を読んだら 次へ を選択します。 すべてのセットアップページ にて 完了 を選択したら同期は完了です。
これでOffice 365とのディレクトリ同期は完了です。
ディレクトリ同期後はライセンスを割り当てる
ディレクトリ同期後に欠かせない作業がユーザーにOffice 365のライセンスを割り当てる作業です。次の手順に従ってください。
Office 365管理センターにアクセスしたら アクティブなユーザーページ に移動するか、 ユーザー≫アクティブなユーザー の順に選択します。ライセンスを割り当てたいユーザーのアカウント名の横にあるボックスを選択しましょう。右側の 製品のライセンス欄 で 編集 を選び、 製品のライセンスウィンドウ にてユーザーに割り当てたいライセンスを オン の位置に切り替えます。最後の画面下部で 保存≫閉じる≫閉じる の順にクリックして完了です。
一括処理でライセンスを割り当てるためにはOffice 365管理センターにて アクティブなユーザーページ に移動し、ライセンスを割り当てるユーザーのアカウント名横にあるチェックボックスを選択します。 一括処理ウィンドウ にて 製品ライセンスの編集 を選択しましょう 。製品の割り当てウィンドウ で 既存の製品ライセンス割り当てに追加する≫次へ の順にクリックし、選択したユーザーに付与するライセンスを オン の位置に切り替えます。最後に画面下部で 追加≫閉じる≫閉じる の順にクリックして完了です。
Office 365ディレクトリ同期の考慮点とは
ディレクトリ同期の手順の中でも警告されているように、同期するユーザーが少ない場合は今よりも設定や運用が複雑になり手間が増えてしまう可能性があります。もちろん、ユーザーが少なくてもディレクトリ同期によってSSOを実現したいなど様々なニーズがあると思うので、その点はディレクトリ同期を使用して何をしたいか?を明確にした上で十分に検討を重ねてください。
ディレクトリを同期したからといって必ずしもIT管理者やユーザーの利便性が増えるわけではないので注意しましょう。


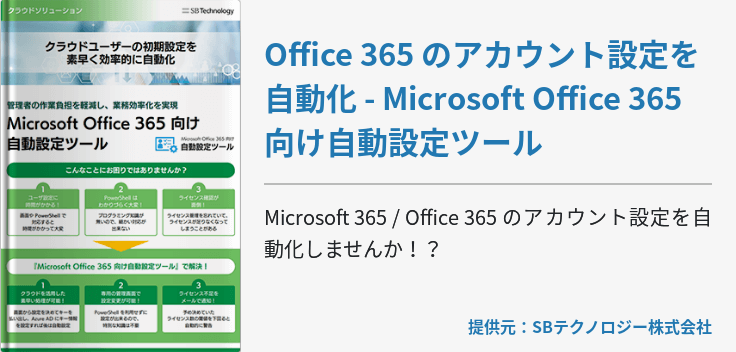
![[Hybrid Workforce Alliance]エンドポイント管理ワークショップ [Hybrid Workforce Alliance]エンドポイント管理ワークショップ](https://www.cloud-for-all.com/hubfs/m365/images/cta_images/cta-middle-endpoint-management-of-workshop.png)