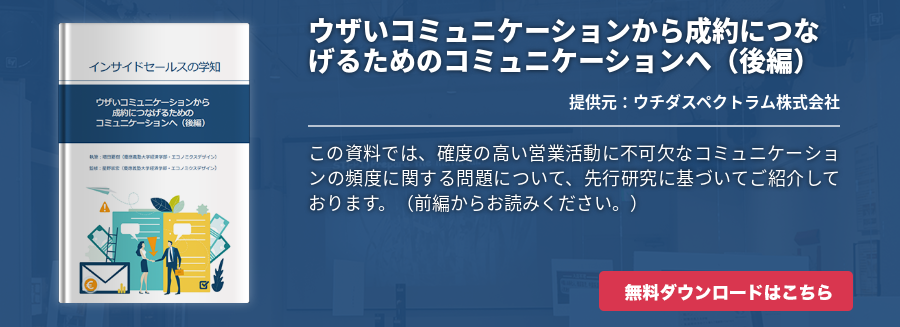迷惑メールを自動的に仕分けてユーザーに表示しないことは、フラストレーションを軽減するだけでなくセキュリティの観点からも効果があります。近年のサイバー攻撃はメールを介して仕掛けられることがほとんどなので、迷惑メールとして処理されればその分セキュリティリスクは低下するでしょう。
そこで今回はOffice 365の迷惑メール機能についてご紹介します。
Exchange Onlineで迷惑メールフィルターポリシーを構成をする
Office 365ではビジネスメールサービスとして Exchange Online を提供しています。ユーザーごとに50GBと大容量のメールボックスを提供したり、異なる端末でも一貫したインターフェースを提供しているなど様々な利点があります。このExchange Onlineでは管理者が独自に迷惑メールのフィルターポリシーを構成することも可能です。ここではその手順についてご紹介します。
Exchange管理センターにアクセスするために、管理者IDとパスワードでOffice 365にサインインしてから 管理タイル を選択してOffice 365管理センターにアクセスし、 管理センター≫Exchange の順にクリックします。Exchange管理センターにアクセスできたら 保護≫スパムフィルター の順に選択します。 全般ページ に移動したら次のいずれかの操作を実行しましょう。
既定のポリシー をダブルクリックして組織全体のポリシーを編集する
新規追加アイコン をクリックして組織内のユーザー、グループ、ドメインに適用可能な新しいスパムフィルターポリシーを作成する
スパムとバルクメールの操作ページ に移動したら スパム および 精度の高いスパム の下で、スパムやバルクメール(分類が難しい迷惑メール)を受信した場合に実行する処理を選択します。既定では、 メッセージを迷惑メールフォルダーに移動する が選択されており、それ以外の処理は次の通りです。
- メッセージを削除する …添付ファイルすべてを含めメッセージ全体が削除される
- メッセージを隔離する …本来の受信者に送信せず、検疫に送信する
- X-ヘッダーを追加する …本来の受信者に送信するものの、メールをスパムとして識別するX-ヘッダーテキストをメッセージヘッダーに追加する
- 件名行の先頭にテキストを追加する …本来の受信者に送信するものの、テキストボックスに指定したテキストが件名行の先頭に追加される
- 電子メールアドレスにメッセージをリダイレクトする …本来の受信者に送信せず、指定されたメールアドレスに迷惑メールを送信する
メッセージを隔離するのオプションを選択した場合は 次の期間スパムを保持する(日)入力ボックス にて迷惑メールを検疫する日数を指定します。指定した日数を過ぎると迷惑メールは自動的に削除され、既定値では15日となっています。
一括電子メール にて一括電子メールをスパムとして処理するしきい値を設定できます。しきい値はメッセージの一括苦情レベルに基づき、1~9で値で設定できます。参考として1はすべてのバルクメールを迷惑メールとして処理し、9はほとんどのバルクメールの受信を許可します。
受信拒否一覧ページ では送信者やドメインを指定すると、それらから送信されたメールをすべてスパムと認識して処理します。メールアドレスから受信拒否を追加したい場合は、 受信拒否送信者一覧 から 追加 をクリックして受信拒否するメールアドレスを追加します。ドメインから受信拒否を追加したい場合は、 受信拒否ドメイン一覧 にて 追加 をクリックして受信拒否するドメインを追加します。
これに対して 受信許可一覧ページ では信頼のある送信者やドメインからのメールが常に受信トレインに送信されるよう設定できます。メールアドレスから受信許可を追加したい場合は、 受信許可送信者一覧 から 追加 をクリックして受信許可するメールアドレスを追加します。ドメインから受信許可を追加したい場合は、 受信許可ドメイン一覧 にて 追加 をクリックして受信許可するドメインを追加します。
国外からのスパムページ では特定の言語で書かれたメールや特定の国や地域から送信されたメールにフィルターを適用できます。最大で86の言語と250の地域から構成できます。サイバー攻撃を目的として英語や海外からメールが送信されることが多いため、セキュリティを強化するために効果的な機能です。
言語主体のフィルターをかけるためには、 以下の言語で書かれた電子メールメッセージをフィルター処理します のチェックボックスをオンにします。 追加 をクリックして選択ダイアログボックスで言語を選択し OK をクリックします。地域主体のフィルターをかけるためには 下の地域から送信された電子メールメッセージをフィルター処理します のチェックボックスをオンにします。 追加 をクリックして選択ダイアログボックスで地域を選択し OK をクリックします。
詳細オプションページ では詳細スパムフィルターオプションごとにオン・オフ・テストを切り替えられます。
- オン …そのオプションに関連付けられたルールに従って積極的にフィルターを処理する
- オフ …スパムフィルター条件を満たしているメールに対してアクションが実行されない
- テスト …スパムフィルター条件を満たしているメールに対してアクションが実行されないものの、意図して受信者へ送信する前にX-ヘッダーでタグ付けができる
これらのカスタムポリシーを作成している場合は 適用先メニュー項目 をクリックし、そのポリシーを適用するユーザーやグループおよびドメインを指定できます。ユーザーを指定するには The recipient is を選択し、表示されたダイアログボックスからユーザーを選択して 追加 をクリックします。グループを指定する場合は 受信者が次のメンバーの場合 を選択し、表示されたダイアログボックスでグループを選択して OK をクリックします。ドメインで指定する場合は The recipient domain is を選択して表示されたダイアログボックスにドメインを追加し、最後に OK をクリックします。
以上の各項目をそれぞれ設定したら、最後に 保存 をクリックして迷惑メールのフィルターポリシーを作成しましょう。Exchange Onlineではいくつかの迷惑メールフィルターポリシーを設定できるので、ユーザーやグループごとに設定することをおすすめします。
ユーザーが迷惑メールを設定するには?
Office 365では管理者だけでなくユーザー独自に迷惑メールに関する設定を変更できます。ただし、優先的に適用されるのは管理者がExchange Onlineにて設定した迷惑メールフィルターポリシーです。
ユーザー独自に迷惑メールを設定するにはOutlook Web Appページから 迷惑メール に移動します。そのためには オプション を選択し、ナビゲーションウィンドウの一覧から 迷惑メール を選択しましょう。 信頼できる差出人のリスト・受信拒否リスト・信頼できる宛先のリスト に変更を加えるとユーザー独自に迷惑メールを設定することができます。
迷惑メールのフィルターを設定することは意外と見落としがちなセキュリティ対策の一つです。業務実態に即したフィルターを設定して、メールセキュリティを高めましょう。



![[Teams]ユーザー検索を強化!Microsoft 365 × カレンダー [Teams]ユーザー検索を強化!Microsoft 365 × カレンダー](https://www.cloud-for-all.com/hubfs/m365/images/cta_images/cta-middle-coo-kai-team-build-2.png)