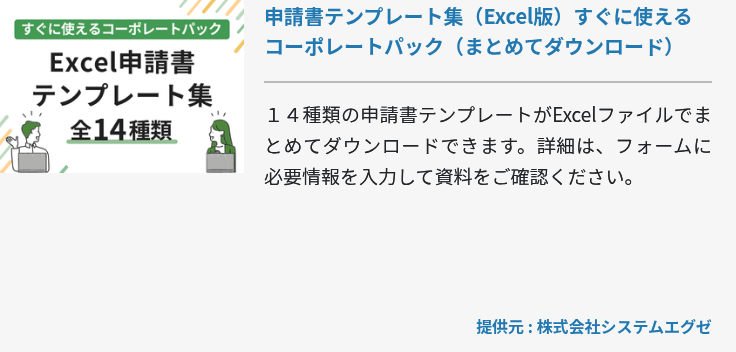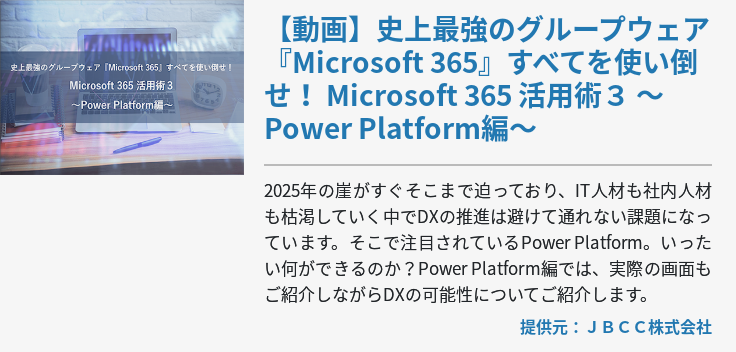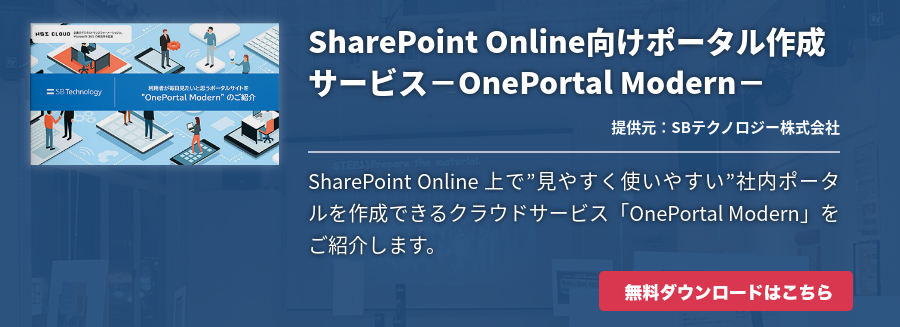IT技術の発展とともに、作業の効率化を図るツールが増えています。その中で、定型作業の自動化ツールとして注目されているのが「Power Automate」です。
特に活用したいのが、数多く用意されているテンプレートです。Power Automateではテンプレートを使って自動化フローを簡単に作成できるため、専門的な知識は必要ありません。

Power Automate(パワー・オートメイト)のテンプレートとは
Power Automateは自動化フローをノーコードで作成できるツールで、操作に慣れればプログラミングの知識がなくても作成できます。しかし、最初のうちは作成に時間がかかることもあるでしょう。そこで利用したいのが、テンプレートです。
Power Automateには、あらかじめ数多くのテンプレートが用意されています。簡単な設定を行うだけで利用できるので、時間を短縮するためにも積極的に利用するとよいでしょう。またテンプレートを見れば、自動化できる作業の内容もわかります。
Power Automateの機能とメリット
Power Automateの主な機能は、定型業務を自動化するRPA(Robotic Process Automation)です。「メールの添付ファイルをストレージに保存する」「Excelから抽出したデータをメールで上司に報告する」など、業務の中では繰り返し行う単純作業が少なくありません。これらを自動化することで作業の効率化を図るのが、このツールを利用する主な目的です。
通常、このようなプログラムを開発するには数日かかり、プログラミング やAPIの知識も必要になるでしょう。しかしPower Automateでは1時間もかからず、簡単に自動化フローを作成できます。前述のとおりノーコードで開発できるので、専門的な知識は必要ありません。
専門的な知識がない人でも簡単に自動化フローを作成できるのは、「アクション」と呼ばれる動作を組み合わせる仕組みになっているからです。Power Automateでは、「Excelからデータを抽出する」「メールを送信する」といった、PC上のアクションを組み合わせることで自動化フローを作成します。
レコーダー機能も自動化フローの作成を支援します。これは、録画機能を押した後に行った動作をそのまま記録してくれるという便利な機能です。記録した後、調整・修正するだけで簡単に自動化フローが完成します。
Power Automateは便利なテンプレートが充実
自動化フローをゼロから構築するメリットは、自分だけの複雑なフローを作成できることです。複数のアプリケーションを連携して、複数のトリガーとアクションを設定することも可能です。
ただし、それほど難しいフローでなければテンプレートを利用することをおすすめします。Power Automateに用意されているテンプレートは数千種類もあるため、近しいテンプレートをもとに作成するほうが、時間を短縮できるでしょう。
テンプレートは( https://powerautomate.microsoft.com/ja-jp/templates/ )で公開されており、いつでも確認できます。検索欄の下にはいくつかのタブがあり、カテゴリでソートすることも可能です。例えば「リモート作業」を押すとリモート作業に関連したテンプレート、「仕事効率化」をクリックすると作業効率を向上するテンプレートが表示されます。
ここで注目したいのが、「承認」「データ収集」「ソーシャルメディア」といったタブです。これらは業務効率化ではなく、承認作業の自動化や特定データの収集、SNS連携と関連するテンプレート用のタブです。このように、Power Automateではインシデント防止の承認やマーケティング用のデータ収集といった、幅広い作業の自動化を実現できます。
実際にソーシャルメディアのテンプレートを見てみると、「ツイートの感情分析を実行して結果をPower BIデータセットにプッシュする」「RSSフィードのニュースをTwitterに投稿する」など、変わったものもいくつもあります。実際に利用することは少ないかもしれませんが、Power Automateで多くのことができることがわかります。
これらのテンプレートは、改変して使用することもできます。テンプレートの中に作成したいフローがなくても、近しいテンプレートを選んで修正することもできるのです。
Power Automate テンプレートの使い方と事例
ここからは実際にテンプレートを使用する方法と、それを使った自動化フローの作成方法を紹介します。
テンプレートを探す・選ぶ
Power Automateを起動して左側のメニューにある「テンプレート」タブを選択すると、さまざまなテンプレートが表示されます。この中からテンプレートを選んで使用するわけですが、この状態のままでは数が多すぎて選びにくいでしょう。そこで「検索機能」「ソート、「カテゴリタブ」を使って、使用したいテンプレートを絞ります。
使用したいフローが決まっている場合は、上部にある検索機能を使用するとよいでしょう。「Teams」「Excel」などのキーワードを入れると、それに関連したテンプレートが表示されます。キーワードの間に半角スペースを入力すると、それらを連携させるテンプレートを検索できます。検索機能の右側にはソート機能があり、「人気度」「名前」「公開日時」で並べ替えが可能です。
テンプレートを使用する方法
実際にテンプレートを使用してみましょう。今回はTwitter上で情報を取得して、それを知らせるという機能を実装するために、「特定のつぶやきがされたらTeamsに投稿で知らせる」というテンプレートを探して利用します。これを活用すれば、SNS上の情報をリアルタイムで取得して、業務に活かすことができるでしょう。
今回使用するアプリケーションはTwitterとTeamsなので、検索ボックスに「Twitter(半角スペース)Teams」と入力します。するとTwitterとTeamsの連携に関係するテンプレートが表示されるので、その中から「新しいツイートが指定したハッシュタグと一致した時にMicrosoft Teamsに投稿する」をクリックします。
テンプレートを選択すると、下部に「このフローの接続先は次のとおりです」という文言とアプリケーションが表示されます。ここで、使用するアカウントとの接続を設定します。右側にある「…」をクリックして、新しい接続の追加からアカウントを追加します。続行をクリックしたら、トリガーとアクションの設定に進みます。
トリガーを設定する
トリガーとは、自動化フローの起点となる動作のことです。今回は「Twitterで特定のハッシュタグが付いた投稿がされた時」がトリガーになります。アカウント設定が終わるとフロー作成画面に遷移するので、「When a new tweet is posted」の下にある検索テキスト欄に取得したいハッシュタグを入力します。ハッシュタグの他、単語やアドレスなども取得できます。
アクションを設定する
フロー作成画面の下部にあるのが、アクションの設定です。今回は「Alert the Team」というアクションを設定します。ここでは、トリガーとなるハッシュタグが投稿されたら、Teams上でどのように投稿するのかを設定します。
設定する項目は、「投稿者」「接続先」「Team」「Channel」「Message」です。それぞれの意味は、以下のとおりです。
- 投稿者:投稿者名
- 接続先:投稿先
- Team:ツイートを共有したいチーム
- Channel:共有したチームの中でさらに共有したいチャネル
- Message:投稿時の文言
これらを入力すれば、設定は完了です。テストを実施するか、設定したハッシュタグが入力されるのを待って、Teamsに投稿されるかどうか確認しましょう。
まとめ
Power Automateではゼロから自動化フローを作成することもできますが、複雑なフローでなければテンプレートを利用すると、短時間で簡単に自動化フローを作成できるので便利です。アプリケーション画面の左側にある「テンプレート」タブから、テンプレートを選択できます。作成したい自動化フローに合わせて、検索やソートを行いましょう。
使いたいテンプレートがなくても、近いものがあった場合はそれを修正して使うこともできます。時間を節約するためにも、テンプレートを積極的に活用しましょう。