Microsoft Teams を会議でより有効に活用するために、画面共有の設定方法を詳しく知りたい方も多いでしょう。Web会議などで画面共有が上手に使えると、資料の活用により説明の理解も深まります。この記事では、Microsoft Teamsの画面共有方法について解説します。
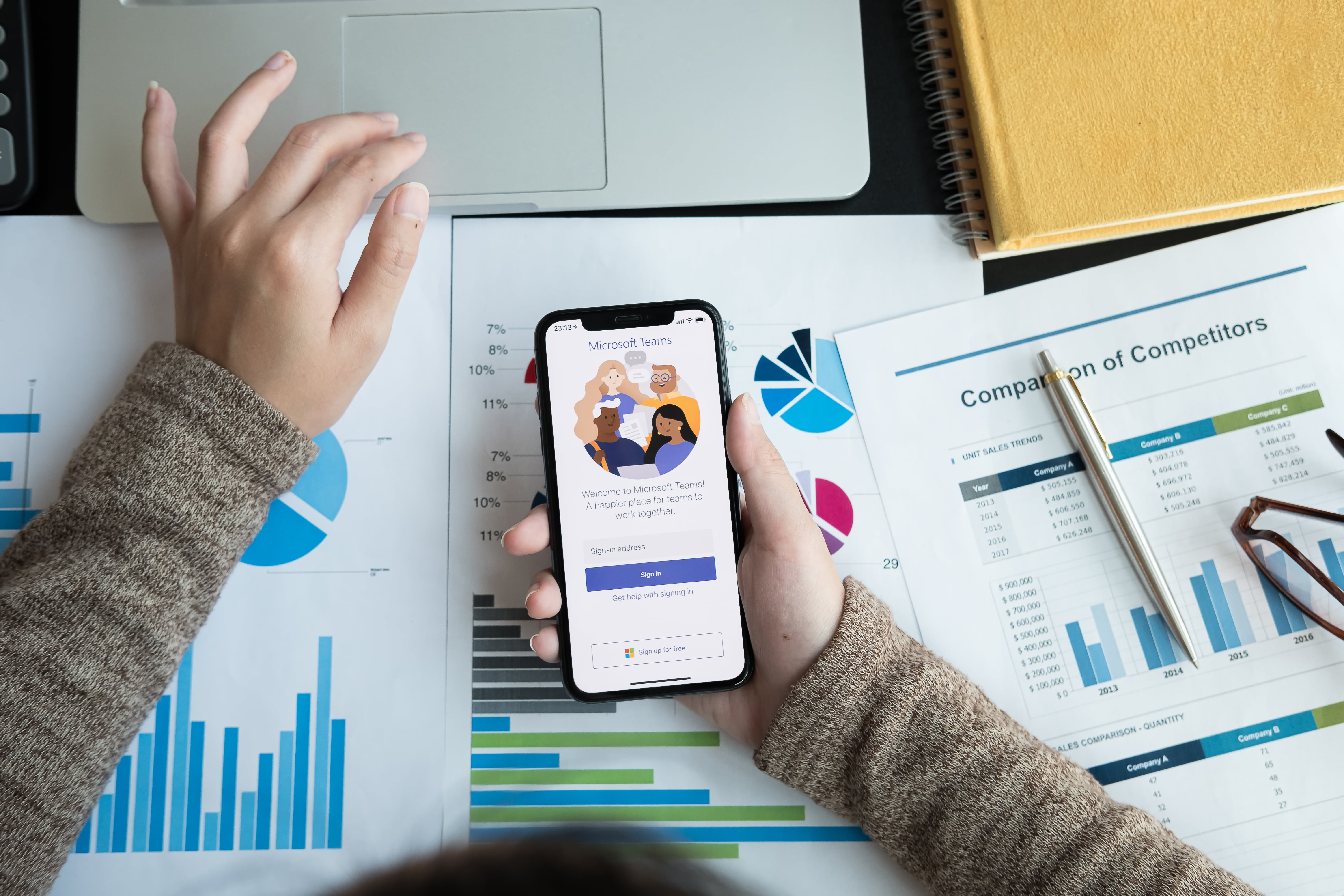
Teamsの画面共有の方法
Microsoft Teamsは、マイクロソフト社が提供するコミュニケーションツールです。複数の参加者で実施できるビデオ会議などは、現在普及しているリモート会議にもよく使われています。会議のときは、自分のパソコンに入っているデータを参加者全員に見てもらうために、画面共有の方法を覚えておくと非常に効率よく説明ができます。
画面共有のやり方は、2021年5月のアップデートによって大きく変わりました。画面やウィンドウ、停止ボタンなどの場所が従来とは異なり、ウィンドウを共有するやり方も変わったため、今までTeamsを使っていた人でも操作性に違和感があるかもしれません。
画面共有には、データが見やすい「フル画面」や、プレゼンテーション・商談などで資料が多いケースでも対応できる「2画面」、外出先でパソコンを持っていないときにも可能な「アプリ画面」での共有があります。実際の会議やプレゼンテーションなどの形態に合わせて、適したやり方を選びましょう。
フル画面で画面共有する方法
Teamsでは、チャットでの打ち合わせやWeb会議のときに、全画面表示での画面共有が可能です。共有対象は「画面」「ウィンドウ」「パワーポイント」「ホワイトボード」から選びます。「画面」は自分のパソコン画面上の全て、「ウィンドウ」は選んだアプリの画面、「パワーポイント」は OneDrive に保存してあるプレゼンテーション資料、「ホワイトボード」は参加者全員が手書きのメモを書き込める画面です。これらを全員で閲覧した状態で説明ができます。
【Teamsチャットでの画面共有の方法】
- 打ち合わせ中に右にある「画面共有」をクリックします。
- 「画面」「ウィンドウ」のなかから画面を選びます。
- 打ち合わせ参加者全員に通知が届き、許可されると画面が共有されます。
- 終了する際は、上側にある「発表を停止」をクリックします。
※ミュートを解除すると、資料を閲覧しながら通話もできます。
【Teams でのWeb会議中に画面共有する方法】
- 右上にある「画面共有」をクリックします。
- 共有の対象を「画面」「ウィンドウ」「パワーポイント」「参照(ホワイトボードなど)」の4つのなかから選びます。
- 共有したい資料を選択すると、開いた資料を参加者全員が閲覧できます。
- 終了後、右上にある「発表を停止」で共有を止めます。
2画面で画面共有する方法
Teamsで実施する会議で2つの画面を閲覧可能にする場合は、対象で「画面」を選ぶ必要があります。パワーポイントやエクセルファイルなどを併用して説明するとき、ひとつの画面でファイルを交互に開いていると、一度閉じてしまった画面をいちいち開く時間がかかってしまいます。パワーポイントやウィンドウなどを共有対象にしていると、画面を切り替えるたびに共有を解除して次の対象を共有し直さなければなりません。
【Teamsのチャットで2画面共有をする方法】
- 打ち合わせ中に「画面共有」をクリックします。
- 対象として「画面」を選びます。
- 打ち合わせ相手全員に通知が届き、許可されると画面が全員で見られるようになります。
- デスクトップ上にファイルを複数開いて並べた状態でチャットを行います。
- 画面上部の「発表を停止」を選んで止めます。
【TeamsのWeb会議で2画面共有する方法】
- 会議の参加中に「画面共有」をクリックします。
- 共有対象のなかから「画面」を選びます。
- 共有する資料のファイルを2件開いて並べると、デスクトップ上に表示されているファイルが参加者間で共有されます。
- 終了後、右上の「発表を停止」で共有を終えます。
アプリ画面で画面共有する方法
iPhoneやiPadなどのiOS端末からWeb会議でファイルを共有するケースでは、スマートフォンで撮った写真やビデオなども手軽に活用できます。
【iOSを使用したTeams会議で画面を共有する方法】
- 会議参加中に下側にある「…」をタップします。
- ウィンドウが表示されるので「共有」を選んでください。
- 「パワーポイント」「写真」「ビデオ」「画面」のなかから共有対象を選びます(「画面を共有」を選んだ後は「ブロードキャストを開始」を押し、カウントダウン後に共有が始まります)。
- 終了する場合は「画面共有を停止」を選びます。
Teams画面共有時のポイント
画面共有時には、見られて困るものがないかや、画面共有が成功しているかといった点について確認が必要です。以下に、Teamsにおいて画面共有する際のポイントを紹介します。
見られたくない画面は通知オフにする
画面共有時には、自分のパソコンのファイルやデスクトップ画面などを参加者全員で閲覧できます。会議に必要な資料だけが見えるようにしているつもりでも、パソコン上のファイル名や機密事項に関するメールの通知などが映りこんでしまう場合もあります。画面上の情報が漏れてしまうとセキュリティー上の問題として取り上げられるケースもあるため、共有前には、デスクトップ上の画面をよくチェックして、メールなどの通知設定をOFFにしておくことが大切です。
画面共有機能のルールを決める
Web会議で画面共有が行われているときに、別の参加者が画面の共有を実行すると、それまで閲覧していた画面の設定が解除されます。改めて画面共有をやり直すとしても接続するまでに時間がかかるため、会議時間が余計に長くなってしまいます。会議の参加者が多いほど会議中の統制が取りにくくなるので、共有に関するルールを事前に決めておきましょう。
画面共有の確認を必ず行う
Web会議の準備を整えて画面共有の処理を行ったとしても、全員のパソコンに内容が表示されないケースが生じるかもしれません。それを防ぐため、説明を始める前に参加している全員のパソコン上で共有した画面が見えるかどうかを確認してください。必ず全員の画面に問題がないことを確認してから、説明を行うとよいでしょう。
Teams画面共有時で画面が表示されない場合の対処法
画面の共有時には、Macのセキュリティ設定や端末のメモリ容量などにも気をつけなければなりません。直接的な不具合でなくても、こういった設定や端末の影響を受けて画面が表示されないケースもあります。
Macのセキュリティ設定の変更
MacでTeamsを使う際は、セキュリティ設定のために問題が生じるケースがあります。セキュリティ設定を変更して共有を選択すると、会議上での共有が可能になります。Macで画面共有がうまくいかない場合は、以下の方法を試してみてください。
【Macのセキュリティ設定の変更】
- 「システム環境設定」から「セキュリティとプライバシー」を選択します。
- 「プライバシー・タブ」の「アクセシビリティ」を選択します。
- 「Microsoft Teams」にチェックが入っていない場合は、チェックを入れてください。
※また、「プライバシー・タブ」の「画面収録」において、Microsoft Teamsが許可されていない場合はチェックを入れましょう。
端末のメモリが2GB以上であることを確認
Teamsを使う場合、メモリ容量が2GB必要とされています(推奨は4GB)。Teams使用中に動きが重くなったり、カメラの映像が荒くなったりといった不具合と感じるときは、パソコンやスマートフォン、タブレットなど端末のメモリが不足していることが考えられます。メモリが不足している場合には、会議の途中で動作が遅くなりパソコンが固まるなど、会議の進行を妨げてしまうおそれがあるので注意が必要です。
まとめ
Microsoft Teamsを活用すると、必要なファイルを共有して資料を見ながらチャットでの打ち合わせやWeb会議が行えます。2つの資料を並べながら会議ができたり、モバイル端末から参加したりすることも可能です。より効果的なWeb会議を簡単に開催したいなら、画面共有機能が充実したTeamsの導入をおすすめします。















