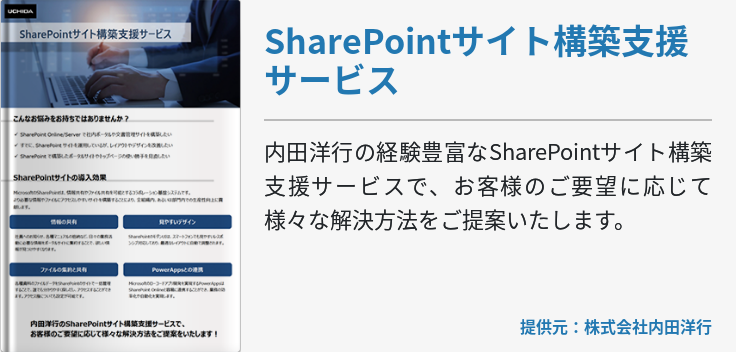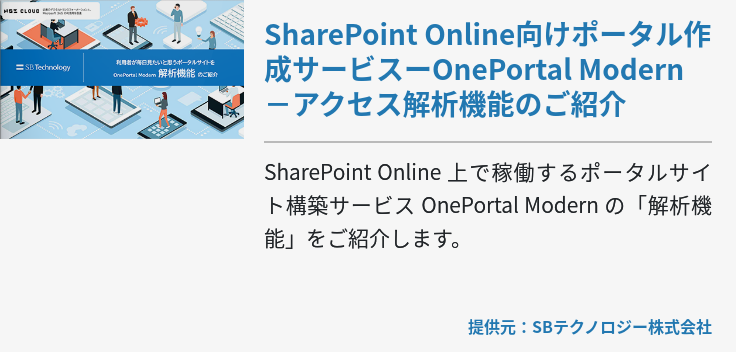Office 365に含まれている SharePoint Online ではチームサイト作成の他、外部公開用のWebサイト作成機能もありました。現在では、この機能は SharePoint Onlineのから削除されているため、SharePoint Onlineで外部公開用Webサイトを運用している企業は、機能が削除される以前にWebサイトを作成していて延期を申請している場合に限定されます。
延期サポートは2018年3月31日で終了するため、それまでにWebサイトを移行しておかなければなりません。ただし、ギリギリまでSharePoint Onlineの外部公開用Webサイトを利用しようという企業も多いと思うので、今回はそうした企業に向けアクセス解析の方法について紹介します。
Webサイトを移行してからも同じようにアクセス解析ができるため、ぜひ参考にしてください。
アクセス解析に必要なツールとは?
アクセス解析というのは、Webサイトに設置することでユーザーの利用状況や行動を知れるツールです。外部公開用Webサイトを運用している場合、Webサイトに対してどれくらいの人が訪れているのか、どんな記事が好まれているのか、あるいは人気がないのかなどを知ることができ、Webサイトの改善に不可欠です。
数あるアクセス解析の中でも、最も使用されているのがGoogle Analyticsです。このツールは無料で利用でき、かつアクセス解析に必要な機能をほとんど備えているため人気があります。
Google Analyticsで知れるWebサイトの情報について、如何に一覧で紹介します。
≪Google Analyticsで取得できる情報≫
- どれくらい訪問されているか(ユーザー数とは関係なし)
- どれくらいのユーザーが訪れているか
- Webサイト全体で見られているページ数
- 訪問別にみられているページ数
- Webサイトでの平均滞在時間
- 最初のページで直帰するユーザーの割合
- ユーザーが使用している言語と地域
- 新規ユーザー数、リピーター数とリピート回数
- ユーザーが使用しているOS、ブラウザ、プロバイダ
- ユーザーが使用しているスマートフォンのOS、ブラウザ、画像解像度
- Webサイト訪問者のサイト内の行動
- Webサイト訪問者が流入してきた参照元
- どんなキーワード検索でWebサイトに訪れているか
- ソーシャルメディアからの流入
- スマートデバイスからのアクセス数
- 広告クリック数
- 閲覧を開始したページと離脱したページ
- サイト内で検索されているキーワード
- サイトの表示速度
- ダウンロード数やクリック数などユーザーの行動
- ECサイトにおいて購入された商品や収益など
- コンバージョン数URLへのアクセス、サイト滞在時間、訪問別ページ数のいずれかを目標の達成度
以上のように、Google AnalyticsではWebサイトの様々な情報を取得でき、その情報に応じてWebサイトの様々なことを知れます。
Google Analyticsの設置方法
Google Analyticsを設置するためにはまず、Google Analyticsアカウントへの登録が必要です。個人用ではなく、管理用アカウントの登録をおすすめします。登録のためには「Google Analytics」にアクセスし、右上にある「ログインまたはアカウントの作成」をクリックして「アカウントの作成」を選択しましょう。
アカウント作成が完了したらログイン画面に移動するので、作成済みのGoogleメールアドレスとパスワードを入力します。ログインが完了するとGoogle Analyticsの申し込み画面に移動するので、「お申込み」をクリックします。次に表示された画面で、以下の設定項目を入力します。
≪トラッキング方法≫
高機能な「ユニバーサルアナリティクス」を選択します。
≪アカウント名≫
どのWebサイトか分かりやすい名前を入力します。
≪Webサイト名≫
Webサイト名を入力します。
≪WebサイトのURL≫
WebサイトのURLを入力します。
≪業種≫
Webサイトのタイプを選択します。
≪レポートのタイムゾーン≫
日本を選択します。
≪データ共有設定≫
説明をよく読み、必要なれば設定しましょう。
最後に「トラッキングIDを取得」をクリックし、表示された利用規約に同意します。
次にトラッキングコードの設置を行います。トラッキングコードとは、アクセス解析がしたいWebサイトの各ページに埋め込んでおくことで、そのページの各種情報を取得できるようにするためのものです。
トラッキングコードを設置するためには「</body>よりも前の部分」に、取得したトラッキングコードを記述します。情報を取得するすべてのページに設置する必要があるので、ファイルをアップロードして一括で設置できるようにしましょう。
これでGoogle Analyticsの設置は完了です。
SharePoint Onlineチームサイトの情報を取得する
SharePoint Onlineでは外部公開用Webサイトを作成するよりも、チームサイトを作成して社内ポータルとして活用しているケースの方が多いかと思います。チームサイトの情報を取得するためアクセス解析は不要です。簡易的なものではあるものの、SharePoint Online内に情報を表示するための機能が備わっています。
この機能に該当するのが「人気の傾向」と「人気のアイテム」です。
使用するためにはまず、管理権限のあるユーザーがトップレベルサイトで「設定」をクリックし、「サイトの設定」を選択します。次に「サイトの管理」の下にある「人気の傾向」をクリックします。「利用状況」をクリックして「開く」を選択すると、Excelでレポートが開かれます。
「人気の傾向」機能では、表示 (ヒット)回数や、1日あたりまたは1か月あたりの個別ユーザー数など、履歴使用状況についての情報が表示されます。
「人気のあるアイテム」を表示するためには、サイト上で該当するドキュメントライブラリに移動します。「ライブラリ」タブをクリックして、リボンの「人気のあるアイテム」えお選択します。
「人気のあるアイテム」機能では、最近または累計表示回数の最も多いアイテムを表示します。
まとめ
いかがでしょうか?Google Analyticsでは様々な情報を知れて、かつ簡単に設置できます。Webサイトを使ってビジネスを展開しようというのであれば、必須ツールといえましょう。もちろん、Google Analytics以外にも優れたアクセス解析はあります。ただし、有料なものが多いので、十分に検討した上で最適なツールを選んでください。
最後に、SharePoint Onlineでは2018年3月31日をもって外部公開用Webサイト機能が削除されることを、再度注意喚起して終わります。