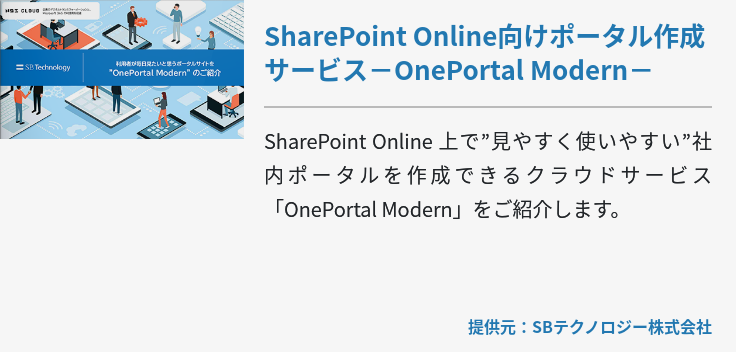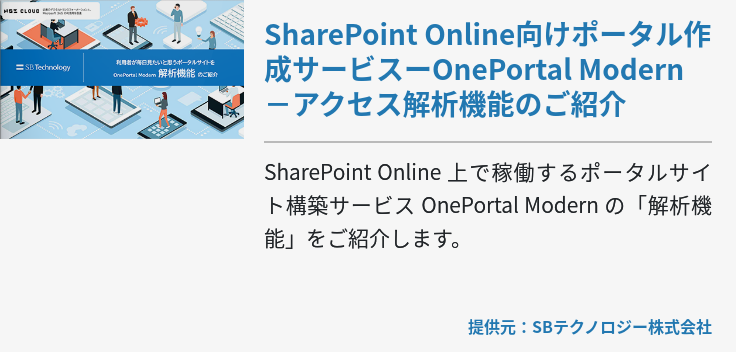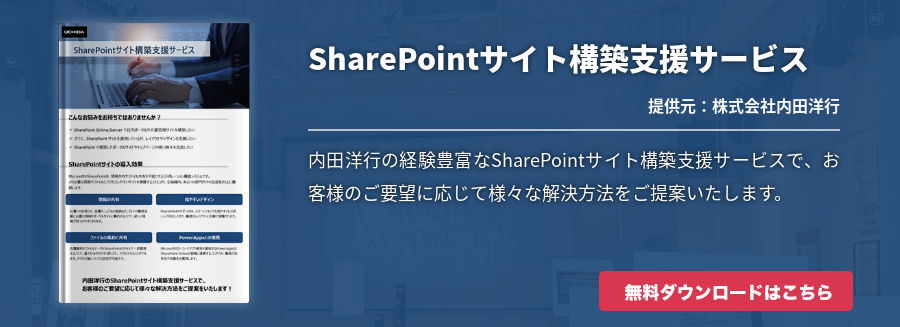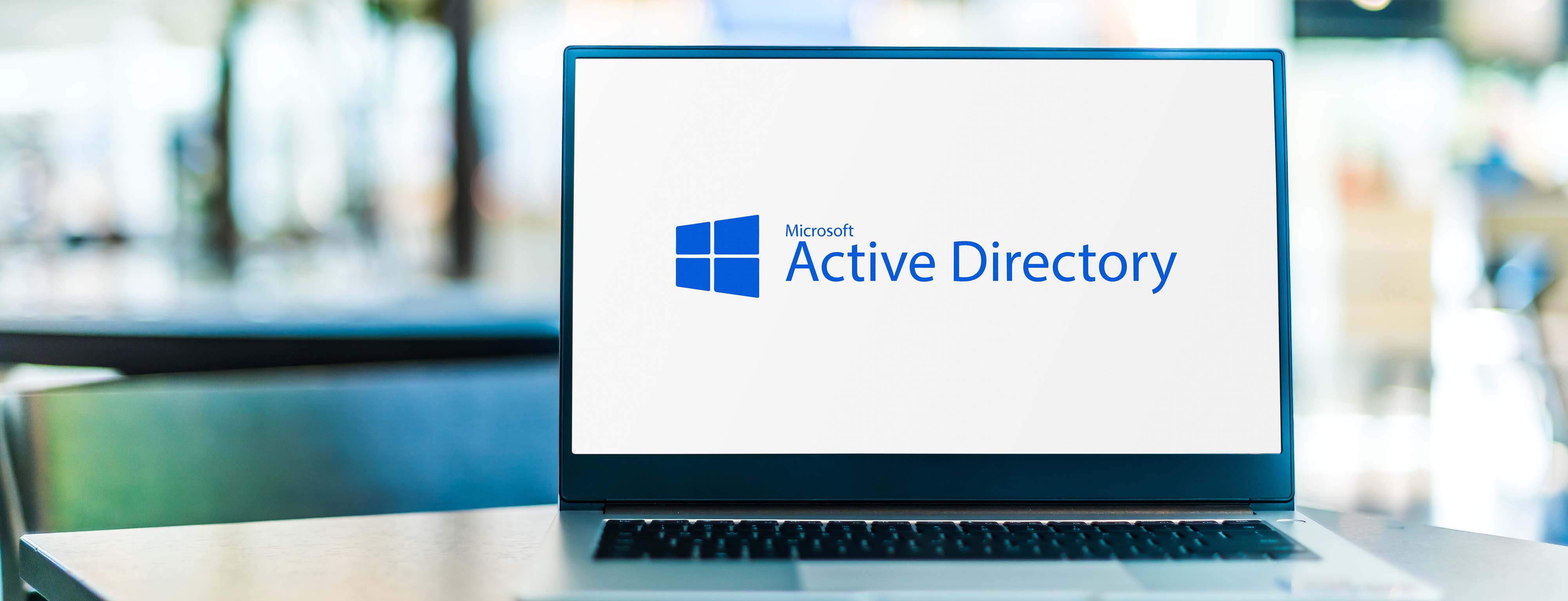クラウドで提供される SharePoint Online にはシステム運用負担がありません。システムはMicrosoftの堅牢なデータセンターで運用されているので、ユーザー企業のIT担当者は日々の面倒な運用業務から解放されます。それはつまり、社内の人材資産をより有効活用し、これからのIT戦略に注力できるということです。
もちろん、 SharePoint Onlineはクラウドサービスなで月間または年間の契約料が発生します。しかし、ランニングコストが発生することを鑑みても、SharePoint Onlineを利用した方がトータルコストの削減になったり、生産性の向上になったりと様々なメリットが得られるでしょう。
そこで今回は、オンプレミス環境からSharePoint Onlineへの移行を検討している企業に向けて、SharePoint Onlineへの移行手順について紹介します。
SharePoint Online移行を始める前に
オンプレミス環境からSharePoint Onlineへ移行するためには、当然ならがSharePoint Onlineの サブスクリプション を契約している必要があります。サブスクリプションとは、従量課金モデルのライセンスです。ユーザー数に応じてサブスクリプションを購入することで、初めてSharePoint Onlineを利用できます。
重要なポイントは、SharePoint Onlineを単体で導入するかOffice 365として導入するかの選択です。Office 365の場合、プランによって最新版Officeが使用できるライセンスや Exchange Online などのコミュニケーションツールも利用できるため、コストメリットの高い選択肢となっています。
次にSharePoint Onlineの記憶域の量に注意してください。SharePoint Onlineには記憶域の制限がいくつかあるため、移行したいドキュメントやファイルがすべて、SharePoint Onlineに移行可能かの確認をしましょう。
さらに、移行としているドキュメントやファイルの要不要を十分に検討してください。データというのは増え続ける一方なので、定期的な整理が必要です。この機会にデータを一度整理して、本当に必要なドキュメントやファイルを移行しましょう。
必要に応じて記憶域の購入が必要か、ファイル共有スペースやチームサイトが成長する余地を計画する必要があるかなども検討してください。
フォルダ、ライブラリ、サブサイトを作成する
SharePoint Onlineでは組織の情報を整理するためのチームサイトを作成できます。チームサイトの作成方法については「SharePoint Onlineでサイト作成するポイント」をご参照ください。
チームサイトを作成し、移行するドキュメントやファイルの整理が完了したら、チームサイト上のドキュメントライブラリにアップロードすることをおすすめします。最初からチームサイト上にドキュメントやファイルを移行しておくと、その後の整理がスムーズに進みます。
移行後も保存するドキュメントやファイルの増加に応じて、ドキュメントライブラリ、フォームライブラリ、画像ライブラリを追加したり、情報整理のためのサブサイトを作成できます。
ドキュメントやファイルをアップロードする
最適なアップロード方法はドキュメントおよびファイル数によって異なります。まずはアップロード先となるライブラリを参照して、以下の方法でアップロードします。
≪1つのドキュメントまたはファイルをアップロードする≫
「新しいドキュメント」「既存のファイルをアップロード」の順に選択し、コンピュータ上のドキュメントまたはファイルを参照する。
≪複数のドキュメントまたはファイルをアップロード≫
リボンの「ライブラリ」タブで「エクスプローラーで開く」をクリックします。エクスプローラーが起動するので、アップロードしたいドキュメントまたはファイルをドラッグ&ドロップでアップロードします。
目的に応じたソリューションを選択する
SharePoint Onlineでは組織の情報共有を促進するために、様々なソリューションや機能を提供しています。ここではそれらの概要を簡単に説明するので、目的に応じたソリューションや機能を選択しましょう。
≪チームブログ≫
チームブログは特定のグループが、関連する重大な情報を共有するためのサイトです。さらに、ユーザー各人がアイテムを投稿できるため、ビジネスノウハウ蓄積の場としても活用できます。
≪エンタープライズWiki≫
組織内の情報や業務に必要な情報を一手に集約し、キーワード検索によって目的の情報へのアクセス速度を高めます。
≪グループ予定表≫
会議室やオーディオビジュアル機器、あるいは社有車など組織全体で共有する資産のスケジュール管理に適した方法です。グループ予定表はSharePoint Online上にあるため、すべてのユーザーがOutlookを使用してスケジュールを表示できます。
≪ワークフロー≫
特定の業務における承認とフィードバックを管理し、素早い流れを作ります。業務に応じてワークフローをカスタマイズして、承認効率をアップします。
Windows PowerShellコマンドを使用してSharePoint Onlineに移行する
いかがでしょうか?オンプレミス環境からSharePoint Onlineに移行する手順は案外簡単です。最も気を配るべきポイントは、やはり移行前段階の検討でしょう。何を移行して何を残すのか、ビジネス成長に合わせた中長期的な計画など、これらがSharePoint Online移行の成否を決定すると言っても過言ではないでしょう。
実は、先述した移行手順の他にもSharePoint Onlineにドキュメントやファイルを移行する方法があります。それがWindows PowerShellコマンドを使用した移行方法です。
Windows PowerShellコマンドはSharePoint Onlineおよび OneDrive で使用可能な、環境移行用のコマンドです。新しい移行パッケージを作成したり、Azure BLOBストレージに移行パッケージをアップロードしたりと、大規模な移行作業もスムーズに完了します。
まとめ
現在オンプレミス環境でファイル共有スペースを運用していて、運用負担が大きいという企業は、SharePoint Onlineへの移行をぜひご検討ください。本稿で紹介した通り、SharePoint Onlineへの移行は簡単かつシンプルです。企業にとって重要なドキュメントやファイルを十分に検討した上で、クラウドベースの運用負担が少ない、新しいファイル共有スペースを活用しましょう。