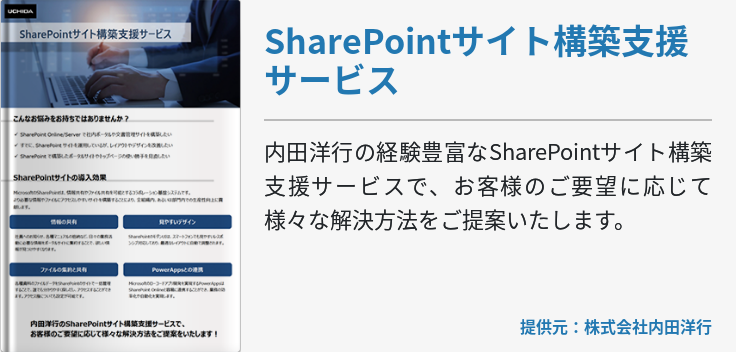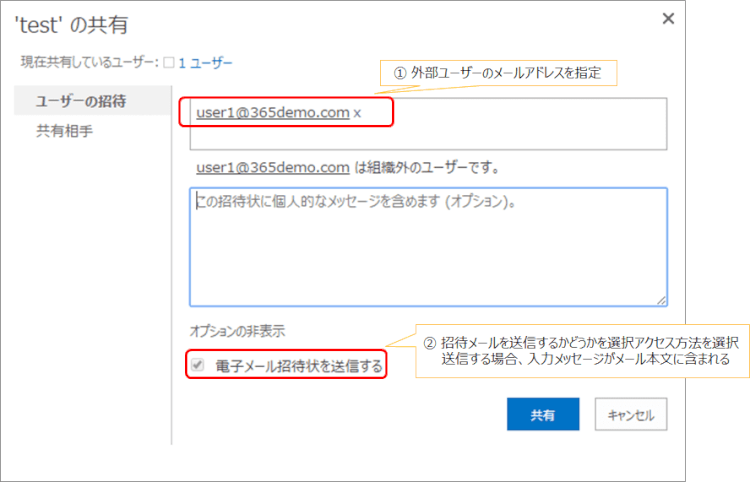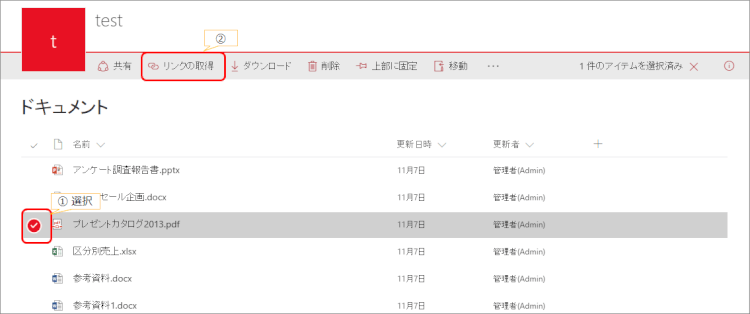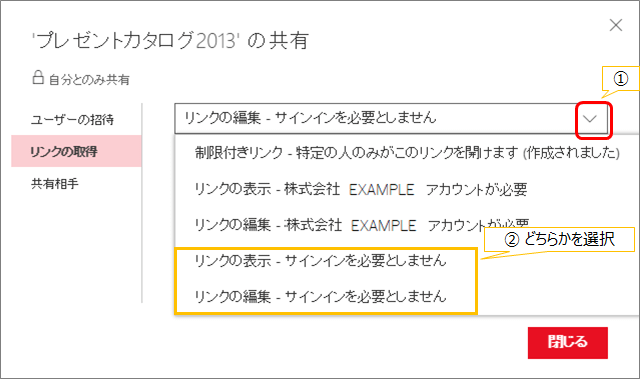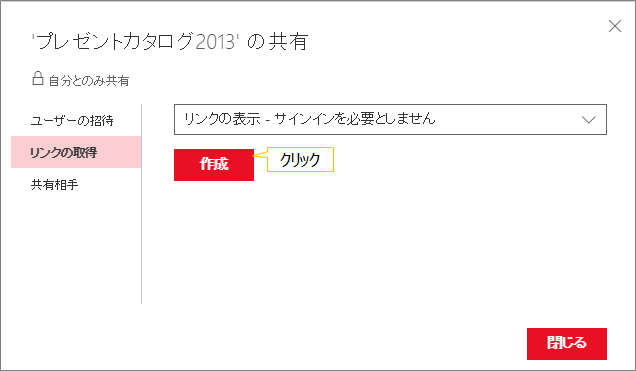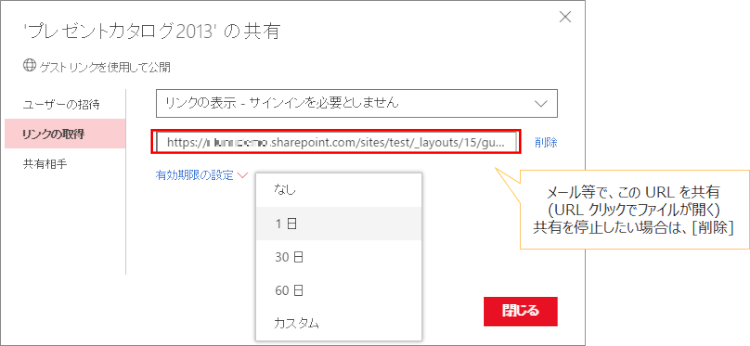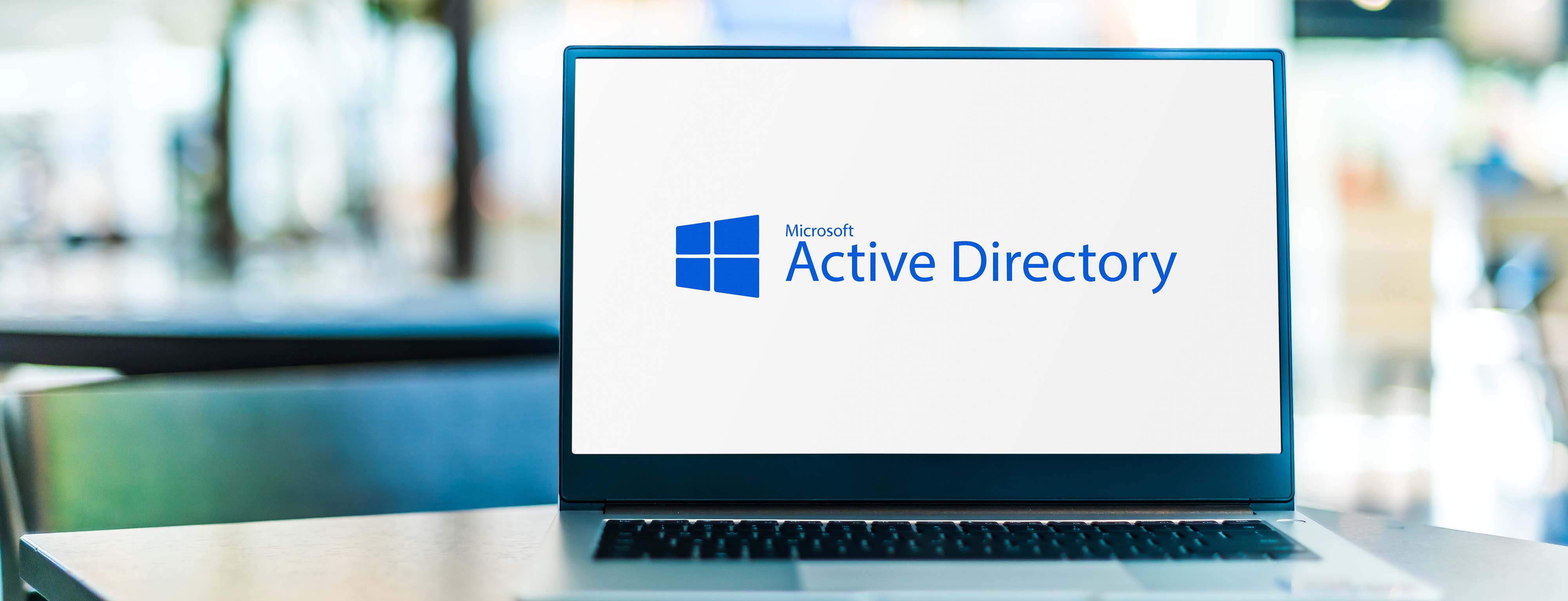SharePoint Online では外部ユーザー招待機能を利用して、組織外のユーザーとのファイル共有や、サイト共有が行えます。具体的にどのような操作で外部ユーザー招待が行えるか、また共有された外部ユーザーはどのような画面でファイルやサイトにアクセスできるか、ご紹介します。
- 外部ユーザー招待機能を利用するためには、あらかじめ IT 管理者により利用の許可がされていることが前提になります。
- 認証済みユーザーとして外部ユーザーにファイル共有やサイト共有を行うためには、外部ユーザーにはOffice 365アカウント (外部組織) もしくは Microsoft アカウントが必要です。
ファイルに対する外部ユーザーの招待の場合
特定のファイルを外部ユーザーとサインインをしたうえで共有したい場合の操作です。
共有設定 (社内ユーザーの操作)
ライブラリで、共有したいファイルを選択し、 [ 共有 ] をクリックします。
![ライブラリで、共有したいファイルを選択し、[共有] をクリックします。 ライブラリで、共有したいファイルを選択し、[共有] をクリックします。](https://www.cloud-for-all.com/hubfs/m365/blog/images_compress/spo-externalshare-invite01.png)
外部ユーザーのメールアドレス、共有方法、招待メールを送信するかどうかを指定し、 [ 共有 ] をクリックします。
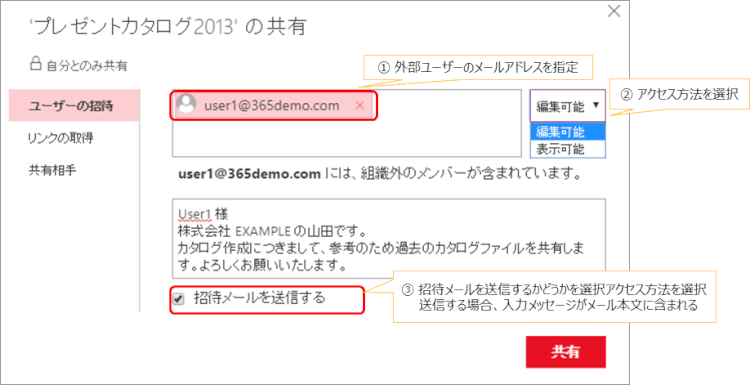
共有相手 ( 外部ユーザー ) の操作
招待されたメールアドレス宛てに共有をお知らせするメールが届きます。
メール内のファイル名 リンクをクリックします。
ブラウザーでサインイン画面が開くため、自分のアカウントを利用してサインインすると、ファイルが開けます。
サイトへの外部ユーザーの招待の場合
サイト全体に対して、外部ユーザーとサインインをしたうえで共有したい場合の操作です。
共有設定 (社内ユーザーの操作)
サイトを開き、 [ 共有 ] をクリックします。
外部ユーザーのメールアドレス、共有方法、招待メールを送信するかどうかを指定し、 [ 共有 ] をクリックします。
共有相手 ( 外部ユーザー ) の操作
ファイルの共有と同様に、招待されたメールアドレス宛てに共有をお知らせするメールが届きます。メール内にあるサイトへのリンクをクリックすると、ブラウザーでサインイン画面が開くため、自分のアカウントを利用してサインインすると、共有されたサイトが開き、利用できます。
匿名リンクを利用したファイル共有の場合
匿名リンクを利用すると、サインインを必要とせずファイルの共有が行えます。
メールに添付するには大きいサイズのファイルを渡したい場合や、ファイルを共有し、上書き等の共同作業をするわけではなく場合などに便利です。
共有設定 (社内ユーザーの操作)
ライブラリで、匿名リンクを作成したいファイルを選択し、 [ リンクの取得 ] をクリックします。
共有を設定するダイアログが開きます。[リンクの取得] よりどちらかを選択します。
[リンクの表示 - サインインを必要としません]
: 閲覧のための匿名リンクを作成する場合
[リンクの編集 - サインインを必要としません]
: 編集が行える匿名リンクを作成する場合
[ 作成 ] をクリックします。
匿名リンクが生成されます。有効期限の設定も可能です。
画面に表示される
URL
を共有します。
以上が「ファイルに対する外部ユーザーの招待」と「サイト全体に対しての外部ユーザー招待」の手順になります。外部ユーザーとの共有のご参考になれば幸いです。

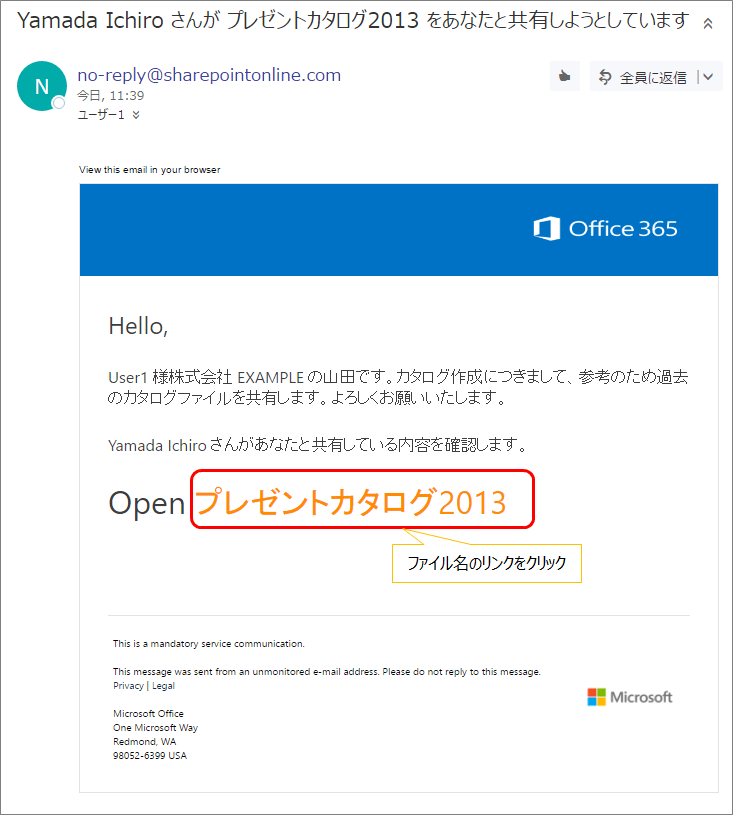
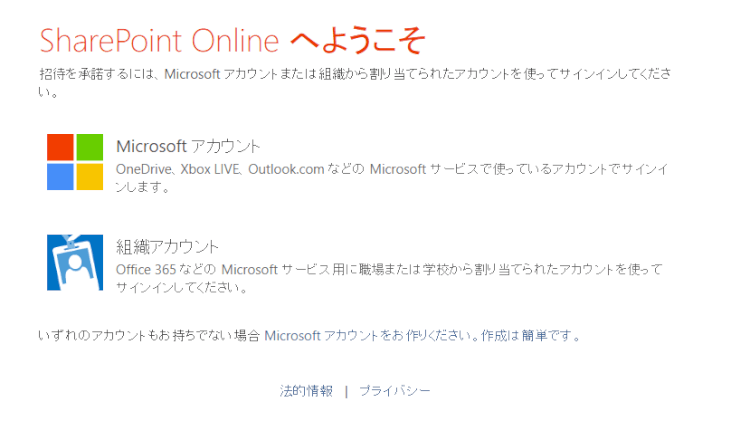
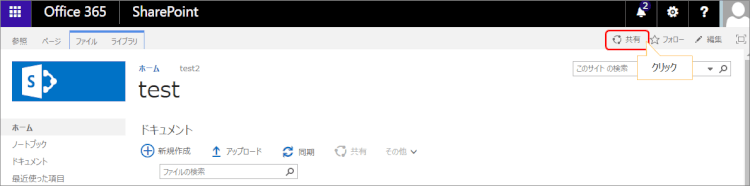
![[Teams]ユーザー検索を強化!Microsoft 365 × カレンダー [Teams]ユーザー検索を強化!Microsoft 365 × カレンダー](https://www.cloud-for-all.com/hubfs/m365/images/cta_images/cta-middle-coo-kai-team-build-2.png)