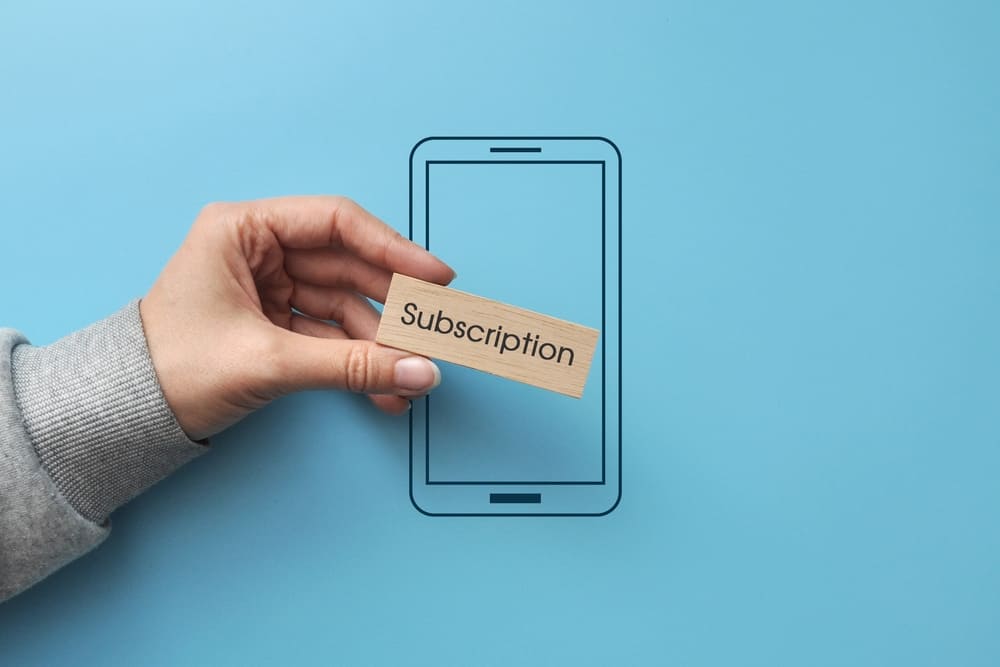Office 365の一部、あるいはスタンドアロンサービスとして共有可能なファイルスペース、チームサイト制作、アンケート機能などを提供するのが" SharePoint Online ”です。
今回紹介するのは SharePoint Onlineの容量制限についてです。 Office 365 Business Premium 、そしてスタンドアロンサービスのSharePoint Onlineを参考に紹介していきます。
「SharePoint Online」について詳しくご覧ください!

SharePoint Onlineの容量と制限(上限)
まずは、SharePoint Onlineの容量や制限の以下の項目について解説します。
- 容量上限はどのように決まるのか
- ファイルアップロード時の制限事項
- 容量制限を超えてしまうとどうなるか
容量上限はどのように決まるのか
SharePoint Onlineのストレージ領域に保存できる容量は契約するプランによって異なります。
- SharePoint Online (プラン 1):ユーザー1人あたり1TB
- SharePoint Online (プラン 2):ユーザー1人あたり1TBだが、5人以上契約すれば無制限
例として、社員が50名いる会社がSharePoint Onlineを契約した場合の容量上限を考えてみましょう。
- SharePoint Online (プラン 1):1TB × 50 = 50TB
- SharePoint Online (プラン 2):5人以上で契約しているため無制限
ファイルアップロード時の制限事項
SharePoint Onlineへのファイルアップロード時には制約事項があります。
代表的な制約は以下の3点です。
- ファイル数とファイルサイズに上限がある
- アップロードできないファイルの種類がある
- ファイルやフォルダの名前に制限がある
ファイルの数やファイルサイズの上限
SharePoint Onlineのファイル数は3,000万個まで保存が可能です。ただし、膨大な数のファイルの同期をしているとリソースがとられてしまうため、パフォーマンス面を考えると30万個以下に留めておくことが推奨されます。
また、SharePoint Onlineの1ファイルのサイズ上限は250GBです。この上限値は同期やダウンロード、アップロードに適用されます。なお、zipファイルの場合、20GB以上のファイルが圧縮されているとアップロード、ダウンロードができません。zipファイルの場合は条件が追加されると押さえておいてください。
アップロードできないファイルの種類
現在はSharePoint Onlineにアップロードできないファイルの種類はありません。ただし、以下のファイルの種類はアップロードが可能ですが、基本的には機能しません。
| ファイル拡張子 | ファイルの種類 |
| .aspx | ASP.NET Active Server Page |
| .asmx | ASP.NET Web サービスソースファイル |
| .ascx | ASP.NET Web ユーザーコントロールファイル |
| .master | ASP.NET マスター Web ページ |
| .xap | Windows Phone インストール |
| .swf | ShockWave Flash |
| .jar | Java アーカイブ |
| .xsf | Office InfoPath ファーム定義ファイル |
| .htc | HTML コンポーネントファイル |
ファイル名やフォルダ名に関する制限
SharePoint Onlineに保存するファイルやフォルダの名前には制限があります。制限の内容は以下の通りです。
| 無効な文字 |
~ " # % & * : < > ? / \ { | }.
SharePoint OnlineやWindows、macOSで使われると特別な意味合いを持つ文字 |
| 無効なファイル名またはフォルダ名 | .lock、CON、PRN、AUX、NUL、COM0 - COM9、LPT0 - LPT9、_vti_、desktop.ini、~ $ から始まるファイル名、チルダ(~)で始まるSharePointのフォルダー名 |
| ファイル名とパスの長さ |
デコード(※)されたファイル パス全体(ファイル名を含む)の長さは400文字以内 ※記号化されてしまった文字を文字に直すこと |
容量制限を超えたらどうなるのか?
SharePoint Onlineのストレージ容量については先述した通りですが、超えてしまった場合は制限がかかってしまいます。ファイルのアップロードや編集ができなくなってしまうので、上限を下回るまで、ファイルを削除しなければなりません。
上限を超えないよう、上限に近づいてきたらアラートを発生させる機能もあります。必要に応じてこちらを利用し、制限を超える前に対策してください。
SharePoint Onlineの現在の容量を確認しておく方法2つ
まずは、現在はどれくらいの容量が余っているのか?どれくらい使用されているのか?という確認が大切です。単に容量管理を行うという理由もありますが、現在の容量を確認しておくだけで常に意識することができます。
この点を意識するかしないかが節約に大きな影響を与えるので、できる限りリアルタイムに容量を確認できるようにしておきましょう。
確認方法1【所有者・管理者のみ】サイトの設定から確認
サイトの管理者や所有者であれば、サイト情報のページから容量の確認ができます。確認方法は以下の通りです。
-
調べたいサイトの右上にある歯車アイコンをクリック
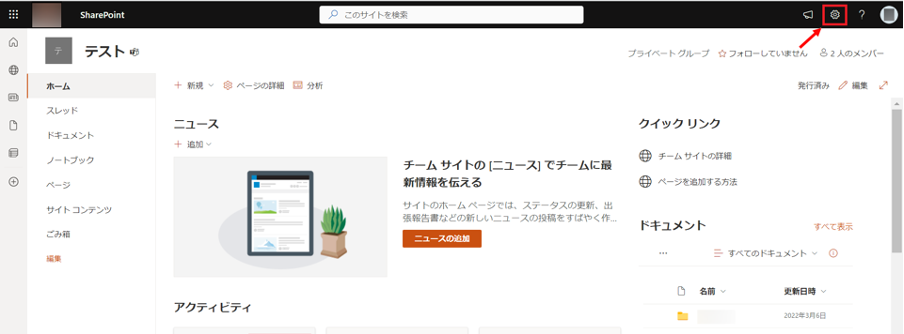
-
「サイト情報」をクリック
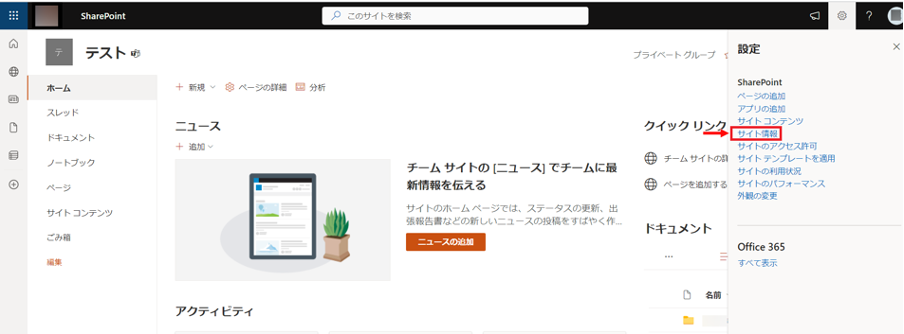
-
「すべてのサイト設定を表示」をクリック
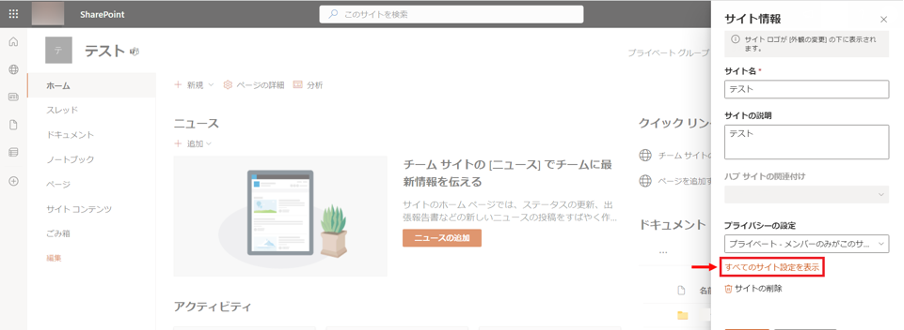
-
「記憶域メトリックス」をクリック
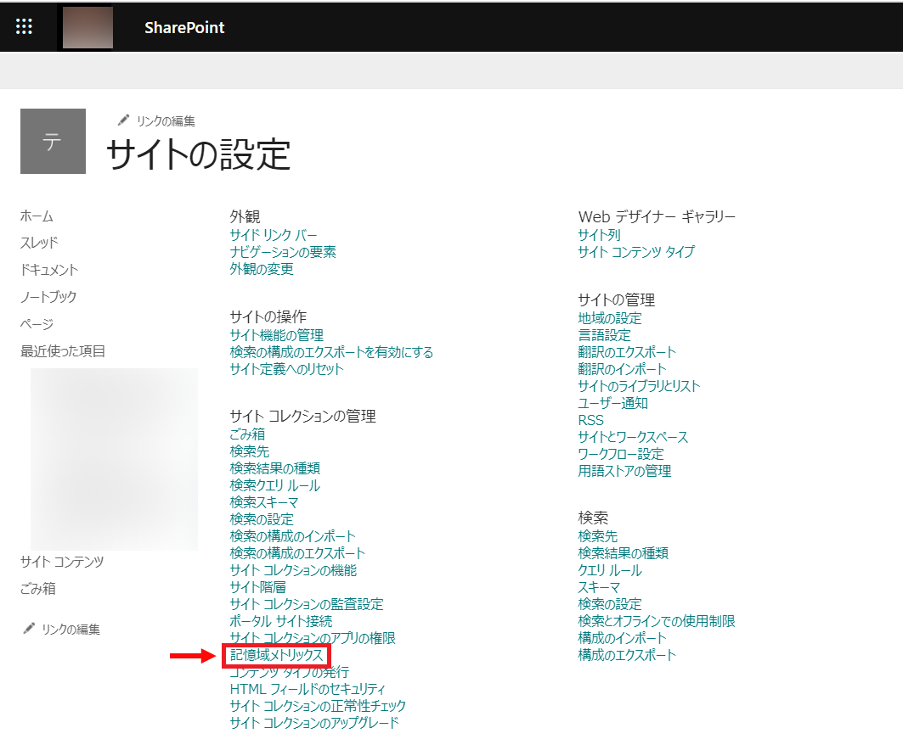
-
右上に全体容量と現在の使用中の容量が表示される
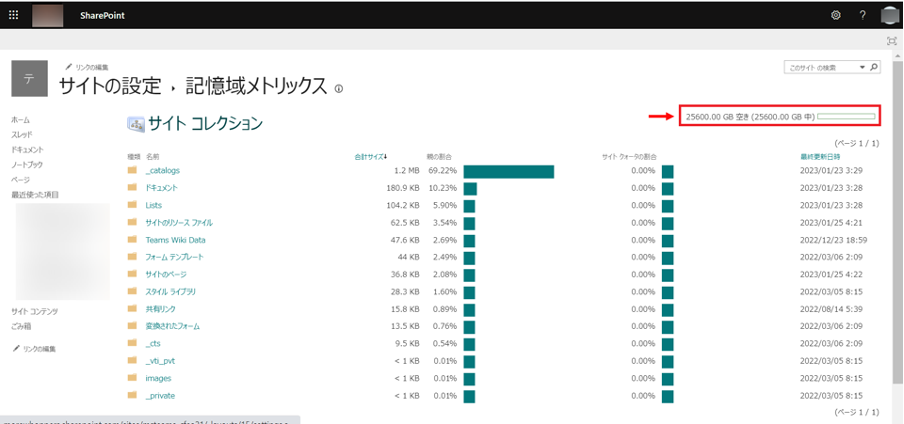
この方法で、全体容量と現在使用中の容量が分かります。
確認方法2【管理者のみ】管理センターから確認
管理センターから確認することも可能ですが、こちらは管理ユーザーのみが使える方法です。確認方法は以下の通りです。
-
左のバーから管理アイコンをクリックし、
Microsoft 365
管理センターに移動

- 「管理センター」の配下にある「SharePoint」をクリック
- 「サイト」の配下にある「アクティブなサイト」をクリック
- 右上に全体容量と、現在使用中の容量が表示されている
この方法で、全体容量とアクティブなサイトが使用している容量の合計が分かります。
また、アクティブなサイトの中から、確認したいサイトを選ぶことで、対象サイトの容量を確認することも可能です。上記の続きの手順になります。
5.アクティブなサイトの中から、調べたいサイトを選択
6.「アクティビティ」タブの「記憶域の使用量」に現在使用中の容量が表示されている
SharePoint Onlineの容量を節約する方法
基本容量が1TB付与されると言っても、1人が扱うファイル容量は年々増加傾向にあります。特に建設会社や製造業など、3Dデータを保管する場合はあっという間に1TBに達してしまうこともあります。
そこここからは、SharePoint Onlineの容量を節約する具体的な方法について紹介していきます。
画像ファイルは圧縮する
画像ファイルはデジカメで撮影したものならば1枚あたり6MB、スマートフォンも年々画質が向上しているので、2~5MBは当たり前のように消費します。1TBをメガバイトに変換すると104万8,576MBになるので、デジカメで撮影した画像ファイル17万4,762枚分になります。
1ユーザーで17万枚以上もの画像ファイルと聞くと多いように感じますが、3Dデータなどを保管している場合はあっという間にいっぱいになるでしょう。
保存の際に画像ファイルを圧縮すれば、かなり容量を節約することができます。画像ファイル圧縮ツールを使用すれば半分程度まで圧縮することも可能なので、仮に1万枚のデジカメ画像ファイルが保管されていたとしたら約60GBを約30GBまで節約できることになります。
ちなみに圧縮は画像ファイル圧縮ツールを使用しなくとも可能であり、画像ファイル以外でもできるので圧縮で極力節約していくことをおすすめします。
ローカル保存と分別する
SharePoint Onlineを導入していても、すべてをオンラインスペースに保管する必要はありません。特に共有の必要がない個人的ファイルなどはローカルに保管して問題ないでしょう。
一つ一つは小さな節約かもしれませんが、ファイルが増加していくほど大きな節約に繋がります。
ドキュメントライフサイクルを決める
ドキュメントライフサイクルとはファイル作成から廃棄までのサイクルを決め、効率的なファイル管理と容量節約を行うためのものです。
基本的に作成 → 伝達 → 活用 → 保管 → 保存 → 廃棄というサイクルで考え、保管・保存の期間を定めた上で廃棄のタイミングを明確にします。こうすることで何を廃棄してもいいのか?が明確になるので、不要なファイルをストレージから削除することができるのです。
ちなみにSharePoint Onlineではドキュメントライフサイクル設定機能があるので、大いに利用していただければと思います。
無理にペーパーレス化しない
最近では資源節約のためのペーパーレス化が進んでいますが、無理にすべてのファイルをペーパーレス化する必要はないと思います。むしろ、紙面だからこそメリットの多いファイルなどもありますので、その点はしっかりとバランスを考慮した上でペーパーレス化について考えていくといいでしょう。
無理にペーパーレス化するとスペースが圧迫される上に管理が複雑化してしまうため要注意です。
定期的にゴミ箱を空にする
定期的にゴミ箱を空にするのはもはや基本中の基本です。一度削除したファイルは完全には削除されずゴミ箱に残るので、ゴミ箱からも削除して初めて完全に削除されます。
ゴミ箱を空にする方法は以下の通りです(画像はMicrosoftより引用)
-
画面の左側にある「ごみ箱」 をクリック
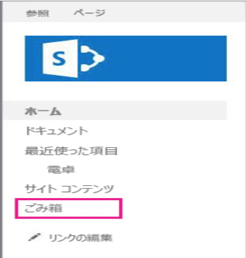
-
「ごみ箱を空にする」をクリック
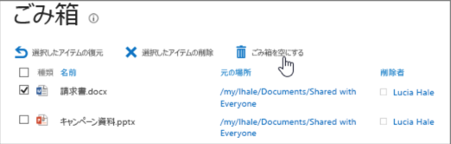
1週間に1度でもいいのでゴミ箱からファイルを削除する習慣をつけるといいでしょう。
ファイルを管理しやすいように整理する
容量を節約するにはファイルを管理しやすいように整理していることが大前提です。ファイルをあまりに細分化するのも問題ですが、まったく分けないというのも問題です。
ファイル管理を行う中で試行錯誤し自分にとって丁度いいファイル管理方法を見つけましょう。
以上が容量節約のコツですが、ここまでしても1TBの容量がいっぱいになってしまうというユーザーはいると思います。そのときは”1TBでは根本的に足りていない”ということなので、容量追加を検討していきましょう。
SharePoint Onlineの容量はライセンス料金を増やせば追加できる
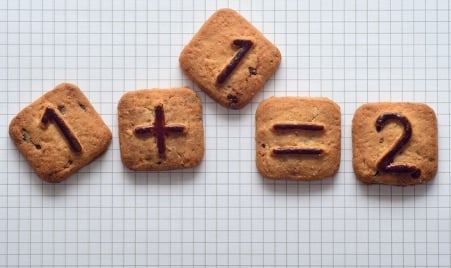
SharePoint Onlineはライセンスを追加することで、容量の上限も追加されます。
追加される容量は先述の総容量を決める基本容量と追加容量のうち、1ライセンスにつき、追加容量が10GBずつです。
| SharePoint Online (プラン1) | 540円/月(税抜) | ユーザー1人あたり1TB の OneDrive ストレージ |
| SharePoint Online (プラン2) | 1,090円/月(税抜) | 無制限の個人用クラウド ストレージ |
| Office 365 E3 | 2,500円/月(税抜) | SharePoint Online(プラン 2)の内容すべてに加えて、多数の機能が追加 |
追加方法は以下の通りです。
-
左のバーから管理アイコンをクリックし、Microsoft 365管理センターに移動

- 「課金情報」-「ライセンス」をクリック
- 「Go to Your products」をクリック
- 現在使用中のライセンスが表示されるのでクリック
- 「ライセンスの購入」ボタンをクリック
- 新しい数量の欄で追加したい個数まで数を増やして「保存」ボタンをクリック
SharePoint Onlineでできること

最後に、SharePoint Onlineでできる2つの機能について紹介します。ファイル共有に利用できることはご認識の通りですが、それ以外の機能についてもぜひご確認ください。
- ファイル等の保管・共有ができる
- ポータルサイト作成やその他の付随機能
ファイルなどの保管・共有ができる
SharePoint Onlineでは、ファイル管理・共有ができます。オンラインのストレージ領域に保存しているため、1つのファイルを複数人が同時に閲覧や編集、ダウンロードすることも可能です。共有以外にも、以下のファイル管理機能があります。
-
アクセス管理
アクセスできるユーザーを制限できます。閲覧のみ、編集のみといった制限も可能です。 -
バージョン管理
編集する前後のバージョン履歴を保存できます。このため、間違った編集をしてしまっても、バージョン履歴から間違う前の段階に復元することも可能です。
ポータルサイト作成機能やその他の付随機能
SharePoint Onlineのファイル管理・共有以外の機能として、以下があります。
-
ポータルサイト作成
社内や部署、チーム用に情報共有をできる簡易ポータルサイトの作成が可能です。テンプレートがあるため、選んで簡単なカスタムを加えるだけでポータルサイトの作成が完了します。
ポータルサイトの中に電子掲示板も作成できる機能もあり、掲示板を見ているメンバーがリアルタイムでやり取りをすることも可能です。 -
ワークフロー機能
申請や承認といったワークフローを管理する機能です。業務の流れを可視化しておき、登録した各プロセスの担当者に通知が届くため、業務の効率化に繋がります。
まとめ
いかがでしょうか?SharePoint Onlineではユーザーあたり1TBも付与されますが、今回紹介した節約のコツを実践していただければ容量いっぱいになることはそうそうありません。
節約のメリットは容量が空くだけでなくファイルスペースがスッキリするので、管理しやすい環境を整えることもできます。容量節約に加え、紹介した方法での容量確認や上限に近づいたときのアラート確認で、上限を超えないように管理しましょう。
今後、Office 365やSharePoint Onlineを導入される方は、今回紹介した制限と節約のコツ、SharePoint Onlineで他にも使える機能をぜひ覚えておいてください。