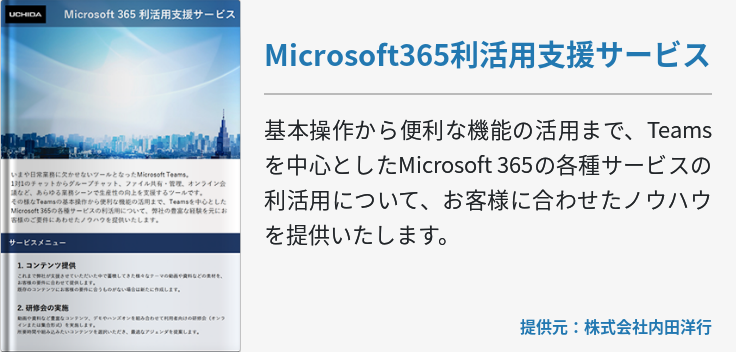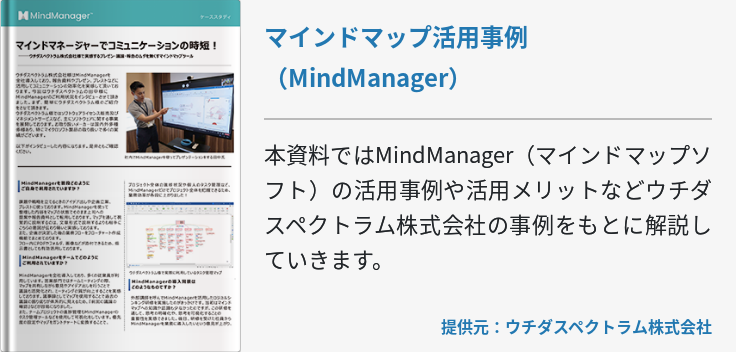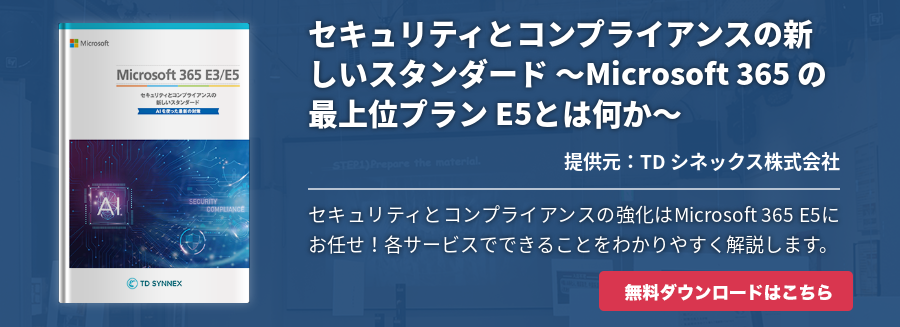Office 365のサービス内には、Office Mobileというスマートフォンやタブレット向けにOfficeを利用できる権限が尽きます。法人向けのOffice 365プランならば、最大で5台のスマートフォンと5台のタブレットにOfficeをインストールできるため、複数のモバイル端末を持ち歩くような職場環境でも大いに活躍します。
今回は、そんなOffice Mobileをタブレットなどのモバイル端末で徹底活用するポイントをご紹介します。
タブレットで利用できるOffice機能
まずは、タブレットで使用できるOffice機能を、Wordを例にデスクトップ版と比較します。
≪デスクトップ版とOffice Mobile機能比較≫
|
|
|
デスクトップ版 |
Offic Mobile |
|||
|
|
|
Windows |
Mac |
Windows Mobile |
iOS |
Android |
|
ユーザ
|
操作アシスト |
○ |
× |
○ |
× |
× |
|
リボンのユーザー設定 |
○ |
× |
× |
× |
× |
|
|
複数のウインドウ |
○ |
○ |
× |
× |
× |
|
|
タッチ操作 |
○ |
× |
○ |
○ |
○ |
|
|
仮想キーボードのサポート |
○ |
× |
○ |
○ |
○ |
|
|
書式設定 |
書式のコピー/貼り付け |
○
|
○ |
× |
× |
× |
|
文字の書式設定 |
○ |
○ |
○ |
○ |
○ |
|
|
蛍光ペン |
○ |
○ |
○ |
○ |
○ |
|
|
テキスト効果 |
○ |
○ |
× |
○ |
× |
|
|
段落書式 |
○ |
○ |
○ |
○ |
○ |
|
|
挿入 |
表 |
○ |
○ |
○ |
○ |
○ |
|
画像 |
○ |
○ |
○ |
○ |
○ |
|
|
図形 |
○ |
○ |
○ |
○ |
○ |
|
|
SmartArt |
○ |
○ |
× |
× |
× |
|
|
スクリーンショット |
○ |
× |
× |
○ |
× |
|
|
セクション区切り |
○ |
○ |
○ |
○ |
○ |
|
|
表 |
表の書式オプション |
○ |
○ |
○ |
○ |
○ |
|
表のスタイル |
○ |
○ |
○ |
○ |
○ |
|
|
表のセルをユーザー設定の色の影で強調表示 |
○ |
○ |
○ |
○ |
○ |
|
|
結合(セル/表) |
○ |
○ |
× |
× |
× |
|
|
図形ツール |
画像に影と反射のスタイルを追加 |
○ |
○ |
× |
○ |
× |
|
図形にユーザー設定のその他の色を適用 |
○ |
○ |
× |
○ |
× |
|
|
図の配置 |
○ |
○ |
○ |
○ |
○ |
|
|
文字列の折り返し |
○ |
○ |
○ |
○ |
○ |
|
|
SmartArt |
SmartArtの作成 |
○ |
○ |
× |
× |
× |
|
SmartArtレイアウト |
○ |
○ |
× |
× |
× |
|
|
SmartArtスタイル |
○ |
○ |
× |
× |
× |
|
|
SmartArtお書式設定 |
○ |
○ |
× |
× |
× |
|
|
ワードアートを挿入・編集 |
○ |
○ |
× |
○ |
× |
|
|
ページレイ
|
予約 |
○ |
○ |
○ |
○ |
○ |
|
印刷の向き |
○ |
○ |
○ |
○ |
○ |
|
|
段組み |
○ |
○ |
○ |
○ |
○ |
|
|
行番号 |
○ |
○ |
× |
× |
× |
|
|
校閲 |
変更の記録と確認 |
○ |
○ |
○ |
○ |
○ |
|
スペルチェック |
○ |
○ |
○ |
○ |
○ |
|
|
文章校正 |
○ |
○ |
× |
× |
× |
|
|
文字カウント |
○ |
○ |
○ |
○ |
○ |
|
|
スマート検索 |
○ |
○ |
○ |
× |
○ |
|
以上が、デスクトップ版と比較した際のOffice Mobileで使用できる機能です。注意点としては、同じOffice MobileでもタブレットのOSによって使用できる機能が異なること。もう一つの注意点は、上記の表はOffice 365を契約している場合を想定していることです。
実は、Office Mobileはそもそも無料でインストールできるアプリメーションであり(条件付きで)、無料のものとOffice 365を契約してインストールしたものでは、使える機能が違います。
例えば、「変更の記録と確認」などビジネスに必要な機能に関しては、無料版のOffice Mobileではサポートされていません。というのも、無料のOffice Mobileは商用利用ができないため、そうした機能が排除されているのです。
ちなみに、Office Mobileを無料でインストールするための条件とは、モバイル端末画面が10.1インチ以下であることと、商用利用を目的としないことです。
Office 365をタブレットで徹底活用する4つのポイント
それでは本題に入りたいと思います。Office 365およびOffice Mobileをタブレットで活用するためには、どういったポイントを押さえればいいのでしょうか?
OneDrive for Businessを活用して他ユーザーとの共同作業に
法人向けのOffice 365では、いずれのプランを契約してもユーザーごとに1TBの オンラインストレージ が付与されます。このストレージを提供しているのが OneDrive for Business というサービスであり、Microsftが提供する OneDrive という一般ユーザー向けのオンラインストレージサービスのビジネス版です。
OneDrive for Businessはオンラインにファイルを保存できるサービスです。ただし、ビジネス向けに特化されたサービスなので、一般ユーザー向けのOneDriveにはない機能が多数備わっています。
例えば、OneDrive for Business上に保存されたファイルは同僚や外部ユーザーと簡単に共有できます。共有したファイルは共同作業が可能であるため、遠隔地にいるユーザーとも同じファイルをリアルタイムに編集できます。
商談に使用するドキュメントの最終確認に
Office 365を契約した場合、先述の通り1TBのオンラインストレージを使用できます。そのため、デスク上でOfficeファイルを編集するだけでなく、外出先にいてもタブレットなどを利用して編集が可能です。
そこで、商談前のドキュメント最終確認に使用してみましょう。取引先に赴くちょっとした時間を活用して、タブレットでOneDrive for Business上に保存したドキュメントを確認します。修正が必要な部分があれば、その場で編集し、完璧な形で商談に望めます。
写真やドキュメントなどの自動バックアップに
タブレットで撮影した写真や作成したドキュメントを、OneDrive for Businessへ自動保存するよう設定すれば、データバックアップとしても活用できます。最近ではタブレット端末に内蔵されているカメラの画素数が高くなっていることから、フィールドサービスなど現場の写真を保存する必要がある事業で、内蔵カメラを利用するケースがあります。
しかし、その際の問題点としたタブレットの紛失は故障などによる、データの紛失があります。そこで、OneDrive for Businessをバックアップ先として保存すれば、たとえタブレットが紛失・故障してもデータは残ります。
もちろん、写真だけでなくドキュメントのバックアップとしても活用できるのできます。
組織のコミュニケーション強化に
法人向けのOffice 365プランのうち、Office365 Business Essentials、 Office 365 Business Premium などのプランを契約すると、Office Mobileやデスクトップ版のOfficeの他、様々なコミュニケーションツールを利用できます。
「Office365 とは」について詳しくご覧ください!
たとえばファイル共有サービスの SharePoint Online 。これは、サーバ製品でもおなじみの SharePoint のオンライン版で、サーバ製品とほぼ同じ機能をシステム運用無くして使用できます。もちろん、このSharePoint Onlineはタブレットなどのモバイル端末からも利用できるため、社外にいても組織全体が使用できる一つのファイル共有スペースを簡単に構築できます。
この他にもビジネスメールサービスの Exchange Online や、オンライン会議の Skype for Business など、それぞれモバイル端末からアクセスして利用できるため、組織のコミュニケーション強化に活用しましょう。
まとめ
タブレットなどのモバイル端末のビジネス活用が当たり前になった時代。より効率良く仕事をこなしたり、組織のコミュニケーションを強化するためには、必須ビジネスツールであるOfficeのモバイル版やコミュニケーションツールの導入は不可欠でしょう。皆さんも、Office 365のタブレット活用をぜひご検討ください。