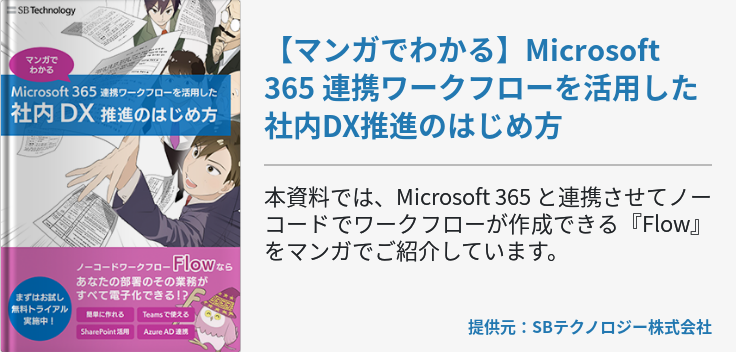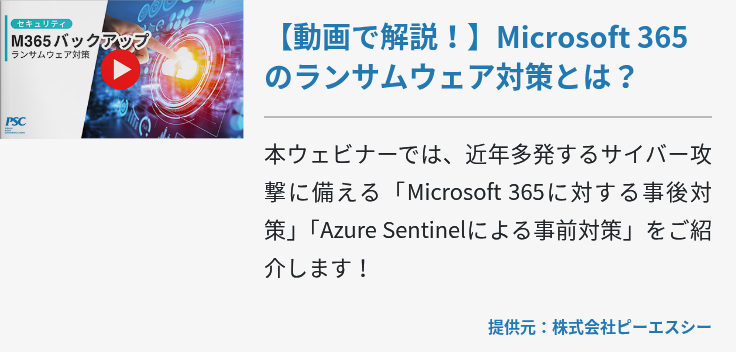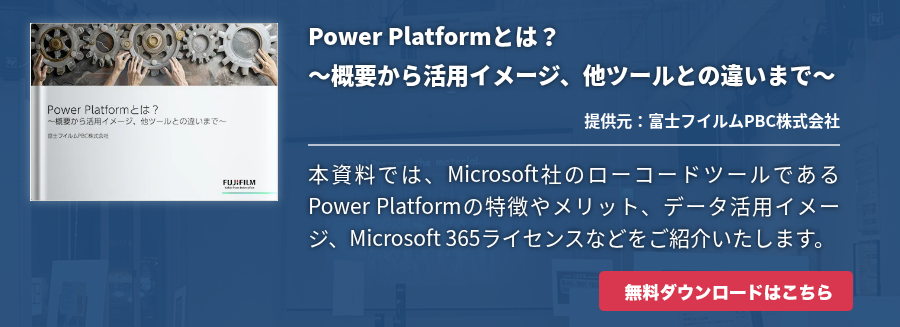Bots(ボット)とはチャットメッセージを通じて利用できるアプリケーションの総称です。Botsを使用することでユーザーが送信したメッセージの自然言語を処理して、プログラムが自動的に対応してくれます。
一般的な活用例がBotsを使用したFAQ(よくある質問と回答)です。ユーザーが製品やサービスに関する質問をメッセージで送信すると、Botsが自然言語を処理して最適な回答を瞬時に返信します。高度なBotsを使用したFAQならカスタマーサポートにかかる費用を大幅に削減する効果を発揮します。
今回はこのBotsを Microsoft Teams で使用する方法についてご紹介します。
まずはBotsを使ってみる
Microsoft TeamsでのBots使用に興味を持っている方は、まず次の手順でBotsを使用してみてください。実は、Microsoft Teamsでは作成したBots以外にも他のユーザーによって公開されているBotsを使用することができます。ここでは例として投票Botsの「Polly」を使用してみます。
「Office 365にサインイン」してMicrosoft Teamsにアクセスしたら、チームタブからBotsを追加したいチーム名の横にある 「…」 をクリックしましょう。次に チームを表示 をクリックします。
チームページが表示されたらタブにある ボット をクリックします。この時点ではまだBotsが追加されていないので、画面右上部にある ボットを見つける をクリックします。するとチームのチャットスペースに追加可能なBotsが一覧で表示されるので、その中から「Polly」を選択しましょう。見つからない場合は検索欄に入力してください。ちなみにMicrosoft TeamsのBotsでは世界で利用されているアンケートツールの「SurveyMonkey」なども含まれています。
「Polly」をクリックするとMicrosoft Teamsへのアクセス権を承諾するページが表示されるので内容を確認した上で 追加 をクリックします。これでBotsの追加は完了です。ボットタブに戻ると追加したBotsが表示されているので、クリックして早速使ってみましょう。「Polly」のクイックスタートガイドに従って投票を募集する質問と項目を設定すれば、チームメンバーから簡単に投票を集めることができます。
もちろん「Polly」に限らずどんなBotsでもよいので一度使用してみてください。使ってみてBotsの便利さに魅力を感じたら、自らBotsを作成することに挑戦してみましょう。
カスタムボットを使用するには
Microsoft Teamsでは「Microsoft Bot Framework」というサービスで作成したBotsはどんなものでもチャットスペースに追加可能です。
自作Botsを使用するためには、まずMicrosoft Teams側での設定が必要です。管理者アカウントで「Office 365」にアクセスし管理センターを開いたら、 設定≫サービスとアドイン≫Microsoft Teams の順に選択します。 アプリ から が要るアプリのサイドローディングを利用できるようになります チェックボックスをオンにして 保存 をクリックしましょう。設定かが完了したらBotkit for Microsoft Teamsを使ってBotsを作成していきます。
「Botkit for Microsoft Teams」にアクセスし Sign Up for Free をクリックして無料アカウントを作成します。メールアドレスとパスワードを入力後 Sign Up をクリックしましょう。GitHubアカウントを所持している場合はGitHub経由でサインイン可能です。
登録したメールアドレス宛に確認メールが届くので Confirm email address をクリック。Terms of Service画面が表示されたら利用規約を確認し、 I accept にチャックを入れて Continue をクリックします。
Build a Bot画面が表示されるので Microsoft Teams を選択し Deploy Now をクリックしましょう。Host YourBot画面が表示されるので Host on Glitch を選択し Next をクリックします。続いてCollect Your Keys画面が表示されるので画面をそのままにMicrosoft Bot Frameworkを表示してサインインしましょう。アカウントを所持していない場合は作成してください。
次に My bots から Create a bot をクリックしてBotsを作成していきます。Create an SDK botダイアログが表示されるので Register an existing bot built using Bot Builder SDK. を選択して OK をクリックしましょう。プロフィール入力画面が表示されたらBotsに関する必要事項を入力し、 Create Microsoft App ID and password をクリックします。さらに適当なURLを入力します。アプリIDをパスワードを生成するためにApplication Registration Portalにサインインします。 アプリ パスワードを生成して続行 をクリックし、生成されたアプリパスワードを先ほど別タブで表示したCollect Your Keys画面にコピー&ペーストします。
続いてDeploying Your Bot!画面が表示されるので Start Glitch Deploy をクリックしましょう。「New deployment detected!」というメッセージが表示されたら Messaging Endpoint に表示されているURLをコピーした、先ほど表示したBotsプロフィール入力画面の Messaging Endpoint 欄に貼り付けます。
入力が完了したら「I agree to the Terms of Use, Privacy Statement…」チェックボックスをオンにして Register をクリックしましょう。Connect to channels画面が表示されたら Add a channel の欄からMicrosoft Teamsを選択してください。続いてConfigure MSTeams画面が表示されたら Done をクリックします。Connect to channels画面に戻りMicrosoft Teamsが追加されていることを確認しましょう。
Microsoft Bot Frameworkの設定が完了したら先ほどのFinal Configuration画面から Download App Package をクリックしてBotsのパッケージファイル(ZIP)をダウンロードします。以上でBotsの設定は完了です。自作したBotsを使用するには、「Polly」を例に先述した手順に従えばチームのチャットスペースに追加できます。
皆さんも、Microsoft TeamsでBotsを使用してコミュニケーションをさらに促進させましょう。