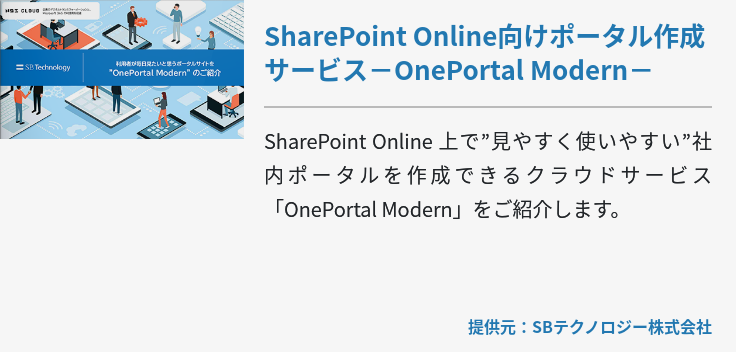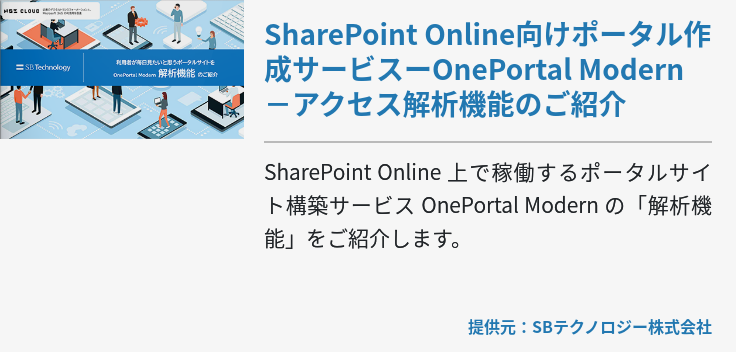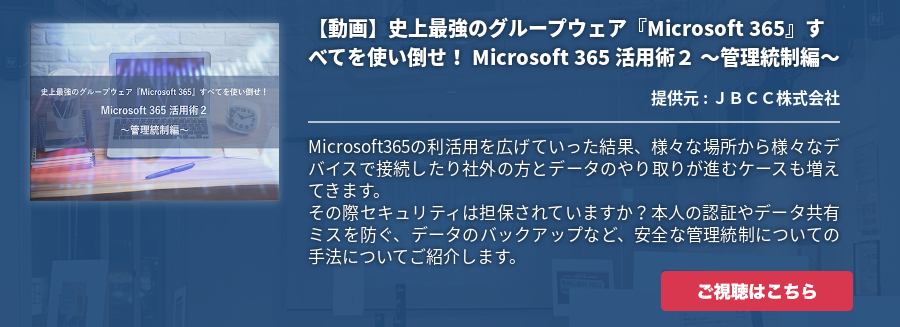チームメンバーの増加、
リモートワーク
の導入に伴い、ファイル共有をオンラインで実現したいと考える企業の方も多いのではないでしょうか。
Microsoft 365
を導入している場合、その方法は主に3つあります。本記事では、それぞれの方法について具体的手順と注意点をまとめて解説します。

Teamsのメンバー内でのファイル共有「ファイルタブの活用」
ファイル共有を行う1つめの方法は、「
Teams
」を使うことです。
「Teams」を使えばメンバー間で簡単に文書や画像、動画などのファイル共有ができますし、メンバー間で共有されたファイルの編集なども可能です。複数のユーザーが共同で編集作業ができるようになるのです。
アプリの管理画面から「ファイル」タブを選択し、「アップロード」をクリックして共有したいファイルを選択するだけです。難しい操作も必要ありませんし、短時間で処理を終えられます。
編集中のファイルを共有する場合、たとえばWordファイルとして文書を共有するのであれば、画面右上にある「共有」ボタンを押下し、共有したい相手方のメールアドレスを入力、その後送信すれば完了です。
もしくは「リンクのコピー」を行い、そのリンクを相手方に伝えればファイルにアクセスできるようになります。
なお、「Teams」では「スレッド」をクリックしてチャットを始めることもできますので、共同作業をしている場合にはこの機能も活用すると良いでしょう。共有したデータに関して意見交換ができるため、より円滑に業務が進められるようになるでしょう。
Teamsを活用したファイル共有の注意点
以上のように、「Teams」でのファイル共有は非常に簡単です。ただデータを渡すだけでなく、チャットを同時並行しつつ、共同での編集を進めることも可能です。ただ、共有できる容量には上限があるため注意しなければなりません。無料版だと1ユーザーあたり2GBまでで、チーム全体でも10GBまでと決まっています。このことを失念して大量にアップロードすると上限に到達し、ファイルを一旦整理しなければ、それ以上共有できなくなってしまいます。文書のデータしかなければ、これだけでも十分な量がアップできますが、画像や動画といった容量の大きなデータを多数扱う場合には、容量制限に気を遣う必要があります。
また、長期的、本格的に使う場合にもこれだけでは不十分でしょう。有料版であれば1ユーザーあたり1TBまで拡張されますので、多様なデータ、大量のデータを扱うようなビジネス利用であれば、有料版への移行も検討しましょう。
特定の人に共有「OneDrive for Businessでアクセス権を付与」
Microsoft社が提供する
オンラインストレージ
サービスには「
OneDrive
」があります。「OneDrive」では、個人のデータをオンライン上で保管するのに適しており、どこからでもアクセスしてファイルを扱えるようになります。
複数デバイスを使っている方も多いですし、オフィスや自宅のデスクトップパソコンからしかデータにアクセスできないのでは不便です。しかし、「OneDrive」を使えばスマートフォンやノートパソコンなど、他のデバイスからでもアクセスできるようになり、様々な作業が円滑に進められるようになります。
そして、これをさらにビジネス向けに機能を拡張したものが「
OneDrive for Business
」です。ビジネス向けに、チームでの共有を想定した様々な機能が搭載されていますし、より重要な情報が保管されることも想定されており、セキュリティレベルの信頼性も十分です。
「OneDrive for Business」では、ファイルをオンライン上に保存してメンバー全員に共有するだけでなく、特定の人とのみ共有する機能も用意されています。そのため、多くの人員が在籍する組織でも活用しやすいです。
共有までの流れは以下の通りです。
- 「OneDrive」のWebサイトにアクセスして、Microsoftアカウントにサインイン
- 共有したいファイル、またはフォルダを選択
- ページ上部の「共有」ボタンを選択
- リンクオプションをカスタマイズ
- オプションの設定ができれば「適用」を選択
- リンクをメール等に貼付して共有相手に連絡
このように、非常に簡単な操作・設定をするだけで共有が可能です。リンクのオプションとは、リンクを知っている人全員が編集できるようにするか、もしくは閲覧できるだけにするか、といったことを調整するものです。なおフォルダを共有した場合には、編集権限を持つユーザーがフォルダ内すべてのデータをコピー・移動、編集・削除、名前の変更ができるようになります。
また、有効期限を付与することもできるので、一定期間のみ共有したいときにはこの設定を行うと良いでしょう。その日以後はリンクが無効になります。
よりセキュリティを強固にしたいのであれば、パスワードを設定しましょう。リンクをクリックしたユーザーは、その後パスワードの入力をしなければファイルを閲覧できなくなります。
OneDrive for Businessを活用したファイル共有の注意点
アクセス権を使い分けることで、より安全にファイルを管理できるようになります。たとえば以下のような種類があります。
- すべてのユーザー:リンクを受け取るすべてのユーザーがアクセス権を持つ。社外のユーザーもリンクを手に入れればアクセス権を持つ
- 自分の組織のユーザー:社内の全員にリンクを与え、アクセスを許す
- 既存のアクセス権を持つユーザー:アクセス権をすでに保有するユーザーが使用でき、アイテムのアクセス許可自体は変更されない。すでにアクセス権を持つユーザーにリンクを送信するときに使用する
- 特定のユーザー:指定したユーザーにのみアクセス権を付与
以上のように、詳細な設定ができる反面、設定を誤って権限を付与してはいけない者に編集権限等を与えてしまうおそれがあるため、注意が必要です。
誰に編集の権限を与えるのか、どの範囲で閲覧のみとするのか、よく検討する必要があります。
特に、社外の人に閲覧をしてもらいたい場面で、誤って編集権限を与えてしまうと大きな問題に発展することがあります。リンクの扱いには十分注意し、送信する際にはメールアドレスの間違いがないかどうかを、よくチェックしましょう。
全社員に共有「SharePoint Onlineで全社サイトを作成し共有」
全社共有する場合には、ファイル・情報共有サービスである「
SharePoint Online
」の活用がおすすめです。
「
SharePoint
Online」でもチームメンバーで同時編集等ができるなど、他の共有方法と同様の共有ができますが、こちらには、さらにポータルサイトを作成できるという大きな特徴があります。ポータルサイトの作成においては、プログラミング等は伴わないため、誰でも簡単に作成できます。
お知らせ、掲示板などで情報の公開ができますので、情報を集約して一挙に知らせたい場合などにはポータルサイトが活躍します。編集時にアプリを開く必要がなく、ブラウザ上で編集もできるため、パソコンやスマートフォンといった使用デバイスに左右されません。
「SharePoint Online」のサイトに保存したファイルは、サイトへのアクセス許可を持つ者であれば全員が使用できるようになります。制限をしたい場合には権限の設定を行いましょう。
「SharePoint Online」でファイルを共有しているユーザーを確認するには、ファイルを選択し、右上にある「情報」アイコンを押下し、詳細ウィンドウを開きます。そこで「アクセスの管理」をクリックすると管理パネルが開きますので、そこで共有されている状況が閲覧できます。
各ファイルやフォルダのアクセス許可状況を見るには「アクセス権を与えるリンク」セクションから「・・・」をクリックしましょう。リンクが共有されているユーザーが表示されます。
ファイル等に直接アクセスができるユーザーおよびグループを確認するのであれば「直接アクセス」のセクションを開きましょう。誰に直接アクセス権が付与されているのか、所有者は誰なのか、ということが確認できるほか、各ユーザーの名前と役職が表示されます。ただし外部のユーザーに関してはメールアドレスのみが表示されます。
SharePoint Onlineを活用したファイル共有の注意点
「SharePoint Online」を単体で契約した場合、利用できる機能が限られてしまいますので注意が必要です。この場合、スケジュールの管理機能やメール、メッセージの送受信機能が搭載されておらず、「Outlook」など、他のアプリと組み合わせなくてはなりません。
また、「OneDrive for Business」などと同様、アクセス権限などの細かな権限設定は十分注意の上行う必要があります。招待機能を利用し社外のユーザーとも気軽に情報共有できるのが「SharePoint Online」の特徴でもありますが、むやみに共有の幅を広げてしまうことは、セキュリティの観点からも、コンプライアンスの観点からも望ましくありません。
管理者には、適切な運用方法を把握するとともに、権限の設定や範囲といったセキュリティ関連知識を身に付けておくことが求められます。管理者が誤った操作をしてしまうと、簡単に情報漏洩が発生してしまいます。ただし、ヒューマンエラー以外であれば、システム自体のセキュリティは高水準であるため、安心してデータを保管することができます。
まとめ
Microsoft 365ユーザーが効果的にファイル共有をするための3つの方法を紹介しました。どの方法でも共有はできますが、それぞれに特徴があります。そのため、自社に最も適した運用ができる方法を選択することが重要です。アクセス権限の扱いには注意し、チーム間の作業を円滑にできるよう、導入を検討しましょう。