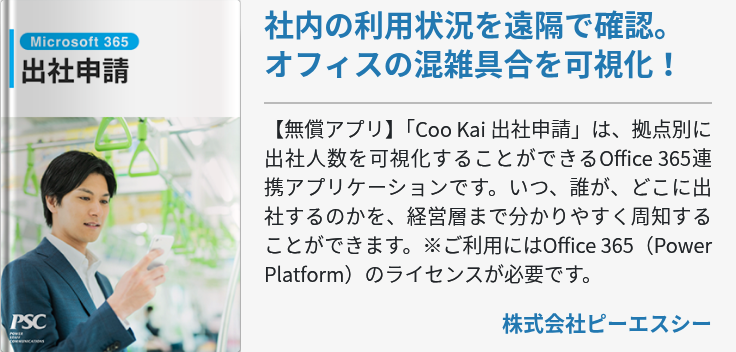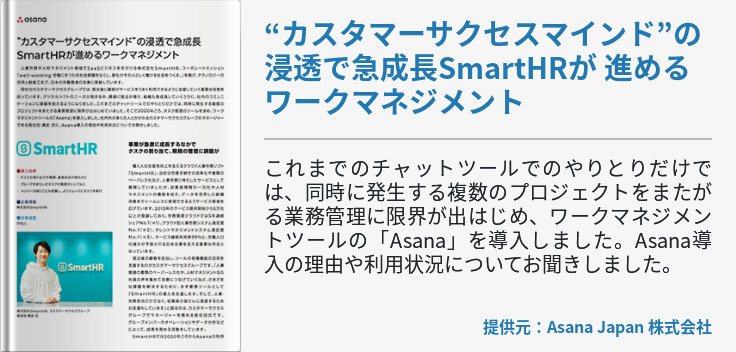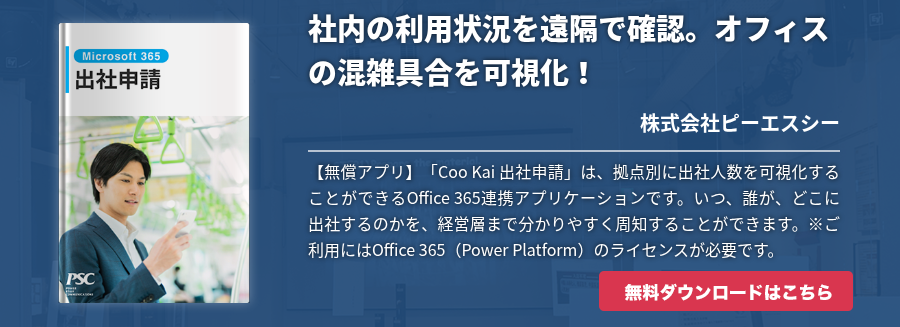Surfaceを使っているうちに、バッテリーのもちが悪くなったり、充電ができなくなったり、といったトラブルが発生することがあります。ほとんどがバッテリーの劣化に原因がありますが、他にも理由は様々です。そこで、この記事では、バッテリー交換のタイミングや充電ができないケース、その際の対処方法などについて解説しています。

Surfaceはバッテリーの減りが早い?
Surfaceに限らずスマートフォンやタブレット端末に搭載されているリチウムイオンバッテリーは、長期間使用すると電池のもちが悪くなる、突然電源が落ちてしまう、などの現象が起こりやすくなります。Surfaceに内蔵されているリチウムイオンバッテリーも、充電を繰り返すことで徐々に劣化していきます。
リチウムイオンバッテリーの場合、使用期間が過ぎて寿命になり交換が必要になるタイミングは2年~3年ほどです。使い方や使用環境にもよりますが、使用中に電池の減りが早くなってきた場合、交換しなければならない時期が近づいていると考えられます。
Surfaceのバッテリーを長持ちさせる方法
バッテリーは、正しい方法で充電したり最適化を行ったりする方法で長く使うことができます。充電方法など使い方に気をつけると、バッテリーの寿命を延ばすことが可能です。ここからはSurfaceのバッテリーを劣化させないようにする方法について詳しくご紹介いたします。
正しく充電を行う
バッテリーを長持ちさせるためには、正しい充電方法で充電することが大切です。本体を高温の環境下で充電・使用を行った場合はバッテリーの減りが早くなる上、全体的な充電可能容量自体も低下します。そのため、高い温度下でSurfaceを使わないよう注意が必要です。普段から、直射日光が当たる場所や夏の車の中に置きっぱなしにしている状態も、バッテリーの寿命を縮める原因になります。
また、いつもバッテリーを満タンに充電しておくことも劣化につながります。充電量が満タンに近い状態を維持しているとバッテリーに大きな負担がかかってしまうため、充電容量が極端に減っていってしまう可能性があります。特にいつでもすぐに使用できるよう、常に充電アダプターにつないでいるとバッテリーの劣化が加速します。バッテリーの充電は、週に何回か充電残量が50%未満になった状態でバッテリーを放電してから充電アダプターにつないで充電する方法が適しているといえるでしょう。
バッテリー寿命を最適化する機能の利用
Surfaceには、「バッテリースマート充電」「バッテリー制限モード」などのバッテリー寿命をシステムによって最適化する機能が搭載されています。これらの機能を利用すると、バッテリーのパフォーマンスを高めて寿命を延ばすことが可能です。
バッテリースマート充電とは、高温による影響や充電方法などの負担からバッテリーを守る機能です。この機能を利用すると、バッテリーの寿命を延ばしたり容量の上限を拡張できたりする場合があります。バッテリースマート充電機能は通常の状態で起動されていて、デバイスが長時間に亘り接続していると認識されている、あるいは高温下での使用を検出したときにバッテリーの充電容量上限を制限する働きをします。バッテリーが20%以下になったときには、モードが自動的に解除されます。
また、バッテリー制限モードに変更しても、バッテリーの寿命が長くなる可能性があります。バッテリー制限モードとは、Surfaceにずっと電源を繋げたままの状態でいると、バッテリーに大きな負担がかかるため、バッテリーの充電容量の上限を50%に制限するモードです。常に接続、充電している状態でバッテリーの残量を50%以下に維持できていれば、バッテリーにかかる負担が軽減されるためより長く利用できます。
その他の方法として、インターネット閲覧の際に、使用するブラウザをMicrosoft Edgeにすることでもバッテリー寿命を延ばすことが可能です。Windows10では、他のブラウザよりも36~53%ほどバッテリーが長持ちしやすいとのテスト結果が出ています。バッテリーを効率よく使用することにより、寿命も延ばせます。
Surfaceのバッテリーが充電されない場合の対処法
Surfaceのバッテリーが充電されない場合、どのような状況になっているか確認してからその原因を探します。原因がはっきりしてから適した対処方法を行うことで、問題の解決が可能です。どのような対処法があるのかを、この項目でご紹介いたします。
接続の確認
Surfaceを充電しようとしてもできない場合、その原因にはバッテリーの故障、充電器の故障、バッテリードライバーのトラブル、ファームウェアの不具合、USBデバイスのトラブルなどがあげられます。Surfaceに問題がない場合でも充電器などの周辺機器にトラブルが生じているケースもあります。
トラブルが生じている箇所を確認する前に、まずは接続状態を確認します。コンセントがつながっているか、充電器が外れていないかなど、接続をよく確認し、できる限り正常な状態にしてからチェックすることで、どこに問題が生じているか確認が可能です。
Surfaceのバッテリー充電量が0になったときには、拡張端子であるSurface Dockを使っても充電ができなくなる場合があります。充電量が0の場合には、最初に付属の電源アダプターで5分間充電すると、再度Surface Dockを使っての充電が可能です。
LEDライトを確認
充電ケーブルや充電器にトラブルが発生している状態は、コネクタのLEDライトによって判断が可能です。Surfaceにつないだコネクタのライトが点灯しているときは、充電ケーブル・充電器に問題はありません。この場合は充電器側ではなくSurface本体のトラブルについて調べる必要があります。
ライトが白く点滅している場合、充電コネクタの接触不良が考えられます。充電コネクタの汚れや破損の恐れがあるので、コネクタの汚れを拭き取ってからやり直すと充電ができるかもしれません。コネクタの掃除後にも充電できない場合には、破損している場合があります。
充電コネクタのライトが全く点灯しないときは、充電できない原因が充電ケーブルや充電器のトラブルかもしれません。その場合は、点灯しない充電器を新しいものに交換して充電可能かどうか確認します。新しい充電器でも充電できないときには、Surfaceのバッテリーや内部で故障が発生しているかもしれません。
もしタスクバーのバッテリーアイコンに電源プラグと赤い×が表示されている場合には、Surfaceが内蔵バッテリーを認識できていないケースが考えられます。これらのトラブルが生じている場合、Surfaceのバッテリー交換・修理などの必要があります。
Surface診断ツールを実行
Surfaceの不具合時には、Microsoftが提供しているSurface 診断ツールキットを使って不具合の原因を見つけることが可能です。Surface 診断ツールキットには、電源とバッテリーの不具合以外にもWindowsの更新プログラムやシステムの修復、ネットワーク接続、メモリとストレージなどの不具合をチェックすることができます。
Microsoft Surface 診断ツールキットを使う際には、まずタスク バーの検索ボックスへ「Surface Diagnostic Toolkit」と入力し、検索結果から診断ツールキットを実行します。診断ツールキットではトラブルの内容が診断され、必要に応じて修復まで行われるため、ここでの問題解決も可能です。
Surface 診断ツールキットをまだインストールしていない場合にはMicrosoft Storeのサイトから無料でダウンロードできるので、ダウンロードを行います。ダウンロードした「SurfaceDiagnosticToolkit_SA.exe」を右クリックしてから「管理者として実行」をクリック、実行します。
診断ツールキットによる診断と修復は、通常15分以内に終了しますが、インターネットの接続状況や更新プログラムのインストールなどがあるときには1時間以上かかる場合もあります。
まとめ
Surfaceのリチウムイオンバッテリーは、バッテリーの寿命は充電方法や使い方で短くなるため、注意して使用することが大切です。バッテリーの持ちを良くするための機能もあるので、必要な機能を活用すると、バッテリーを長期間使用できます。バッテリーの減りが早くなったと感じたら、今回の内容を参考に対処してみて下さい。