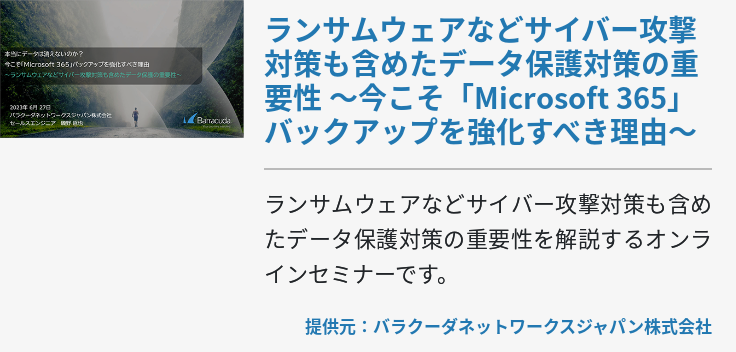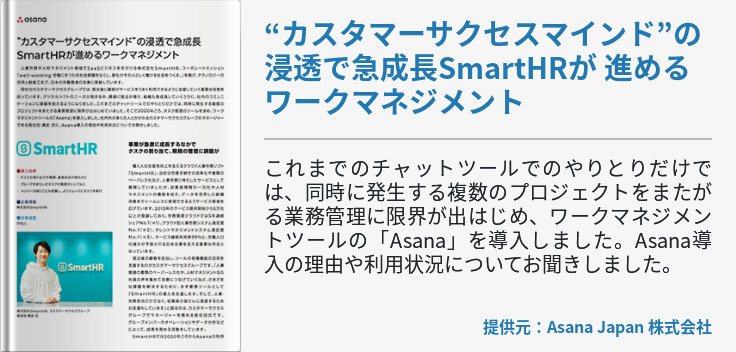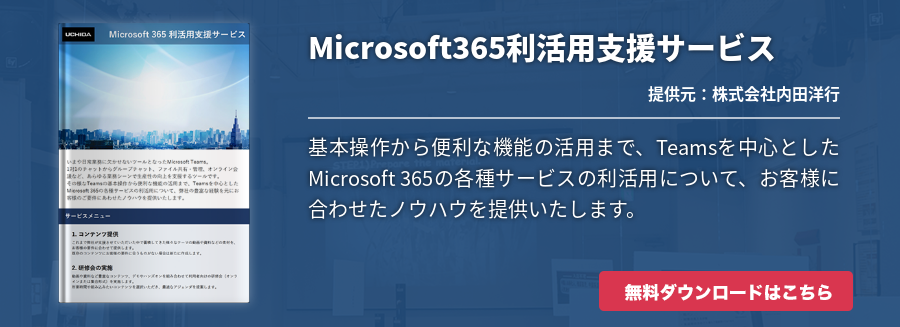Office 365 の検証時に試していただきたい機能を4回に分けてご紹介しています。2回目は 「 Skype for Business の活用 」 です。
Skype for Business はインスタント メッセージや音声、画面共有等の機能を含むオンライン ミーティング機能といったリアルタイム コミュニケーション手段を提供します。
-
他のユーザーのオンライン ステータス確認
他のユーザーの在席情報が確認でき、状況にあわせてコミュニケーション手段を選択可能 -
インスタント メッセージの利用
相手がオンラインであることを確認した上で、内容の確認や質問などをインスタント メッセージで迅速なコミュニケーションを実現 -
音声、ビデオ通話
音声通話やビデオ通話が可能 -
オンライン ミーティング
簡単な操作でオンライン ミーティングの開催やデスクトップ画面やファイルの共有が可能
Skype for Business へのサインイン
Officeをインストールすると、あわせてインストールされている Skype for Businessを起動します。起動後は Office 365アカウントとパスワードを入力してサインインを行います。サインインが完了すると、画面に自分のユーザー名が表示され、Skype for Businessが利用できる状態となります。
ステータスが緑の場合はオンラインであり、連絡可能です。赤色や黄色の場合は退席中や応答不可を表します。また自分の在席状態は、PCを操作しない時間によって退席中の表示に変更されたり、予定表と連動して変更されますが、次のように手動での設定変更も可能です。
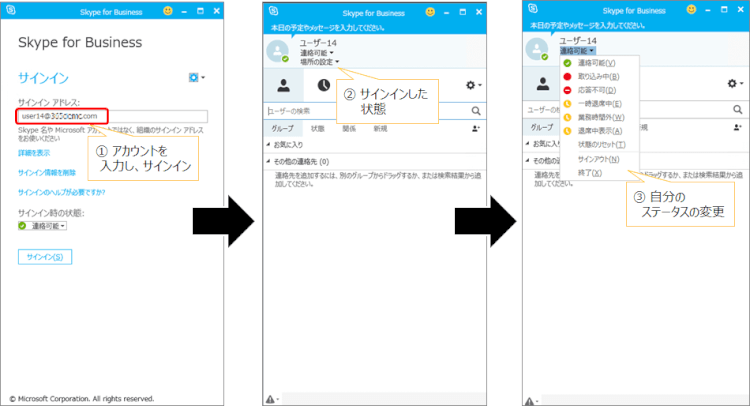
連絡先の追加
連絡先を追加します。
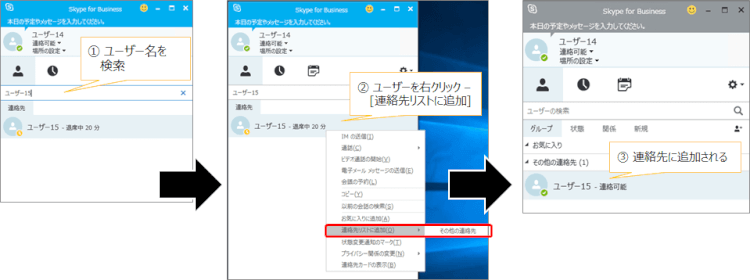
グループを利用して追加も可能です。
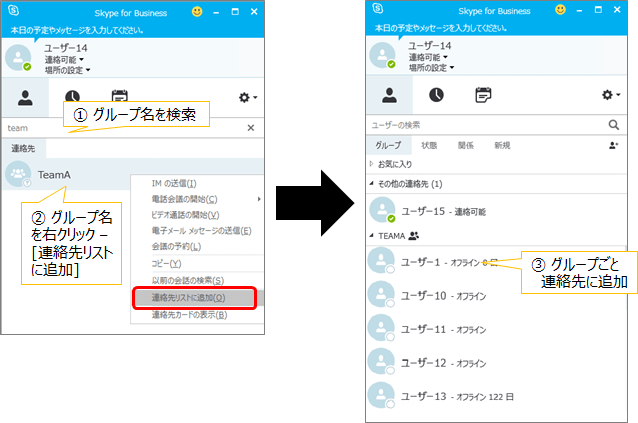
インスタント メッセージの利用
インスタント メッセージは、他のメンバーとリアルタイムでテキスト メッセージのやりとりが行えます。
1. 在籍状態の確認
メッセージのやりとりを開始したいユーザー名の在席状態を確認します。
2. メッセージ画面の表示
ユーザー名をダブル クリックすると、インスタント メッセージを行う画面が開きます。
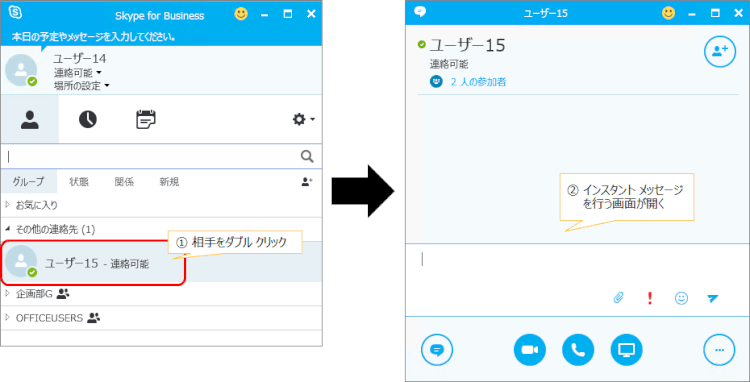
3. ユーザーの招待
[ユーザーの招待] から、やりとりするメンバー追加も可能です。
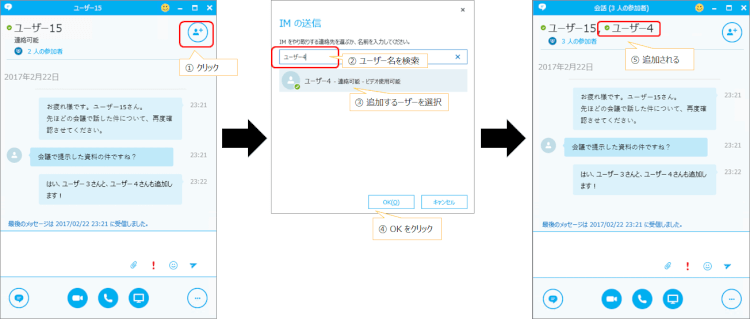
4. ファイル送信
またテキスト メッセージだけではなく、ファイルもドラッグ操作で共有可能。話題にあがったファイルをリアル タイムに送れます。
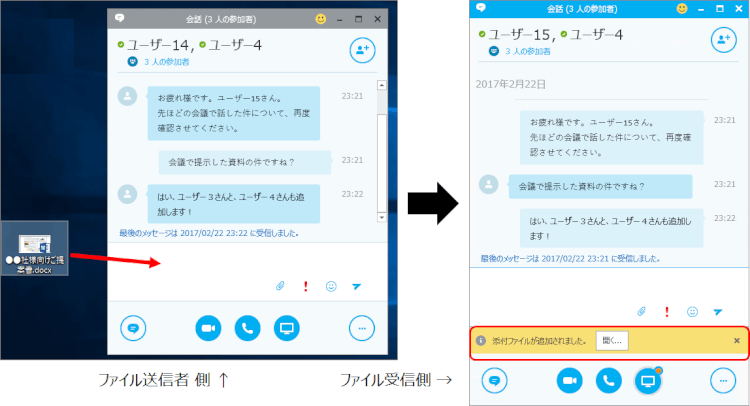
音声、ビデオ通話の利用
マイク、ヘッドセットが利用できる PC 環境の場合、音声通話が可能です。またカメラが利用できれば、さらにビデオ通話も行えます。
インスタント メッセージを行う場合と同じように、相手を選択し、音声通話やビデオ通話を行うためのボタンをクリックして始めます。
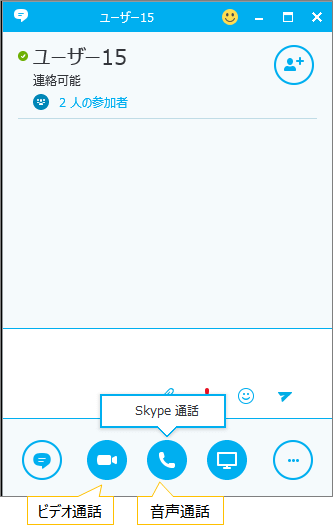
オンライン ミーティング予定の送信
Outlookよりオンライン ミーティングの会議開催依頼を送信できます。
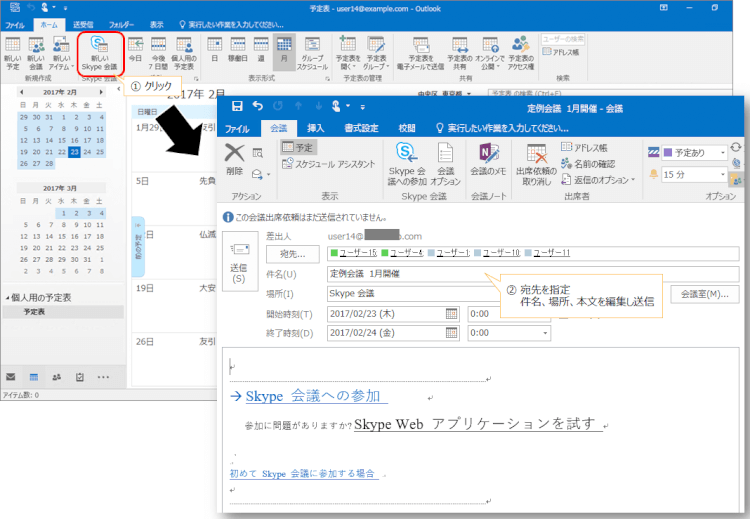
デスクトップやアプリケーションの内容を共有
Skype for Businessでのやりとりの際、自分のデスクトップや、特定のアプリケーションの共有も行えます。相手と同じ内容や、PC操作を確認しながら、効率よくコミュニケーションを進められる機能として活用できます。
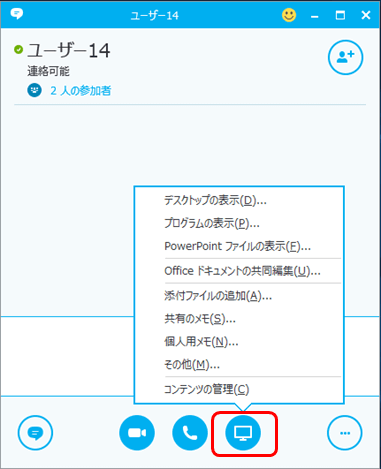
オンライン ステータスを確認し、インスタント メッセージ/音声・ビデオ通話 と、その時の自分や相手の状況に合わせたコミュニケーション手段が利用できる点、会話中のメンバー全員にファイルを送信/同じ画面を見ながらやりとりが行える点、離れた拠点のメンバーともオンライン ミーティングを利用することで、直接集まらなくても会議が開催できる点など、Skype for Businessはあらゆるコミュニケーション手段に対応できます。
共有した側の表示例
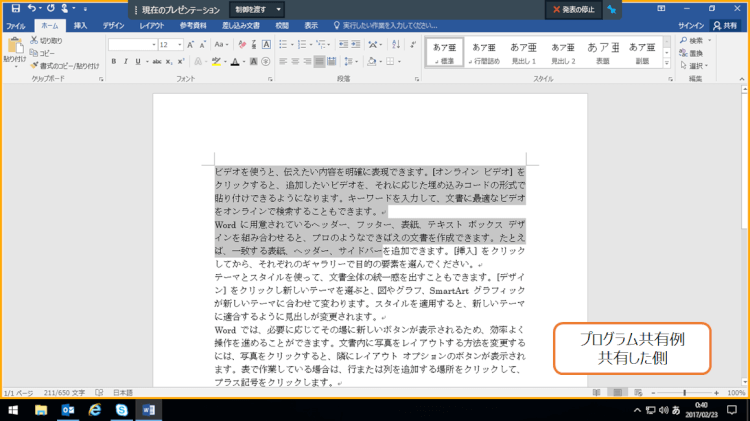
共有された側の表示例
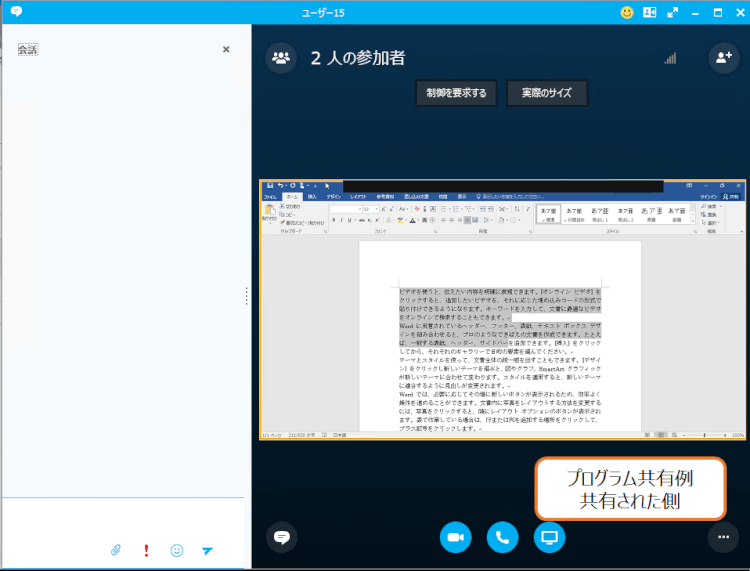
Office 365の特徴でもある 「いつでもどこでもアクセスでき、仕事ができる環境が提供できる環境」 を最大限に活用するためにもぜひ Skype for Business の使いどころを検証し、自社のユーザーへの展開につなげてください!