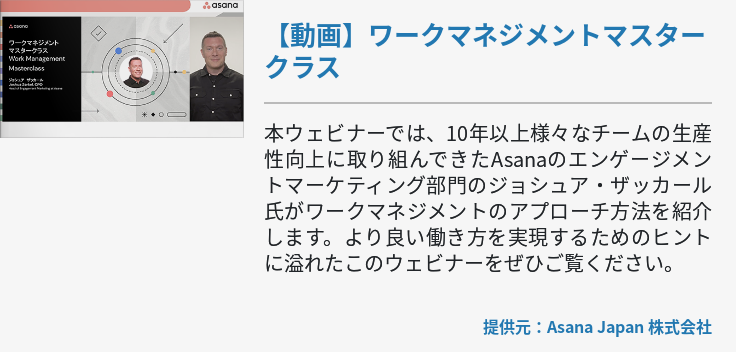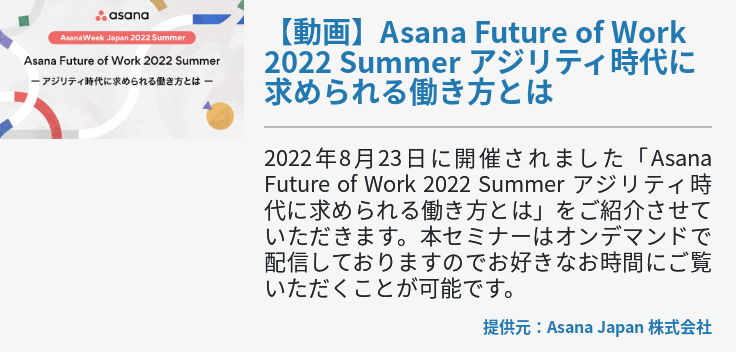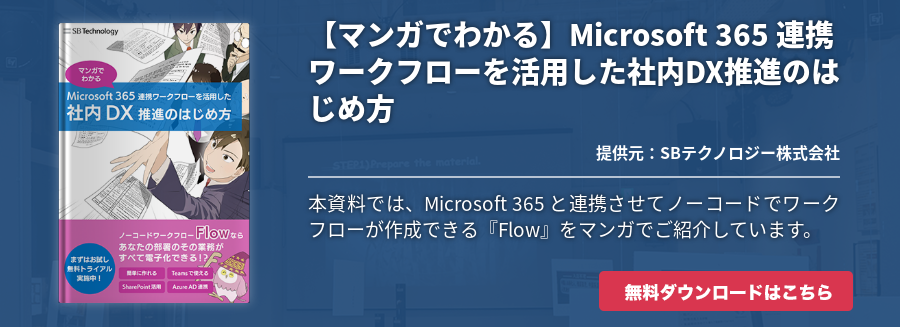Microsoftが提供するメモアプリのOneNote(ワンノート)は、Mac OS向けのアプリケーションとして「OneNote for Mac」も提供しています。本稿では、このOneNote for Macの特徴や使い方について解説していきます。
OneNote for Macとは?
OneNote for Macは文字通り、Mac OS向けに開発されたメモアプリであり、Mac OSが搭載されたデスクトップパソコンまたはノートパソコンで使用することができます。MicrosoftのOneNoteといえば、優れた操作性とデザイン性により、ビジネスでもプライベートでも人気のメモアプリです。最近では、ビジネスユースを想定した使い方をする人が多く、ビジネスアプリケーションを提供するMicrosoftならではの機能が搭載していることから「使いやすい」と評価を得ています。
そんなOneNote for Macを使用するには、まずMicrosoftアカウントを取得することから始めます。Microsoftアカウントとは、Microsoftが提供する無料サービス群を使用するためのアカウントであり、OneNote for Macの他に OneDrive 、 Outlook.com といったサービスが使用できます。
そのためには「Microsoftアカウントの取得ページ」からアカウントを作成します。作成方法としては「既存のメールアドレスを使用する」「電話番号を使用する」「新規にメールアドレスを取得する」の3通りから選べます。
Microsoftアカウントを作成できたら、MicrosoftのストアからOneNote for Macを「ダウンロード」して、ファイルを実行して端末にインストールしましょう。
「 OneNoteってなに?使い方を知ろう 」も参考にしてください。
アプリは無料なのに、なぜMicrosoftアカウントが必要なのか?
MicrosoftのストアからOneNote for Macをダウンロードするのは無料です。そして端末にインストールすれば、すぐに使用することができます。ここで、なぜMicrosoftアカウントが必要なのか?と疑問を持った方も多いでしょう。その理由は、OneNote for Macで作成したノート(メモのこと)はMicrosoftが提供する オンラインストレージ のOneDrive(ワンドライブ)に保存されるようになっているからです。
OneDriveはMicrosoftアカウントを取得することで使用できるオンラインストレージサービスであり、5GBのストレージ容量を無料で使用できます。OneNote for MacはこのOneDriveと連携していて、作成したノートは自動的にOneDriveに保存されるようになっているのです。
実は、OneNote for Macはローカルストレージ(端末内の保存領域)にノートを保存することができません。OneDriveとの連携ありきのメモアプリなので、それを使用するためのMicrosoftアカウントが必要になるというわけです。従って、OneNote for Macを最初に起動するとMicrosoftアカウントへのサインインが求められるので、事前にアカウントを取得してメールアドレスとパスワードを入力し、サインインしましょう。
ちなみに、OneDriveは月々249円の有料版を使用することで、15GBのストレージ容量を5GBに拡張できます。
OneNote for Macの使い方
それではOneNote for Macの基本的な使い方について解説していきます。まずはインストールしたOneNote for Macを起動して、Microsoftアカウントにサインインし、品質向上の協力に「送信する(推奨)」あるいは「送信しない」を選択しましょう。
ノートを入力する
OneNote for Macを起動すると瞬時にノートが開きますので、次のいずれかの操作を行います。
- ページの任意の場所をクリックして入力を開始する
- ページの他の場所で別のノートを開始するには、クリックしてその場所に入力する
- 入力したテキストをページの別の場所に移動するには、ノートの周りにノートコンテナーが表示されるまでマウスポインターをノートの上に移動し、ノートコンテナーがー表示されたコンテナー上部を目的の場所にドラッグする
リンクを挿入する
OneNote for Macでリンクと認識されるテキストを入力すると、自動的に書式がリンクタイプに変更されます。たとえば「www.onenoteformac.com」と入力すると、OneNote for Macによってクリック可能な書式に変更されます。この場合、リンクをクリックすると、ブラウザーで該当するWebサイトが開きます。さらに、入力したテキストや挿入した画像を、手動でリンクタイプの書式に変更することもできます。
- リンクの作成もとになるテキストまたは画像を選択する
- [挿入][リンク]の順にクリックする
- 表示される[リンク]ダイアログボックスでリンクの宛先を[アドレス]フィールドに入力し、[OK]をクリックする
ファイルを添付する
OneNote for Macではノートに添付できる関連ファイルやドキュメントのコピーも含め、あらゆる件名やプロジェクトの情報を1つのノートに置くことができます。そのためには、次の操作を実行してください。
- 任意のページでファイルまたはドキュメントを添付する場所をクリックする
- [挿入]タブにて[添付ファイル]をクリックする
- 表示されるダイアログボックスで1つまたは複数のファイルを選択して[挿入]をクリックする
画像を挿入する
OneNote for Macではノートの任意の場所に、あらゆる種類の写真や画像を挿入することができます。下記の操作を実行しましょう。
- 任意のページで画像を挿入する場所をクリックする
- [挿入][図]の順にクリックする
- 表示されるダイアログボックスで1つまたは複数の画像をクリックして選択し、[挿入]をクリックする
表を挿入する
OneNote for Macでは最新のシンプルなグリッドを挿入してから、表のサイズや外観をカスタマイズすることができます。
- [挿入]タブをクリックし[表]をクリックする
- 必要なサイズを選ぶ(4列6行の場合、4×6を選択する)
- あるいは[挿入][表]の順にクリックして4列4行の初期テーブルを挿入する
- 表または任意の部分を変更するには、[表]を表示して選択したセルに適用するコマンドをクリックする
以上が、OneNote for Macの基本的な使い方です。OneNote for MacはWindows向けのOneNoteに比べ、画面デザイン等で異なる部分はありますが、それはMac OSに最適化され、快適に使用できる設計になっているからです。OneNote for Macをビジネスでもプライベートでも、どんどん活用していきましょう!