パソコン一台をセットアップするのにはそれなりの手間がかかりますが、企業がパソコンを新しい機種に更新する場合など、一度に多数のパソコンをセットアップしなければならない場合、ミスなどで失敗してしまうケースがあるかもしれません。この記事では、セットアップ失敗について、その原因や対処方法などを解説します。

【Windows】パソコンのセットアップに失敗したときの対処法
Windowsパソコンのセットアップ中に操作が不能になるなど、パソコンのセットアップには失敗する場合があります。セットアップが失敗した際には、パソコンの再起動や不要なデバイスを取り外すといった方法で対処できます。
再起動してローカルアカウントでセットアップ
Windowsパソコンの初期設定中にフリーズしたなど、セットアップが全く進まない場合には、「Ctrl」+「Alt」+「Delete」キーを押してパソコンを再起動させます。キーボードもマウスも操作できずセットアップ中に電源を切ることができなくなった場合、電源スイッチを長押ししてパソコンの強制終了を行います。
パソコンの初回セットアップ時にMicrosoftアカウントのセットアップができない場合には、アカウントがまだ作られていないかアカウントに問題が生じている状態かもしれません。この場合は、一旦ローカルアカウントでセットアップを完了させます。
「Microsoftアカウントでサインイン」画面で、左下の「オフラインアカウント」を選び、画面の指示通りにローカルアカウントを作成、セットアップを行います。Microsoftアカウントがない場合にはMicrosoft社のサイトで新しく作成できます。アカウントを準備してから、セットアップ後に既存もしくは新規のアカウントを追加します。
不要と思われるデバイスを除去
パソコンのセットアップ時にエラーが発生したりフリーズしたりしている場合には、周辺デバイスやメディアが原因かもしれません。パソコンにプリンターや外付けのHDD、ドライブ内のCD/DVD、USBデバイスやヘッドホンなどが接続されていれば、デバイスを全て取り外してからセットアップをやり直します。
パソコンには、基盤となるマザーボードに「BIOS」と呼ばれるプログラムが搭載されています。BIOSは、パソコンを起動したときにマザーボードやキーボード、マウス、CPU、ドライブなどの管理、制御を行う働きをします。通常では、その後WindowsなどのOSが起動してパソコンの操作が可能になる設定がされています。
ところが、エラーなどの理由により、OSを起動する前にUSBデバイスなどから起動する設定にBIOSが変更されてしまうと、内臓ストレージから正常に起動ができません。外部機器を全て外してから起動すると、読み込みの妨げになっている外部デバイスがないため、内臓ストレージから正常に起動されます。
セキュリティソフトをアンインストール
パソコンのセットアップに失敗する場合、すでにインストールされているセキュリティソフトが影響を与えている恐れがあります。その場合には「Windows Defenderファイアウォール」を無効にしたりセキュリティソフトを一度アンインストールしたりしてからセットアップし直すと正常にセットアップできるかもしれません。
Windows Defenderファイアウォールを無効にするには、「スタートメニュー」を右クリックして「ファイル名を指定して実行」画面を開き、「firewall.cpl」を入力、画面を開きます。「Windows Defenderファイアウォールの有効化または無効化」から「設定のカスタマイズ」を開いて「Windows Defenderファイアウォールを無効にする(推奨されません)」にチェックを入れて「OK」を選び、完了です。
セキュリティソフトをアンインストールする場合には、「スタートメニュー」から「設定」を選び、「アプリ」を選択、削除したいセキュリティソフトを選択します。「アンインストール」のボタンを選び、画面の指示通りにアンインストールを実施すると削除可能です。
設定画面などから削除ができない場合には、セーフモードを起動してアンインストールすることも可能です。
【Windows】パソコンのセットアップに失敗してしまう原因
パソコンのセットアップに失敗する原因には、データの空き容量がないこと、インターネット環境が悪いこと、システムファイルが破損していることなどが挙げられます。失敗の原因を把握しておくと、早めに対策を取れます。
データの空き容量がない
パソコンのハードディスクなどにデータの空き容量がない場合にはセットアップが途中で失敗してしまうことがあります。Windowsをインストールする際、ハードディスクの空き容量は、32ビット版では空き容量16GB以上、64ビット版では空き容量が20GB以上程度必要なので、空き容量を確認して容量が少なかった場合には、不要なデータやファイルの削除、不要データを外付けのハードドライブ・クラウドドライブなどに移行します。アプリケーションを追加する場合は、さらに空き容量が必要です。
ハードディスクの空き容量は、エクスプローラーから確認できます。「スタートメニュー」を右クリックしてから「エクスプローラー」を起動し、左側の「PC」をクリックすると、確認が可能です。
インターネット環境が悪い
プログラムのアップデートを伴うセットアップでは、インターネット上のプログラムをダウンロードして行うため、インターネット環境下でないと失敗する場合があります。インターネット接続が不安定な場所でセットアップをしていると、必要なデータが正常にダウンロードできずセットアップが失敗しやすいため注意が必要です。自宅でセットアップを行っていて失敗してしまう場合には、インターネット接続が安定している場所に移動してからセットアップを行います。
システムファイルが破損している
セットアップ時にシステムファイルが破損していると、それが原因で失敗してしまうケースもあります。システムファイルの主な破損原因は、急な電源OFF、ウイルス感染、ハードディスクの故障などです。OS内のシステムファイルが破損していると、セットアップに必要なデータが見つからず、途中までしか実行されない場合があります。
システムファイルの状態によってはスタートアップ修復の実行後にセットアップが可能です。セットアップ中のトラブルから強制終了して再起動すると、起動時に破損していたファイルが自動修復されます。システムファイルが自動修復された場合には、再起動してセットアップのやり直しができます。
ただし、ハードディスクの故障など物理的な破損が原因の場合には、スタートアップ修復を実施すると状況が悪化する場合があるため注意が必要です。
Windows Autopilotでキッティング作業が不要に!
業務用の新しいパソコンのセットアップには、手間や時間がかかります。ところが、Windows Autopilotを使うと、現場でのキッティング作用が不要で大幅な業務の省略化が実現します。
特長1. 新機種のデバイス起動時はユーザーがログインするだけ
Windows Autopilotを利用すると、新規セットアップ時にかかる手間や時間を削減可能です。Autopilotでは、情報システム担当者がクラウド上でユーザーが使用する内容に応じて登録、設定を行います。ユーザーはパソコンにログインをするだけで使用できるため、現場でのキッティング作業が不要で、一台ずつパソコンを設定する手間がかかりません。デバイスIDの取得や、プロファイルの割り当てなどは全て自動で完了します。テレワーク中でも自宅で簡単に設定できます。
特長2. データ移行はクラウドにあげたものを新機種に移行するのみ
パソコン変更時のデータ移行も簡単に行えます。旧機種から新しいパソコンにデータを移行したい場合には、データを一度クラウドにアップして、新しい機種からダウンロードするだけで移行可能です。
特長3. キッティングに費やしていたコストがゼロに
キッティングには、パソコンを保管するスペースや一台一台のキッティングにかかる時間と人件費などさまざまなコストがかかります。Autopilotを使用すると、これらのコストや多くの工数を削減できるため、短時間でコストをかけずにセットアップを実現できます。
Microsoft Surfaceならより短時間でセットアップが終了
Microsoft Surfaceは、Microsoftが提供している薄型タイプのコンピュータです。Surfaceは全機種がこのAutopilotに対応しているため、どの機種を使いたい場合でもAutopilotを活用して手間をかけずにセットアップができます。デバイスIDは販売パートナーから迅速かつ簡単に入手でき、代行登録も可能です。もともとOfficeアプリがプリインストールされているため、ユーザー側のセットアップにかかる時間も短時間で完了します。
ゼロタッチ展開で素早く安全な機種変更を
ゼロタッチ展開とは、ユーザーが新機種を手にして起動するまで、誰もその機種に触れないことを指します。システム担当者はユーザーが新機種を手にするまでにクラウド上で設定するだけです。工場から出荷されたパソコンは直接ユーザーに届き、学校や会社だけでなく、カフェや自宅など、インターネット環境でログインするだけで簡単にセットアップが完了し、使用開始できます。
まとめ
パソコンのセットアップ失敗への対処方法には、ローカルアカウントでセットアップする、不要なデバイスを外す、セキュリティソフトをアンインストールするなどの方法があります。Autopilotを活用してパソコンのセットアップを実施すると、担当者の現場作業を削減してスムーズに設定を完了できます。


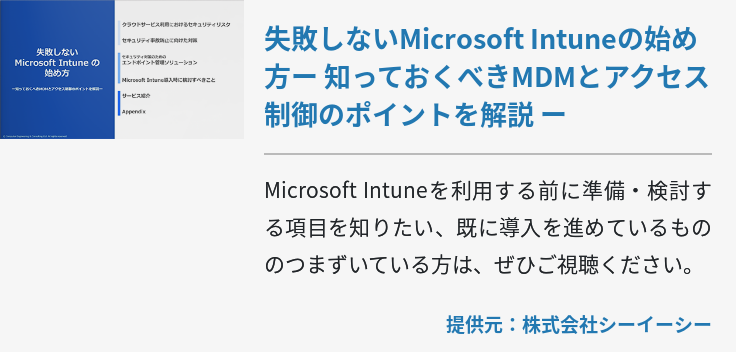
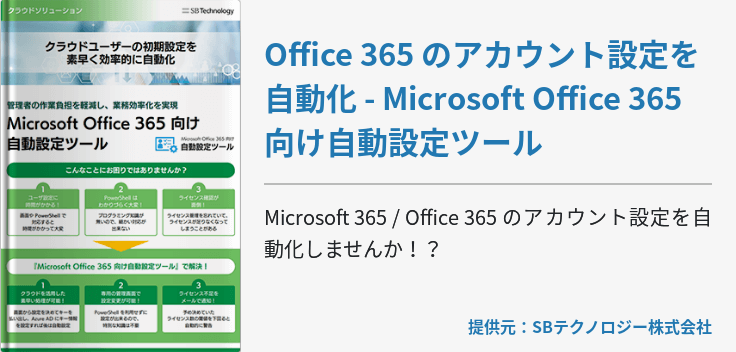
![[Hybrid Workforce Alliance]Windows 11 関連サービス [Hybrid Workforce Alliance]Windows 11 関連サービス](https://www.cloud-for-all.com/hubfs/m365/images/cta_images/cta-footer-windows-11-related-services.png)











