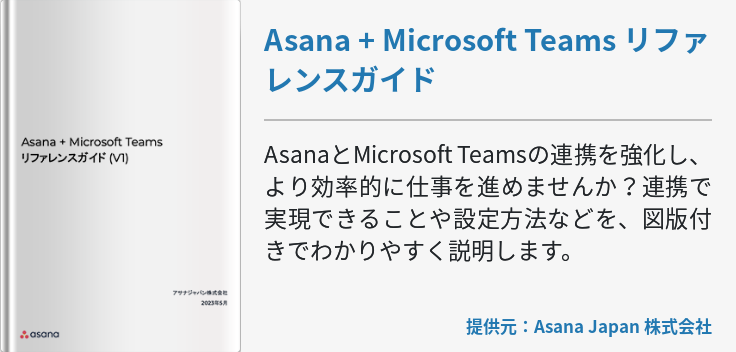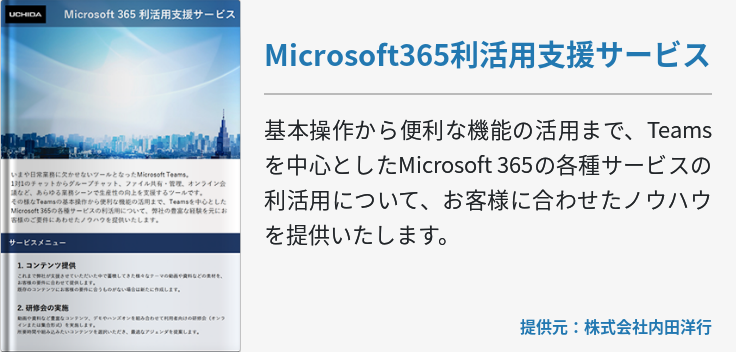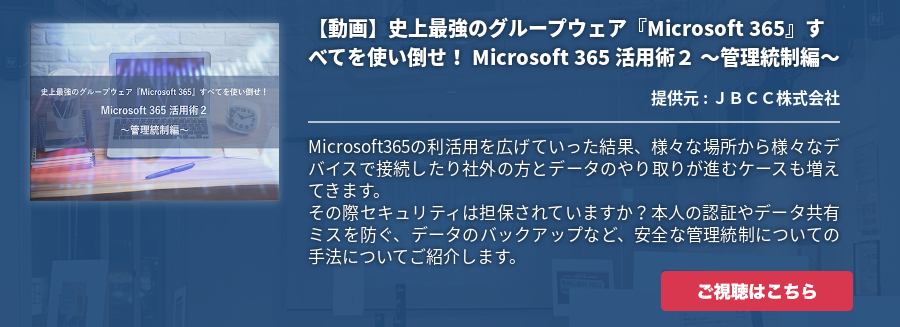Microsoft Teams には、大規模配信向けの「ライブイベント」機能が搭載されていますが、Teams会議やWebinars(ウェビナー)とどのような違いがあるのでしょうか。本記事では、それら三者の違いに触れるとともに、ライブイベントの特徴や注意点、開催手順などについて解説します。

Microsoft Teamsのライブイベントとは
Microsoft Teamsの「ライブイベント」とは、Teamsに備わる配信機能のひとつです。オンラインで多数のユーザーに向けたセミナーやイベントなどを開く際に使用できます。最大10,000人もの人数が参加可能で、大規模な配信イベントに適しています。
ライブイベントの場合、リアルタイム配信ではなく、録画しながら映像配信(ストリーミング配信)を行います。そのため、視聴者が見ている映像には、実際よりも10~20秒程度のタイムラグが生じるなどの特徴があります。
ライブイベントの開催方法には、「Microsoft Teamsを使用する方法」と「 Microsoft 365 以外のアプリやデバイスを使用して行う方法」の2つがあります。後者の場合、本格的なカメラや音響設備などを使用するのが一般的ですが、前者の場合はオンラインでTeamsを使用できるパソコンを準備するだけですぐに開催可能です。
Teams 会議・Webinarsとの違い
Microsoft Teamsには、「Teams 会議」や「Webinars(ウェビナー)」などの機能もあります。どちらもコミュニケーションツールとしてよく似た機能ですが、それぞれ異なる点も見られます。どのような違いがあるのか、ツール別に見ていきましょう。
Teams 会議は、1対1や複数人数による参加者全員でのビデオ会議・ウェブ会議ができる機能です。さまざまな形の会議・打ち合わせが可能で、音声だけの会議やお互いの顔を見ながら行うビデオ会議、画面で資料を見ながら行う打ち合わせに対応しています。参加者同士でディスカッションなどのやり取りもできるため、自由度の高い会議が行えます。
一方、Webinarsとは「ウェブ」と「セミナー」を合わせた言葉で、2021年5月にTeamsに追加された新しい機能です。Web会議は参加可能人数300人までと、比較的少人数のときに使われるシステムですが、Webinarsは最大1,000人まで参加でき、比較的大きい対話型セミナーなどで使用されます。また、ホスト側が参加者のチャットや動画を無効にできるなどの設定も可能です。そのほか、ライブイベントではストリーミング配信が行われますが、Webinarsの場合はリアルタイム配信とストリーミング配信のどちらかを選んで開催できます。
ライブイベントとTeams会議・Webinarsの最も大きな違いは参加人数なので、規模によってはTeams会議で対応できるケースもあります。
ライブイベント機能の特徴
それでは、ライブイベント機能には具体的にどのような特徴があるのでしょうか。以下で詳しく見ていきましょう。最大10,000人の参加が可能
ライブイベントの最たる特徴として、最大10,000人までの大規模なセミナーやイベントに対応できる点が挙げられます。この最大参加人数により、ほかのWeb会議システムよりもはるかに大規模なイベント・セミナーの開催が可能です。ホストによる配信
ライブイベントは、打ち合わせのように互いが意見を述べあう形式ではなく、ホストが大多数の参加者に対してコンテンツを配信する形式で行われます。URLを知っている誰もが参加できる「パブリック」と、組織や指定された人だけが参加可能なプライベートイベント「組織全体」「ユーザーとグループ」のいずれかを選べます。ストリーミング配信は、最大4時間まで実施可能です。明確な役割設定
ライブイベントでは運営に携わる開催者やプロデューサー、プレゼンターにそれぞれ役割が与えられます。開催者には主に、「スケジュールの設定」「スケジュール作成や出席者のアクセス許可設定」「Q&A機能設定」「出席者の招待」「終了後のレポート管理」などの役割があります。
一方、プロデューサーはストリームの完成度を高めて、参加者に質の高い配信を提供しなければなりません。そのための役割として、「イベントの開始」「ビデオの共有」「レイアウトの選択」などを行います。
そして、プレゼンターには「発表」や「Q&Aへの対応」など、発表に関する権限が与えられます。それぞれの役割と機能制限が正しく設定されているか、イベント前によく確認しておきましょう。
ライブ感を高めるQ&A機能
Q&A機能を利用する場合には、参加者からプレゼンターへ言葉を届けられるため、よりライブ感のあるイベントが実現します。Q&A機能を使用するかどうかは、ホストが決めて設定します。Q&Aは匿名でもコメントできるので、「名前を出すのは抵抗がある」という参加者でも気軽に発言しやすいでしょう。一方通行の配信だけではなく、参加者との対話を取り入れたい場合などにおすすめの機能です。ライブイベント機能の利用シーン
ライブイベント機能の特徴をおさらいすると、大規模なイベントを開催してオンライン配信を行えます。さらに、大人数が参加できる大規模イベントだとしても、参加者は一部のグループや招待した人だけに限定することも可能です。そして、参加者からの発言は音声ではなく、Q&A機能を利用して受け取るという特徴があります。
ライブイベントのこうした特徴により、外部向けの大規模セミナーやイベント開催などに適した機能とされています。社内利用においても、人事や拠点間の情報共有、新商品に関する社内の連絡事項や打ち合わせなどでよく活用されます。また、内部セミナーの開催などでも活用される場合があります。
ライブイベントの開催手順
ライブイベントを開催する際には、一体どのような手順で行うとよいのでしょうか。以下では、ライブイベントを開く際の手順と方法について解説していきます。Step1:開催準備
イベントの開催前には、まず環境を整える必要があります。参加者250人以上・最大10,000人までの大規模イベントを行うには、Microsoft Teamsの有料プランに申し込む必要があるため、ライブイベント開催に対応しているプランへ加入しましょう。
有料プランは数種類ありますが、なかでも低額の「Office 365 E1」プラン(月額870円)に加入すると、月額費用を抑えられます。また、月額2,170円の「Office 365 E3」プランは、企業コンプライアンス対応かつ個人情報保護機能も充実しているため、安全性を重視する場合におすすめです。
イベントの開催環境が整ったら、最初に「Teams管理センター」から新しいスケジュールを作ります。スケジュール作成の手順は以下の通りです。
【ライブイベントのスケジュール作成】
- Teamsを開き、[予定表]のイベント開催日を選択
- [+新しい会議]をクリックし、プルダウンから[ライブイベント]を選択
- タイトルや開始・終了日時などを入力
- [イベント グループにユーザーを招待する]にて発表者・視聴者などを追加し、[次へ]をクリック(このとき[組織全体]を選んだ場合、Office 365/Microsoft 365のIDを持つ人しか参加できません)
- [ライブイベントのアクセス許可]で [パブリック] を選択し、[スケジュール]をクリック
- [出席者のリンクを取得する]をクリックしてリンクをコピーし、参加者に参加URLを送って招待する
なお、参加者がURLを受け取ってクリックした場合、「Microsoft Teams でライブイベントを見る」画面が表示されますが、[代わりにWebで視聴する]を選ぶとMicrosoft Teamsを使用せずに参加できます。また、Microsoftアカウントでサインインをしなくても、[匿名で参加]を選択すれば問題なく視聴可能です。
Step2:ライブイベント開始
ライブイベントの当日には、イベントを開いて参加する人々とビデオを共有するための作業が必要です。基本的には配信をメインで行うため、相互参加型のTeamsとは画面の見方・使い方が異なります。パソコンの画面で見ると、映像が2つ並んでいる状態です。左側はプロデューサーが見ている「キュー」画面、右側は視聴者の端末で流れている「ライブイベント」画面です。
開始時には接続に失敗しないよう、プロデューサーだけでなくプレゼンターも最初の段階から接続しておくことが大切です。プロデューサーはイベント中、出席者に変更できますが、その場合はQ&Aを操作できなくなるので注意が必要です。
【ライブイベントの開始方法】
- プロデューサーとプレゼンターはスケジュールの中から、これから開く予定のライブイベントを選択
- 画面左下の[参加]をクリック
- 「プロデューサーとして参加」ウィンドウの[今すぐ参加]をクリック
- 画面内に「キュー」と「ライブイベント」の2つのウィンドウが確認できたら、[共有]から「キュー」に配信するコンテンツを追加して、[ライブ送信]をクリック
- プレビューを確認してから[スタート]→[続行]をクリックし、配信開始
ちなみに、右側のタブで「ライブイベントのQ&A」を設定して、参加者から出される質問やコメントを受け付けることも可能です。また、ライブイベントを始めたあとは、一旦停止して再開することができません。そのままスムーズに続けられるように、きちんと準備を整えた状態で始めましょう。
Step3:ライブイベント終了
終了の際は、画面上の[終了]ボタンをクリックします。なお、イベントでは「キュー」と「ライブイベント」の映像に10秒以上のタイムラグが発生しているため、終了時にはうっかり「キュー」画面を見て終了させないよう注意が必要です。視聴者の見ている画面とずれがなく、最適なタイミングで終えられるように気をつけましょう。
まとめ
Microsoft Teamsのライブイベントは、Web会議やウェビナーよりも大規模なイベントに向いたコミュニケーションツールです。社内外向けに最大10,000人が参加できるイベントやセミナーを開催できるため、幅広く配信を行いたいときなどに便利に活用できます。