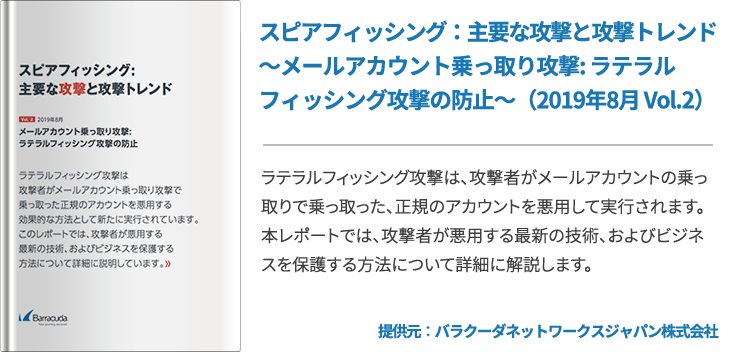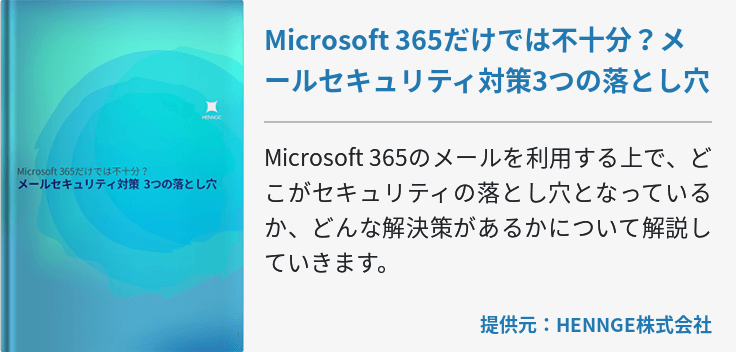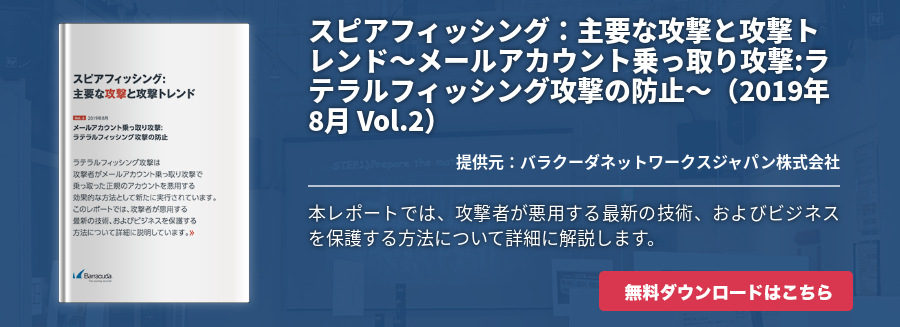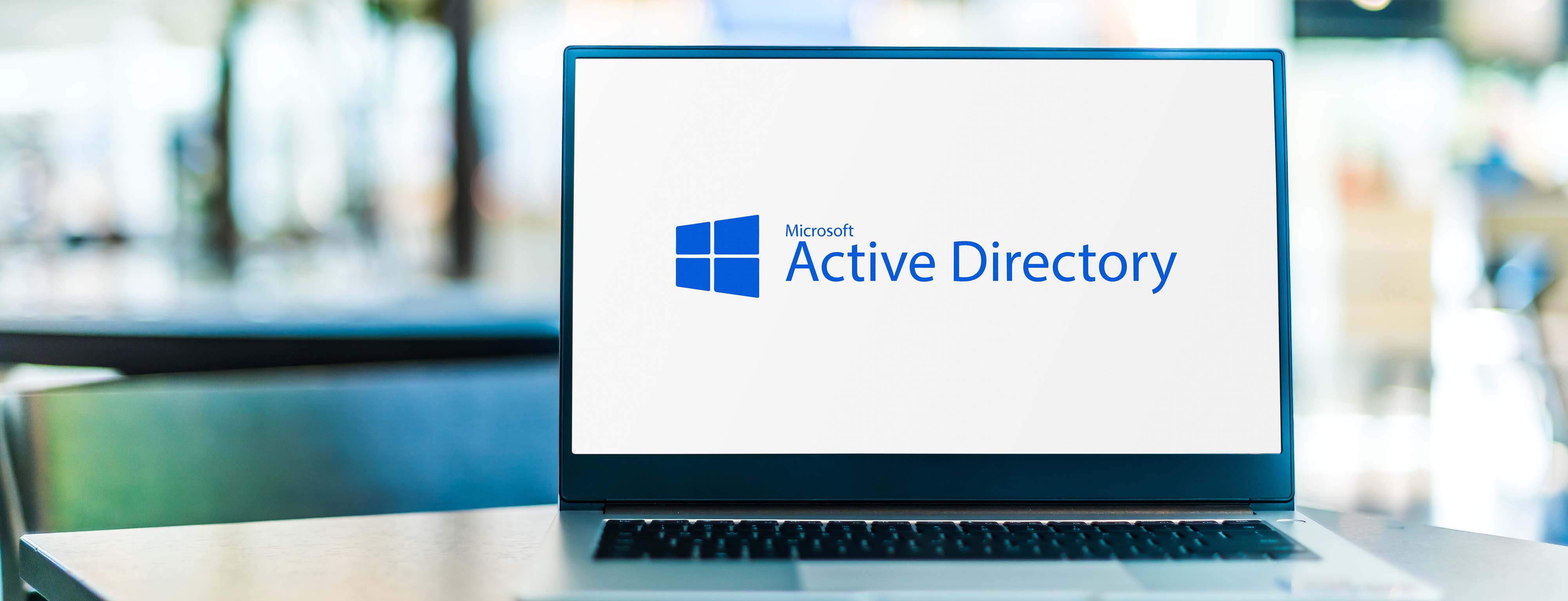Office 365で提供されているOutlookには「転送」と「リダイレクト」という便利機能があります。しかしこの2つは混同されがちな機能なので、今回違いを解説していきたいと思います。
他にもOutlookに関する便利機能を紹介していくので検討時の参考にしてください。
転送とリダイレクトの違い
一見同じような機能にも思える転送とリダイレクトの機能ですが日本マイクロソフト社ではその違いを以下の通り説明しています。
受信メッセージの自動転送とリダイレクトの相違点および類似点は、次のとおりです。
-
メッセージの転送
仕分けルールで受信したメッセージを自動的に転送する際に、件名の最初に "FW:" の指定が追加され、メッセージの書式が変更され、ルールで指定されているアカウントにメッセージが転送されます。アカウントに示された受信者は、そのメッセージをユーザーから送信されたものとして認識します。ユーザーが受信したメッセージのコピーは、ユーザーの受信トレイまたはメッセージが最初に配信されたフォルダーに残ります。 -
メッセージのリダイレクト
仕分けルールで受信したメッセージを自動的にリダイレクトする際に、メッセージは変更されずに、ルールで指定されているアカウントに送信されます。受信者には、そのメッセージが元の送信者から直接送信されているように見えます。メッセージがユーザーのアカウントを経由して配信されたことを示すものはありません。ユーザーが受信したメッセージのコピーは、ユーザーの受信トレイまたはメッセージが最初に配信されたフォルダーに残ります。
上記は Microsoft のホームページに記載されている転送とダイレクトの違いですが、少々わかりづらいので要約していきます。
転送
- ルールに基づいて指定されたメッセージは自動的に別アカウントに送信される
- 件名には「FW:」が付くためメッセージを初めに受信したアカウントが転送した扱いになる
- メッセージの書式は通常転送時と同様に変更されて送信される
- 転送メッセージを受信したアカウントは別のアカウントから転送されたものだと認識する
- 初めに受信したユーザーのメールボックスにはメッセージのコピーが残る
転送時の具体的なケース)
Aさんは ○× 商事から受信するメッセージをチーム内で共有するために、 B さんと C さんに転送されるように設定。 ○× 商事が A さんに送信したメッセージは瞬時に B さんと C さんに転送される。その際、 B さんと C さんは A さんからの転送メッセージであると認識。 ○× 商事からのメッセージは A さんのメールボックスにコピーとして残る
リダイレクト
- ルールに基づいて指定されたメッセージは自動的に別アカウントに送信される
- 件名に「FW:」は付かず、あくまで送信元から直接メッセージが届いたのと同様に処理される
- メッセージの書式は変更されずに送信される
- リダイレクトメッセージを受信したアカウントは別のアカウントを経由して送信されたものだと認識しない
- 初めに受信したユーザーのメールボックスにはメッセージのコピーが残る
リダイレクト時の具体的なケース)
営業部のAさんは今月いっぱいで人事部へ異動するため、後継となるBさんに引き継ぎを行った。その際に取引のある企業からAさん宛てに送信されるメールをすべてBさんにリダイレクトされるように設定。数日後、○×商事からAさん宛てにメッセージが届く。Aさんのメールボックスは○×商事からのメッセージをBさんにリダイレクトする。Bさんが受信した○×商事からのリダイレクトメッセージはAさんを経由したことを認識せず、あくまで直接送信されたものとして処理する。Aさんのメールボックスには○×商事からのメッセージのコピーが残る。
少し複雑な部分もありますが転送とリダイレクトの違いは以上の通りです。この2つの機能を使いわければ、今後のメールコミュニケーションがよりスムーズになるのは間違いありません。
ユーザーは自らの手でメールの転送やリダイレクトを行わずに済むので、業務効率化にもつながります。
他にもあるOutlookの便利機能
Outlookには転送やリダイレクトだけでなく、以下のような便利機能があります。
@メイションで他のユーザーの注意を引く
この機能は「@」のあとに特定のユーザー名を入力することで、その後に続く文章を強調表示して注意を引くことができます。さらに@メイションの対象となるユーザーは宛先に自動的に追加されるのでメッセージを作成するだけで宛先指定が必要ありません。
チーム全体に送信するメッセージでは各々に強調表示させられる上に宛先指定の必要もないので、効率的にメッセージを送信することができます。
リボンに追加された「グループボタン」
近年の更新でOutlookのリボンには「新しいグループ」と「グループの参照」というボタンが追加されています。新しいグループでは指定したユーザーで共有スペースが確保され、共有の受信トレイ・予定表・ライブラリ・ OneNote ノートブック・計画ツールを利用することができます。
緊急的なタスクもすぐにグループ作成して振り分けることができるので、プロジェクト推進の強い味方になる機能でしょう。
ワンクリックでアーカイブできるようになった
こちらも近年の更新で追加された機能です。Outlookのリボンに「アーカイブ」というボタンが追加され、ユーザーはワンクリックでメッセージをアーカイブできるようになりました。
「処理したけど今後も参照するかもしれない」
「しばらくは参照しないけど残したおきたい」
といったメッセージは振り分けに困るものですが、アーカイブしておけば同様のメッセージをすべて同一フォルダに保管することができます。検索はもちろんアーカイブフォルダから直接参照することもできるので重要な情報を失いません。
操作アシストで迷わない
Outlook上部右側にある検索ボックスでは、メールやユーザーを検索するのはもちろんOutlook内の機能を呼び出すこともできます。例えば「印刷」と入力すると関連した機能が表示されユーザーは検索結果から機能を呼び出すことができるのです。
さらに、何も入力せずに操作アシストをクリックすると直近で私用した5つの機能を呼び出すことができるので、メール処理の時間を大幅に短縮することができます。
メールや予定表をバックアップ&エクスポート
Outlook内のメール・予定表・連絡先は.pstファイルとしてバックアップもエクスポートもできます。重要な情報に関してはしっかりとバックアップもしくはエクスポートしておけば失うこともありません。
まとめ
いかがでしょうか?Outlookの転送とリダイレクトの違いからその他の便利機能まで紹介しましたが、もちろんこれだけに限らずまだまだ便利機能が満載です。しかも、こうした機能は随時更新されているくのOutlookはさらに進化していきます。
そしてこうした更新を行えるのもOffice 365のみ。ボリュームライセンスなどでインストールされた最新版Officeはセキュリティプログラムの更新はあれど機能の更新はされません。
これがOffice 365が多くのユーザーに選ばれている理由でもありますね。
皆さんも常に最新の機能を利用するためにOffice 365の導入を検討してみてはいかがでしょうか?もちろんOutlookだけでなくWordやPowerPointといった全てのOfficeアプリケーションが常に進化し続けています。