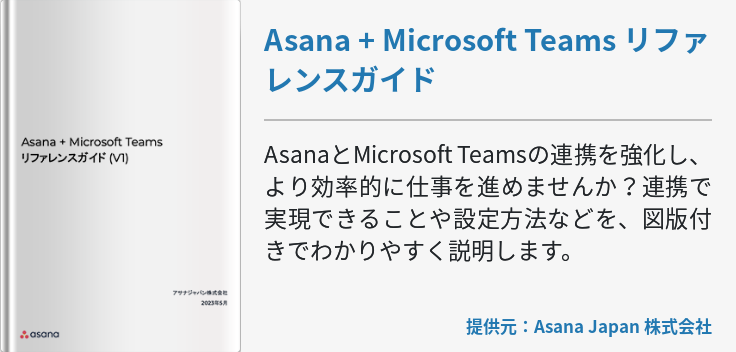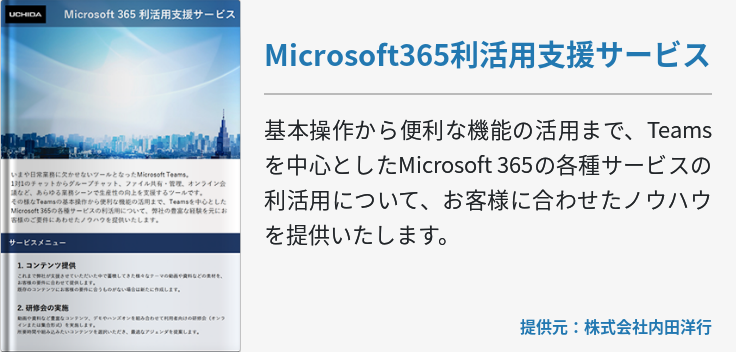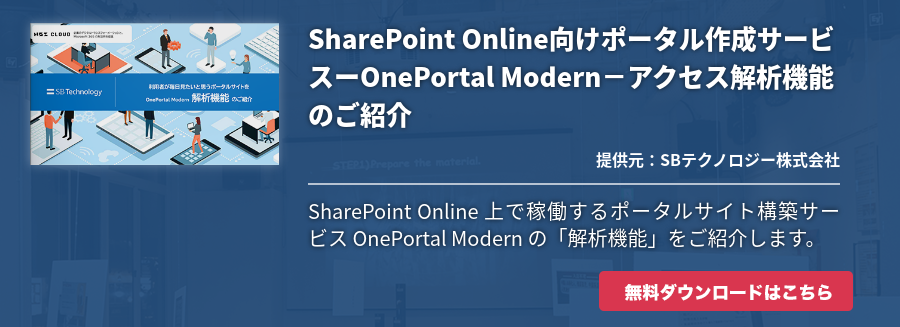新型コロナウイルスによるテレワークの広がりで、オンライン会議など活用するケースが増加しています。そのため、新たなツールの選定や導入について検討されているかたも多いのではないでしょうか。
特に、イベントやセミナーを担当されている方は、オンラインへの切り替えが余儀なくされて、ツールの選定や導入に悩まれている方も多いのではないでしょうか。
そこで注目したいのが、 Microsoft Teams の「ライブイベント機能」です。 Microsoft 365 /Office 365のライセンスで提供されているMicrosoft Teamsの機能として利用できるため、導入負荷も少なく、参加する多くの視聴者にも馴染みがあり、セミナー開催もスムーズに進めることが可能です。
そこで本稿では、Microsoft Teams の「ライブイベント機能」についてご紹介いたします。
Microsoft Teams ライブイベント機能とは!?
「ライブイベント機能」はMicrosoft Teamsに含まれている機能の1つで、オンライン上でビデオ通話機能を用いて大規模なセミナー、イベントなどを行うことができます。新型コロナウイルスの流行により、集合型のイベントがなかなか開催できない状況下において、この機能を活用する企業が急増しています。
また、Q&A機能を利用すれば、発表者に質問を投げかけたりコメントを送ったりすることができるため、発表者から視聴者への一方的な流れにならず、双方向のやり取りが可能です。インターネット環境があれば、どこからでも参加できるため、時間や場所の制約がなく、より多くの人の参加も期待できます。
Microsoft Teams ライブイベント機能のメリット
Microsoft Teams ライブイベント機能の代表的な3つのメリットについて、具体的に解説します。
同時に1万人が参加できる大規模ストリーミング配信
ライブイベント機能を利用することで、同時に1万人が参加できる大規模なセミナー、イベントが開催できます。ライブイベントはストリーミング配信され、最大で4時間実施することが可能です。パソコン以外にスマートフォンやタブレットでも配信を観ることができるため、どこにいても気軽に参加できる点が魅力といえるでしょう。
なお、イベントの開催者は、事前設定でライブイベントに参加できるユーザーの範囲を限定できます。具体的には、「パブリック」「組織全体」「ユーザーとグループ」の3つから選べます。「パブリック」はURLを見た人であれば誰でも参加可能で、「組織全体」は組織内のすべてのユーザーが自動的にライブイベントに参加できるようになります。また、「ユーザーとグループ」を選べば、メールアドレスを指定し、開催者から招待された人やグループのみが参加できます。参加者にライセンスの必要はないため、気軽に大規模なライブ配信を行うことができます。
Q&A機能
Q&A機能を利用してライブ感のあるイベントが開催できます。イベントの開催者がこの機能をオンに設定した場合は、イベントの参加者は発表者に質問をすることが可能です。Q&Aの設定は初期設定時には有効になっていないため、有効にしたい場合はボックスにチェックを入れる必要があります。質問はテキストで投げかけることができるため、気になることをリアルタイムに質問できる点がメリットとして挙げられます。
また、この機能では匿名でのQ&Aが可能なため、名前を出して質問するのは気が引けるという参加者でも気軽に質問できます。
複数の参加者から同じような質問を投げかけられた場合、回答を「よくある質問」としてピン留めし共有できます。こうすることで、質問の重複を防ぐことにもつながります。一方、個人的な質問内容など、公開の必要がないものであれば、質問者に向けてだけ回答することで、ほかの参加者に内容を公開することなく答えられます。
ちなみに、主催者は質問内容をライブ配信終了後にcsv形式でダウンロードできますが、その際も匿名希望の質問は匿名のまま表示されるため、質問者の個人情報は守られるシステムです。なお、名前を表示する場合、組織内のユーザーであればユーザー名が表示され、組織外の参加者であれば自分で決めた好きな名前が使えます。
TeamsのWeb会議開催と同じく予定表から簡単にスケジュール可能
ライブイベントのスケジュールは、TeamsのWeb会議と同様に予定表から簡単に設定できます。Teamsの左側のパネルから「予定表」をクリックし、「新しい会議」から「ライブイベント」を選択してタイトルや時間の設定を行います。ここで設定したタイトルは参加者に表示されるため正式な名前で入力するようにしてください。
その後、「イベントグループにユーザーを招待する」と表示されたボックスにイベントへ参加するユーザーを指定しましょう。「パブリック」「組織全体」「ユーザーとグループ」から、イベントの目的に合ったユーザーに権限を付与します。そして、Q&A機能などのオプション設定を行い、「スケジュール」を選択して予定表にイベントが追加できれば、操作完了です。
Microsoft Teams ライブイベント機能の注意点
大規模なライブ配信が実現できる便利な機能である一方、注意が必要なこともあります。ここからは利用する際の注意点を2つ紹介します。
役割(開催者、プロデューサー、発表者)を明確にする必要があり
ライブイベント機能を利用するには、運営側の「開催者・プロデューサー・発表者」、そして参加する「出席者」のそれぞれの役割を明確にする必要があります。また、これらの役割ごとに機能の制限が設けられているため、事前に確認しておきましょう。
主な役割として、開催者はイベントのスケジュールを設定し、スケジュールの作成や出席者アクセス許可、Q&A機能などオプションの設定、出席者の招待などを行います。プロデューサーはライブイベントの開始や停止を担当したり、自身や参加者のビデオを共有したりするなど、ライブイベントストリームの制御を担います。発表者はイベントで発表を行い、必要に応じた画面の表示やQ&Aの対応を担当し、出席者はライブの視聴者としてイベントに参加しながら適宜質問を投げかける権利が与えられています。
ネットワーク帯域
ライブイベント開催中は、ネットワーク帯域の確保が必要です。帯域幅が十分でない場合は、ビデオの品質よりも高い音質が優先される仕組みになっています。
具体的に必要なネットワーク帯域は、 1Mbps/2MbpsでHD グループビデオ通話 (1080 p の画面で 540 p のビデオ) が可能となっており、 1.2Mbps以上で 30 fpsでHD 720 pの解像度でのピアツーピアHD品質ビデオ通話です。 主催者は帯域幅を確保できるよう、事前調査を行っておくことをおすすめします。
ライブイベント機能のライセンス費用
ここからはライブイベント機能のライセンス費用について解説します。
10,000人規模のイベント開催ならOffice 365 E3ライセンス登録がおすすめ
一方、出席者が250人以上となり、1万人規模でのイベントなどを計画する場合には、ライブイベント機能が含まれている「Office 365 E3」に申し込むことをおすすめします。このプランには、情報の保護やコンプライアンスに関する機能が含まれているため、企業コンプライアンスなどに配慮が必要な企業も安心して使用できます。年間契約となっており、月額2,170円で利用できます。
そのほか、イベント機能が含まれているプランとして「Microsoft 365 Business Basic」や「 Microsoft 365 Business Standard 」があります。
[Teamsが利用できるライセンスの種類]
| ライセンスタイプ |
ユーザ/月額相当金額
(年間契約) |
| Office 365 E1 | ¥870 |
| Office 365 E3 | ¥2,170 |
| Office 365 E5 | ¥3,810 |
| Office 365 A3 (教育機関向けライセンス) | ¥270 |
| Office 365 A5 ( 教育機関向けライセンス) | ¥650 |
- Office 365 Enterprise E1、E3、E5 ライセンス、または Office 365 A3、A5 ライセンス。
- Microsoft Teams 管理センターでライブ イベントを作成するためのアクセス許可。
- Microsoft Stream (外部ブロードキャスト アプリまたはデバイスを使用して作成されたイベント) でライブ イベントを作成するためのアクセス許可。
- 組織内の完全なチーム メンバーシップ (ゲストや、別組織ではできません)。
- プライベート会議のスケジュール設定、画面共有、IP ビデオ共有が Teams 会議ポリシーで有効になっている。
[ライブ イベントに参加できるユーザー]
上記の通り、スピーカー(発表者)は Teams のライセンスが必要ですが、パブリックイベントの参加者はライセンス不要で参加可能です。Teamsで作成できるイベントは以下の通り2種類あります。
-
パブリック イベント
イベントがパブリックの場合は、ログインしなくてもリンクを持つすべてのユーザーが参加できます。Teamsのライセンスは不要です。 -
プライベート イベント
出席が組織または特定の人やグループに制限されている場合、参加者はログインして参加する必要があります。
イベントが Teams で生成される場合は、Teams を含むライセンスが必要です。 外部で生成されている場合は、Microsoft Stream のライセンスも必要です。
また、ライブイベントに参加するためには、使用するブラウザーで「サード パーティの Cookie を有効にする」必要がありますのでご注意ください。
オンラインで構築する新たな顧客との関係
JBCC様では、毎年5月に大規模イベントを開催しており、今年も「JBグループと創るITの未来展2020」と題した一大イベント(集合型)の準備を進めていましたが、4月7日に発令された「新型コロナウイルス感染拡大による政府の緊急事態宣言」により、開催中止が決定となりました。
お客様との接点となる大切なイベントだったため、それに代わる手段を模索し、オンライン型でのイベント開催を計画し、社員全員がテレワークという状態の中、企画段階から準備を進め、結果的には5日間連日開催で合計1,200名以上の方に参加いただくという、大きな成功を納めています。
また、全てが手探りのオンラインイベントでの開催となったものの、この経験を皮切りにオンラインイベントの効果が認められ、社内に浸透していく結果となって言ったとのことです。
この成功は、今までの既成概念では想像できなかった新たな顧客との関係が生まれ、さらには、幅広く顧客との接点をつなぐスタイルとして今後も定着していくのではないでしょうか。
まとめ
Microsoft Teams ライブイベント機能を活用すれば、企業内での会議から、大規模なイベントまでビデオ通話機能を使って行うことができます。また各機能を上手く組み合わせることで準備の負担も大幅に減りさらなる業務効率化が期待できるはずです。
急場しのぎの対策でツールを導入したもののセキュリティ面に不安があったり、まだテレワーク環境を整えている最中で、どこからどのような対策を講じればいいか悩んでいるお客様も多くいらっしゃると思います。そのような方は導入前にマイクロソフトパートナー企業が提供しているワークショップに参加してみてはいかがでしょうか。
[エキスパートが提供するTeamsワークショップ]
https://www.cloud-for-all.com/m365/blog/teams-workshop
自社でもテレワーク環境を整備されたJBCC様では、テレワークの導入にあたり、「どんな点に気をつけるべきか?」「どんな制度が必要なのか?」「どうやって事業を継続していくのか?」など、様々な課題に直面され、解決してきた経験をお持ちです。そのノウハウをまとめて「テレワークショップ」を開催しています。
また、実際にテレワーク導入について詳しく知りたい方はこちらからこちらのフォームより、お問い合わせください。
[JBCC様専用ページ]
https://www.cloud-for-all.com/m365/partner-jbcc