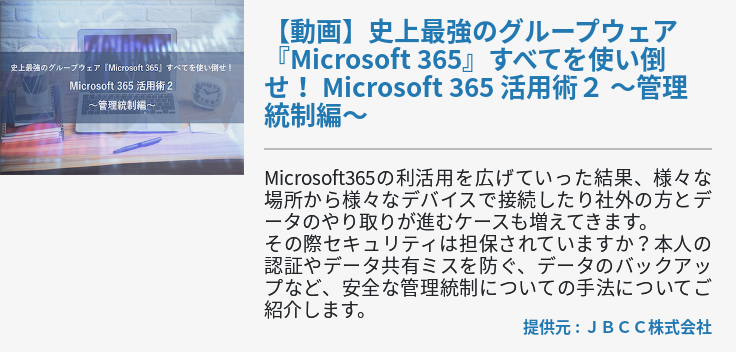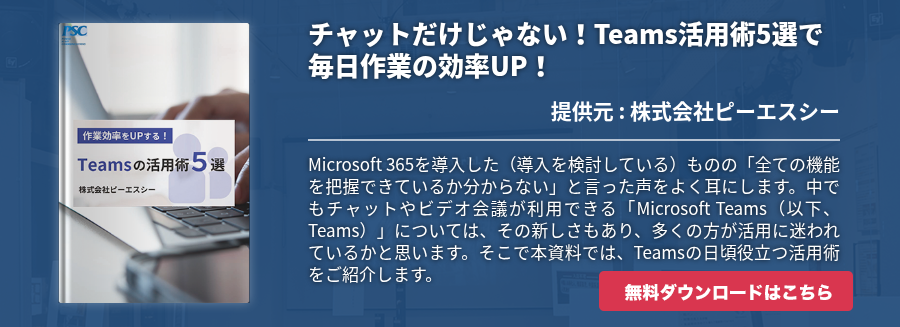Windows 10 では、 OneDrive とビジネス用の OneDrive for Business という2種類のサービスを利用できます。2つの違いを知りたい方のために、それぞれのサービスでできること、特徴、便利な使い方について解説します。
OneDriveとは?
OneDriveとは、クラウドストレージサービスのひとつです。クラウド上に用意された専用のデータ保存場所に写真などの画像や動画、Microsoft Officeドキュメントなどのさまざまなデータを無料で自由に保存することができます。
一旦OneDriveに保存したファイルは、デスクトップ、ノートパソコンやタブレット、スマートフォンなどどのデバイスからアクセスしても、いつでも簡単に取り出せます。また他のユーザーとファイルを簡単に共有することも可能です。
ローカルファイルにデータを保存した場合、何らかの不具合でパソコンが利用できなくなったときにはデータを取り出せなくなります。しかし、OneDriveに保存をしておけば、ひとつのデバイスが使用できなくなっても、他のデバイスを使用できるため、データ保護の観点からもとても安全で便利なサービスです。
OneDrive for Businessとは?
OneDrive for Businessは、ビジネス向けにOneDriveにさらに機能が付加されたサービスです。PCやモバイル端末からたくさんの人とファイルを共有することができます。1ユーザーあたり1TBの容量が利用できます。「 SharePoint Online 」や「 Teams 」といった他のアプリと連携することも可能です。「Word」、「Excel」といった通常のOffice 365製品とも連携されています。MacとPC上で双方向の同期を取ることができ、同期済みであれば、オフラインの状態でも作業ができます。
また、万が一誤って保存をした場合や悪意のある攻撃にさらされた場合にも、回復やセキュリティを高める手段が用意されているため、より安全に利用できるようになっています。
OneDriveとの違いとは?
まず大前提として、アカウントは個人用ではなく企業用を使用します。管理者を設けることでデータ管理権限が行使できるようになっています。たとえば、チーム内で作業をする人と閲覧する人を分けたり、パスワードを発行して一部の人だけが編集・閲覧ができるようにしたりと、柔軟な対応が可能です。
さらにBusiness版では履歴・管理機能も付属しています。ファイルを上書きすると、上書き前の内容はバックアップとして保存されます。そのため、他の誰かが間違ってファイルを削除してしまってもデータを元に戻すことができ、間違えて上書き保存しても保存前の状態に戻すといったバージョン履歴管理も可能です。
またアクセスログ管理機能により、誰が、いつ、どんな操作を行ったかというログを出力することで、監査証跡に役立てられます。これらは、多くの人がデータを利用する可能性のある企業ではありがたい機能といえます。
OneDriveは、Windows10に標準装備されており、5GBまでの容量を無料で利用できます。また50GBまでのプランなら、170円/月額で利用できます。Office365のフル機能版とセットで使用する場合は1,274円/月額で1TBまでの大容量ストレージを利用できます。プランの対象はすべて個人用(1ユーザー)です。
一方、OneDrive for Businessは1TBの大容量ストレージに加えて1ユーザー540円/月額(年間プラン)、1,090円/月額(年間プラン)で高度なセキュリティ、コンプライアンス機能がついてきます。1,360円/月額(年間プラン)では、Office全アプリと SharePoint やTeamsに加えて、コミュニケーションアプリ「 Yammer 」も利用できます。その他にも、大企業向けにさらに様々なプランが用意されています。プランによって最大10TBまでストレージ容量を拡張できます。
最新のWindows10なら両方セットアップが可能
OneDrive for Businessと個人用のOneDriveは別アカウントを使用するため、併用が可能です。
アカウントはOneDriveのアイコンを右クリックして設定を開くことで追加できます。設定画面の上部にあるアカウントタブをクリックして、項目内にある「アカウントを追加」をクリックします。法人アカウントを入力してサインインすれば併用ができるようになります。
ファイルの作成場所は個人用のOneDriveとは異なるためデータが混ざることはありません。そのため、個人で利用していたデータが社内に漏れてしまったり、社内データが個人で共有していたユーザーに漏洩したりする心配は無用です。
OneDrive for Businessの基本機能
ここではいくつかのビジネスに便利な基本機能を解説します。
場所を選ばずにファイルの閲覧・編集ができる
クラウド上にファイルを保存して閲覧・編集を行うのが基本的な使い方です。外出先でのモバイル、自宅や会社のパソコン、タブレットなど、どの端末からでも閲覧・編集ができます。紙媒体もデータにして保存しておけば重たい資料を鞄に入れて持ち運ぶこともなく、いつでもどこからでも簡単にアクセスできます。
OneDrive for Business用のフォルダにファイルを追加するには、通常のフォルダと一緒でドラッグ&ドロップで行うことができます。端末の場合は、モバイルアプリでBusiness用のアカウントを追加すれば利用できます。また、管理者からURLを渡してもらい企業用のアカウントでログインをすれば、ブラウザでもファイルにアクセスできます。
Office Onlineが利用可能
Office Onlineは、ExcelやWord、PowerPointなどのアプリが入っていないデバイスでの編集ができるアプリです。複数人で作業したい場合には、共有のボタンを選択し、作業したいメンバーのメールアドレスを入力し送信します。すると相手側にリンクが記載されたメールが送られます。そのリンクをクリックすれば同時に作業ができるようになります。ただしこの方法では、リンクを知ってさえいれば誰でもアクセスできてしまうため、セキュリティを高めるためにパスワードを設定したり、リンクの有効期限を設定したりして対処しましょう。
編集中は、選択箇所がユーザーごとに色分けされているためとても分かりやすい仕様です。また、iOSなどの端末などでも編集作業ができるので、自宅や出先での作業も可能です。
OneDrive for Businessの便利な使い方
OneDrive for Businessには便利な使い方があります。作業効率を上げるために知っておくと便利です。
ファイル要求
「ファイル要求」を活用すれば、組織外の人や企業アカウントを所有していないユーザーにファイルのアップロードをお願いして送信してもらえます。通常、企業用のOneDriveフォルダは外部ユーザーが関与することができないため、データを納品してもらう場合はメールや オンラインストレージ などを利用することがほとんどです。しかし、「ファイル要求」を利用すれば、外部ユーザーでも簡単にアップロードでき、作業効率を上げることができます。
「ファイル要求」はSharePointで行います。SharePoint管理センターのポリシーから設定したいユーザーのアドレスに対して「リンクを知っているユーザー」に設定をします。ファイルの項目を「表示と編集」、フォルダの項目を「表示、編集、アップロード」にします。
アップロード用のフォルダをOneDriveで作成し、メニューから「ファイルを要求する」を選択します。こうすることで相手へのメッセージやリンクを送信できます。あとは相手がそのリンクからファイルをアップロードするだけです。これを利用すると、ファイル送信者が必ずしもOneDriveを所持していなくても送信できます。
SharePointとの併用
SharePointは、OneDriveと同様のクラウドストレージサービスです。OneDriveは他社との共有ができるものの、あくまでも個人フォルダという扱いのサービスです。一方、SharePointの主な機能はチームサイト・ワークフロー・コンテンツ管理といった、全体で利用できるストレージです。チーム・組織全体で共有ができ、閲覧権限や編集権限をそれぞれのユーザーに割り当てることができます。
また、ポータルサイトを立ち上げることもできるため、より多機能であると言えます。ただし、個人用で大容量のOneDriveとユーザー全体で使用するSharePointは性質が異なります。
この2つのアプリは連携できるため、OneDriveで作業したデータをチームや組織にすぐに共有できます。その際、閲覧だけを行えるユーザーと閲覧・作業が同時にできるユーザーを割り振りできるため、チーム全体の作業効率も上がるでしょう。
SharePointとOneDriveはどちらもよく似たサービスですが、OneDriveではポータルサイトを作ることはできません。またファイル管理の利便性ではSharePointのほうが優れています。フォルダーの基本容量はOneDriveのほうが大容量です。つまりこれらのサービスを併用すれば、あらゆる業務をスムーズに進めることができるようになるといえます。
OneDrive for Businessを利用する際の注意点
OneDriveの利用にはいくつかの注意点があります。便利な点だけを追ってしまうと煩雑な作業が増えてしまう可能性もあります。
ファイルの容量には制限がある
利用できるファイル1つあたりの容量は、15GBと制限がかけられています。動画など15GBを超える重いファイルは、アップロードができないので注意が必要です。
また、容量の重いファイルの同期にも注意が必要です。容量の重いものがたくさん入ったフォルダを同期しておくと、いつのまにか内蔵ストレージを消費してしまいます。特に内蔵ストレージがSSDなどで容量が少ない場合は気を付けなければいけません。ファイルごとに同期、非同期を選択できるため、不必要なファイルをあらかじめ非同期にするなどの対策が必要です。
組織全体で共有するのは基本NG
ファイルを共有する際は、共有する範囲を組織全体にしてしまうと面倒なことが起きてしまいます。共有する範囲の規模が大きいと、アクセス権の設定をひとつずつ細かく設定しなければいけないので煩雑な作業が増えてしまいます。
また、全ての人が一斉に見るわけではないので、後で見ようと思っていた従業員がファイルを見つけられないといったトラブルも発生します。共有されたユーザーは、自分のパソコンにデータを同期できないのも問題点の一つです。もし社内全体で共有したい場合は、SharePoint Onlineを活用しましょう。
ファイルサーバーのバックアップとしての利用
ファイルサーバーのバックアップや、NASなどネットワーク上にあるフォルダの同期を考えている際は注意が必要です。連携ができるNASもあるようですが、うまくできず不具合が発生することもあるため、基本的にはできないと考えておいたほうがよいでしょう。
また、ファイル名には、記号は使用できません。15GB以上のファイルも保存できません。さらにフォルダ名・パスの長さが401文字以上だと同期がストップしてしまいます。これらを踏まえて作業を考えておかないと、後々問題が発生することもあるので気を付けましょう。
まとめ
OneDrive for Businessは、企業に役に立つクラウドサービスです。デバイスに依存することなくファイルの閲覧・編集ができます。またアカウントを持たない外部ユーザーともファイル共有ができます。Office 365とSharePoint Onlineを一緒に活用すれば、さらに業務効率を上げることができます。

![[Teams]ユーザー検索を強化!Microsoft 365 × カレンダー [Teams]ユーザー検索を強化!Microsoft 365 × カレンダー](https://www.cloud-for-all.com/hubfs/m365/images/cta_images/cta-middle-coo-kai-team-build-2.png)