
「 SharePoint 管理者」は、SharePoint 管理センターを通じてサイトやアクセス権などを効果的に管理します。 Microsoft 365 では、SharePoint 管理者以外にもさまざまな管理者が存在し、それぞれ異なる権限が与えられています。
本記事では、SharePoint 管理センターの概要やMicrosoft 365のグローバル管理者との違い、管理者の役割に焦点を当て、組織がMicrosoft 365を最大限に活用するための洞察を提供します。
SharePoint管理センターとは?

企業やプロジェクトで、SharePointを使った情報共有をするケースが増えています。まずは、SharePointに関するさまざまな設定を行える「SharePoint管理センター」について、概要や特徴を解説します。
SharePointとは?
SharePoint管理センターを解説する前に、「そもそもSharePointって何?」という方向けに簡単にSharePointの解説をします。
SharePointの機能が多岐にわたるため、具体的なイメージをしにくい要因といえるでしょう。SharePointでできることは、大きく分けると以下の2点です。
SharePointの特徴
- ポータルサイト構築:社内で利用するサイトを簡単に構築できる
- 情報を蓄積する:Excel、Word、PowerPoint、メモ帳などファイルやデータを蓄積
SharePointとは、 簡単にポータルサイトを構築できて、必要な情報を蓄積できるアプリケーション です。
詳しくは下記の記事でも解説しているので、本記事と併せてご覧ください
いまさら聞けないSharePoint Online、基本と機能のポイント
SharePoint管理センターの概要
SharePoint管理センターは、 詳細な設定やサイトの管理ができるページ です。削除されたサイトの復元や共有設定の変更など、重要な操作ができます。また、SharePointファイルのステータスやサイトの利用状況がグラフで表示され、サイトの状態確認や削除されたサイトの復元が容易に行えます。
SharePoint管理センターでできること
SharePoint管理センターでは、サイトコレクションの作成・削除、サイトのユーザーや外部共有の設定、記憶域の管理などが可能です。
画面左側のメニューから「ホーム」「サイト」「ポリシー」「設定」などにアクセスし、詳細な設定ができます。
Microsoft 365管理センターとの違い
SharePointだけでなく、その他のMicrosoft製アプリやユーザーグループの管理、ユーザーの追加・削除、ライセンスの割り当て、メールボックスの設定などをここで行います。
Microsoft 365アカウントに関するトラブル発生時には、Microsoft 365管理センターからサポートへ問い合わせを行います。
SharePoint 管理センターは、SharePointの管理のみが対象ですが、Microsoft 365管理センターは、すべてのMicrosoft 365サービスの管理が対象となります。
詳しくは下記の記事をご覧ください。
Microsoft 365の全情報が集結!Microsoft 365 管理センターの使い方やできること
SharePoint管理センターで利用できるリソース

SharePoint管理センターにログインすると、左の列に以下の項目が並んでいます。
- サイト
- ポリシー
- 設定
- コンテンツサービス
- 移行
- その他の機能
1つずつ解説しましょう。
サイト
SharePoint管理センターの「サイト」は、作成したポータルサイトを管理するための機能です。SharePoint管理センター画面で、サイトは「アクティブなサイト」「削除されたサイト」に分かれています。
アクティブなサイト
「アクティブなサイト」では、現在利用されているか、
アクセスできる状態にあるサイト
が表示されます。サイトの作成日や作成者、サイトのURLまであらゆる情報を確認可能です。
また、サイト名やサイトのURLの変更や、SharePoint管理センターのサイトの項目内で新しくチームで共有するポータルサイトの作成もできます。
サイトの情報確認、情報の変更、新規作成などサイトに関することは、ここで確認をしましょう。
削除されたサイト
SharePointサイトを削除すると、 93日間は完全に削除されず保持 され「削除されたサイト」の項目に移動します。93日を過ぎるとサイト内の全てのコンテンツ・設定が削除されます。
アクティブなサイトを誤って削除してしまった場合は、復元することも可能です。復元する際は、1度に1つのサイトしか復元できません。複数サイトを同時に復元はできないので注意が必要です。
ポリシー
「ポリシー」は、SharePoint管理センターにおいて、組織やサイトのコンテンツ管理、セキュリティ、プライバシーなどの規定や設定を指します。
ポリシーはさらに、「共有」「アクセス権限」の2つに分かれています。主に、SharePoint内にあるファイルやフォルダへのアクセス権限に関する設定やセキュリティに関する設定を行う項目です。
共有
Word、Excel、サイトページなどの「コンテンツを共有できる相手」についての権限設定ができます。
- 全てのユーザー
- 新規および既存のゲスト
- 既存のゲスト
- 自分の組織内のユーザーのみ
どのユーザーに対して閲覧・編集権限を与えるのかは、上記の4つから選択します。
また、「ドメインごとに外部共有をするか選択」「ゲストアクセスユーザーは一定の期間が過ぎた後、自動的に有効期限切れにするか選択」など、外部共有に関するその他の詳細設定まで管理できます。
アクセスの制御
アクセスの制御では、以下の4つの項目の設定が可能です。
-
管理されていないデバイス
準拠されていないデバイス、サイトのドメインに未参加のデバイスからのアクセスを制限できる -
アイドルセッションのサインアウト
一定期間非アクティブ状態となっているユーザーをサインアウトする設定が可能 -
ネットワーク上の場所
特定の IP アドレス範囲からのアクセスのみを許可する -
先進認証を使用していないアプリ
一部のサード パーティ製アプリとOffice2010 以前のバージョンからのアクセスをブロック可能
設定
設定の項目では、SharePointに関する一般的な設定を行います。以下設定の中にある項目を一部紹介します。
- サイトのストレージ上限の管理
- 一般ユーザーのサイト作成を許可/拒否する
- サイト作成時の既定のタイムゾーンを設定できる
- OneDrive と SharePoint の同期設定を管理
OneDriveとの共有についても、この項目で設定できます。
コンテンツ サービス
企業がSharePointをより便利に利用できるようにするための機能を行えます。
コンテンツ サービスは、「用語ストア」と「コンテンツタイプギャラリー」に分かれています。
用語ストア
SharePointの管理センターの用語ストアは、組織全体で使用される用語を管理するためのツールです。用語ストアでは、用語セットと呼ばれるグループで用語の整理ができます。
用語ストアは、一般的に次の目的で使用します。
- 組織全体で用語の統一を図る
- 用語の検索や参照を容易にする
- 用語の使用を標準化する
- データの検索と理解を容易にする
業界や企業によっては、専門用語を多く扱っているケースもあります。新入社員や経験の浅い人がサイトを見ても用語を理解できるように、用語ストアを活用しましょう。
コンテンツタイプギャラリー
コンテンツタイプギャラリーは、SharePointサイト の テンプレートのようなものです。
サイト間で一貫性を持たせるために、コンテンツタイプギャラリーを作成します。
移行
SharePoint管理センターの移行の項目では、他のサービスからSharePointへのコンテンツの移動が効率よく行えます。
- オンプレミスのファイル
- Boxのコンテンツ
- Stream(クラシック)コンテンツ
- Google Workspaceのコンテンツ
- Dropboxのコンテンツ
- Egnyteのコンテンツ
現在は、上記のサービスからの移行をサポートしています。コンテンツ管理サービスの移管を検討している企業は、ぜひ利用してみましょう。
その他の機能
SharePoint 管理センターで扱うその他の機能を紹介します。
ユーザープロファイル
ユーザー情報や組織情報の管理のほか、個人用サイトの設定が行えます。ユーザーの OneDrive の管理者を追加または削除したり、一部のユーザーの OneDrive 作成を無効にしたりします。
BCS
BCSはBusiness Connectivity Servicesの略で、公式サイトでは
「SharePointが外部システムから中央システムにデータを取り込むためのインフラストラクチャ」
と定義されています。
Azure SQLデータベースやWebサービスなどのデータソースへの接続を管理できます。
引用:
Microsoft
Secure Store
BCSに接続するためには、ターゲット アプリケーションが必要です。Secure Storeでは、ターゲット アプリケーションの資格情報の作成および設定が可能です。
レコード管理
レコード管理は、レコード センター サイトのレコードを管理する機能です。
レコードセンターとは、ポータルサイトとは別のサイトです。作成したコンテンツのコピーをレコードセンターに置いておき、コンテンツを誤って削除したり、編集したりしても復元可能にします。
InfoPath
InfoPathがインストールされていない環境でも、組織のフォームをサイトに展開し、ユーザーが Webブラウザでフォームの入力を可能にする機能です。
ハイブリッド ピッカー
SharePoint管理センターのハイブリッド ピッカーを使用することで、オンプレミスにある「SharePoint Server」を、「Microsoft 365のSharePoint」に接続するために必要な構成手順の自動化が可能です。
SharePoint 管理センターのログイン・アクセス方法

ここからは、SharePoint 管理センターへのログイン方法と新規サイトを作成する方法を紹介します。インターフェースが変更し、SharePoint 管理センターが表示されなくなったという声を多く耳にします。SharePoint 管理センターにアクセスできないという方は、こちらをご確認ください。
SharePoint 管理センターへのログイン方法
前提条件として、SharePoint 管理センターにログインするためには「Microsoftの企業アカウント」が必要です。
- アカウント作成後、SharePoint 管理センターのリンクからSharePoint 管理センターのログイン画面に移動
-
メールアドレス、電話番号、Skypeのいずれかとパスワードを入力し、サインインする
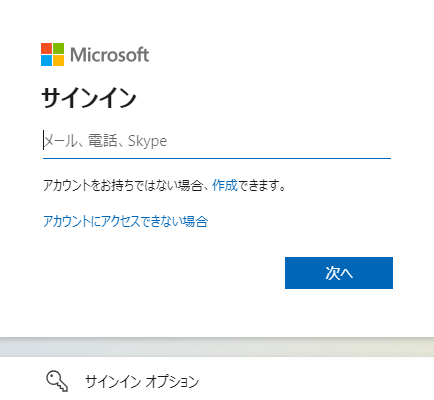
-
「アクションが必要」の画面では、「次へ」を選択すると二段階認証用の設定が始まる。二段階認証用のアプリ、「Microsoft Authenticator」 をインストールし、手順に沿って進めるか、「後でたずねる」を選択
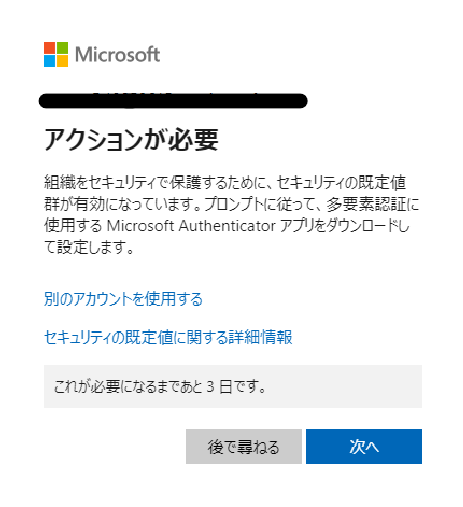
-
「サインインの状態を維持しますか?」の画面は、今回は「はい」を選択。(「いいえ」を選択すれば、次回サインイン時に再度、メールアドレスとパスワードを求められる)
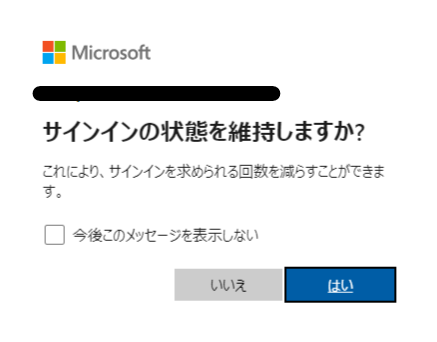
- サインインが完了
SharePoint 管理センターで新規サイトを作成する方法
続いて、SharePoint 管理センターで新規サイトを作成する方法を解説します。
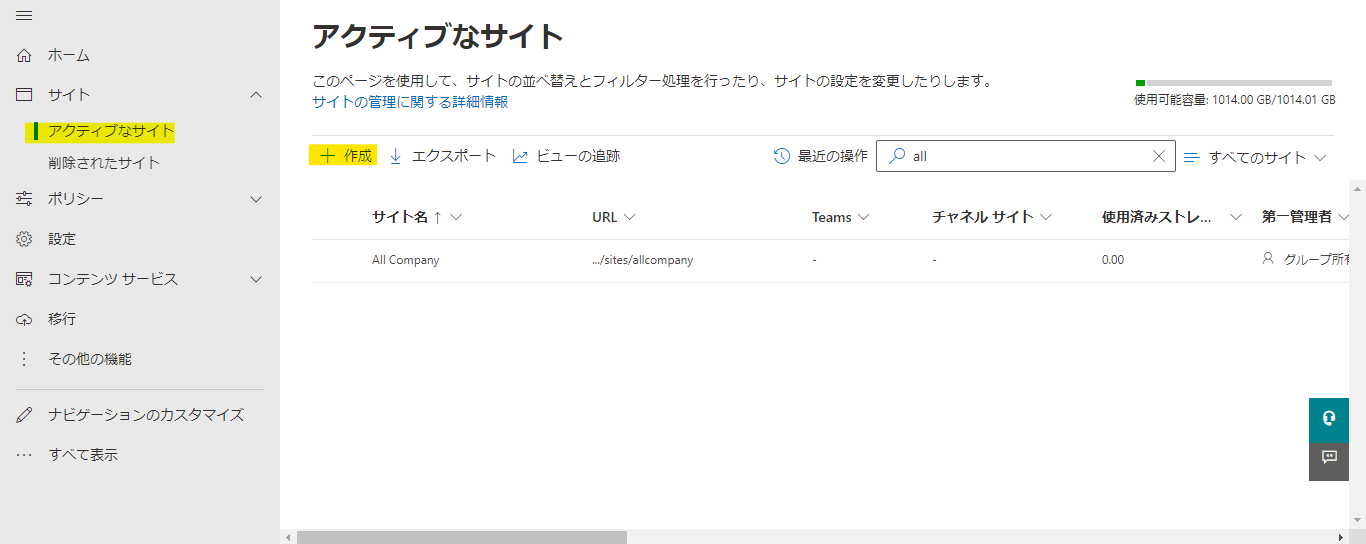
上記画面のように、SharePoint管理センターにサインインをして、アクティブなサイトを表示します。「+作成」を選択します。
- チームサイト
- コミュニケーションサイト
- その他のサイトを参照する
- Syntexコンテンツセンター
- 移行マネージャーへ移動する
上記から該当するものを選択します。今回は、「チームサイト」を作成してみましょう。
チームサイトとは、チームやプロジェクトの情報管理のためのサイトです。チームレベルでの情報管理・情報共有に向いています。コミュニケーションサイトは、組織全体の情報管理をするためのサイトです。ハブサイトとしての役割を持たせる使い方をしているケースもあります。
テンプレートの中から、標準テンプレートを選択します。
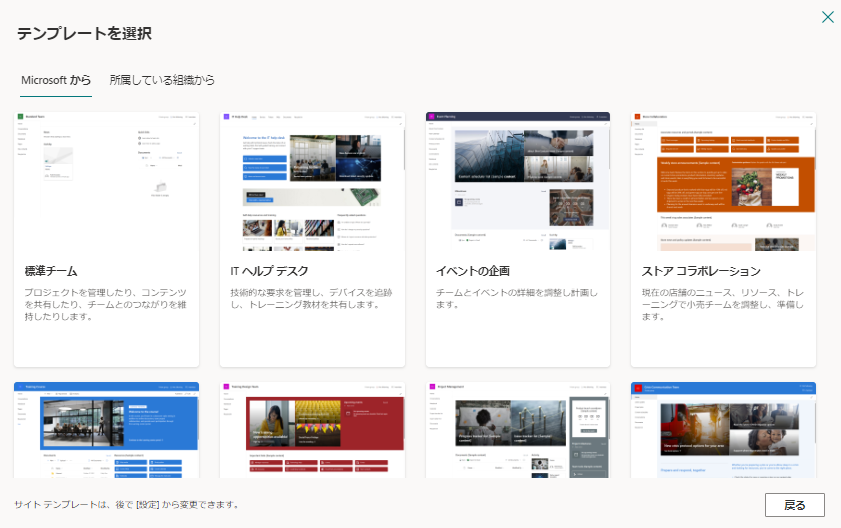
画面右下の「テンプレートを使用」を選択します。
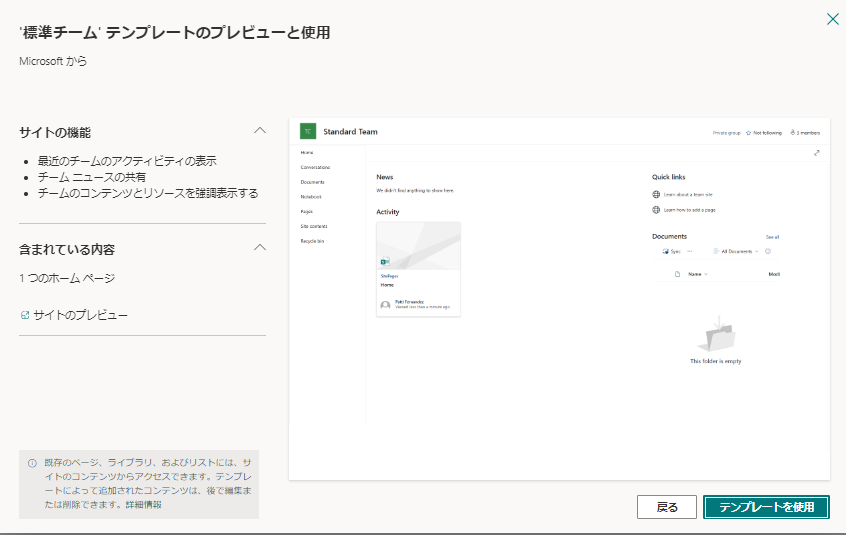
続いてサイトに名前をつけていきます。部署名やプロジェクト内のチーム名をつけることが一般的です。今回は、「test」というサイト名を作ります。
全て入力が完了したら、「次へ」を選択します。
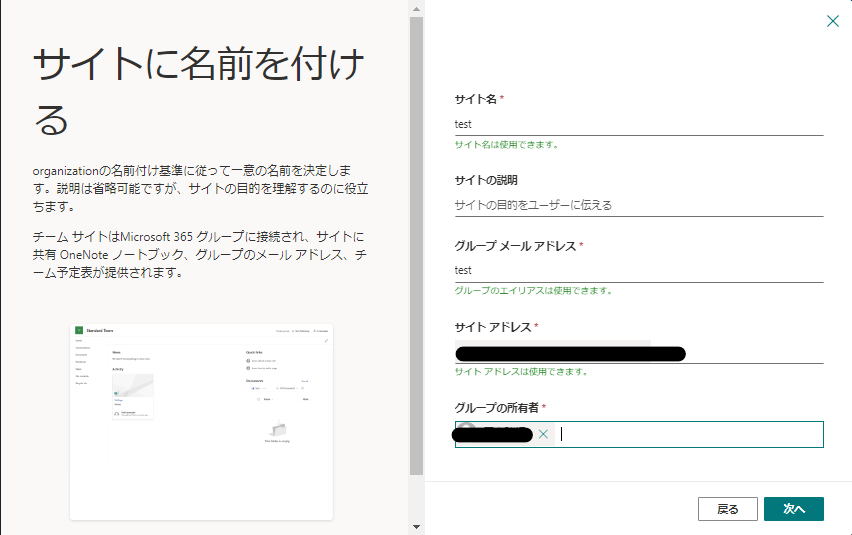
プライバシーの設定、言語の選択、タイムゾーンは、自由に設定して構いません。画面右下のサイトの作成を選択すれば、サイト作成完了です。
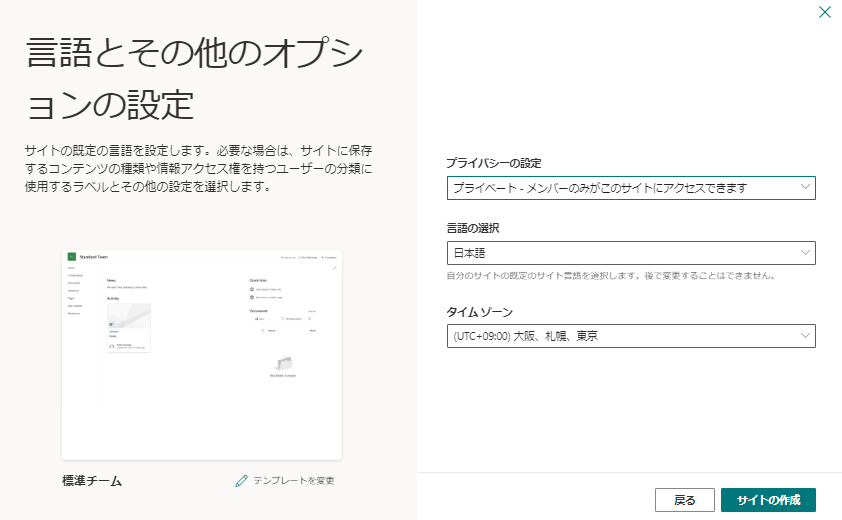
アクティブなサイトに戻り、作成したサイトのURLをクリックしてみましょう。作成したサイトを表示できます。
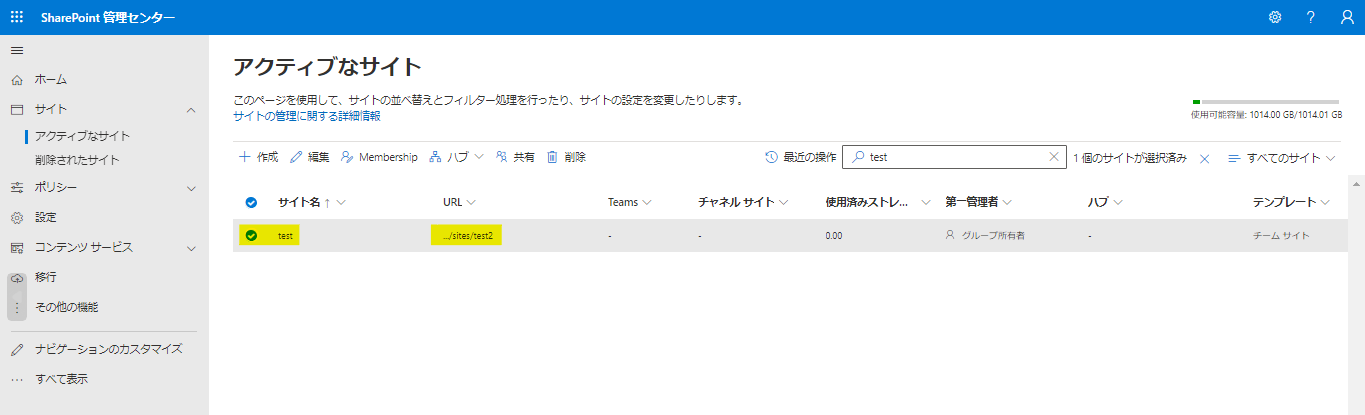
SharePoint 管理センター使用時の注意点

SharePointを利用する際、管理センターを効果的に活用することは重要です。初心者でも分かりやすく、具体的なポイントに焦点を当てて解説します。
定期的にアクセス権限を棚卸する
セキュリティを確保するために、 アクセス権限を定期的にチェック しましょう。不要なアクセス権限がないか確認し、必要に応じて修正します。これにより、情報の不正利用やセキュリティのリスクを軽減できます。
不要なデータは削除する
SharePoint管理センターで、サイト管理やアクセス管理を行う際、 あらかじめ不要なデータを削除しておくこと が重要です。
データ容量は最大で 25TBまで蓄積できます。多くのデータ量を保存できるため、削除の必要はないと感じるかもしれません。しかし、外部パートナーにアクセス権限を与えたり、社内の別の部署の人と情報共有する際にサイト内に不要なデータが多かったりすると、どのサイトにアクセス権限を付与するか混乱する元になります。
不要なデータがどれか分かりやすくするためにも、使いやすいフォルダ構成を心がけましょう。
外部共有の設定を適切にする
SharePoint管理センターでの外部共有の設定には注意が必要です。 不正なアクセスを防ぐため、適切な設定を行いましょう。
悪意のあるユーザーがコンテンツを勝手に編集しないように、外部ユーザーに対して、表示(閲覧する)権限でアクセス許可をすることもセキュリティ対策となります。
管理されていないデバイスからのアクセスを制限したり、IPアドレスを絞ってアクセス許可をしたり、自動サインアウトの設定をしたり、アクセス制御の項目を適切に設定しましょう。
外部からのアクセスを制限し、セキュリティを確保します。
監査ログ分析を使用する
セキュリティの向上には、監査ログの活用が不可欠です。定期的に監査ログを分析し、不審なアクティビティがないか確認してください。早期発見により、セキュリティインシデントの被害を最小限に抑えられます。
サイトの状態は定期的にチェックする
最後に、SharePoint管理センターで、サイトの状態を定期的にチェックしましょう。問題が発生している場合、早期に対処できます。定期的なチェックにより、システムの安定性を維持し、利用者のストレスの軽減につながります。
まとめ
SharePoint管理センターは、SharePointサービスを効果的に管理するための重要なツールです。適切な設定と注意が行き届いた環境において、チームの生産性向上とセキュリティの確保が実現できます。
企業内のコラボレーションを円滑に進め、情報共有を強化するために、SharePoint管理センターの活用を検討してみてください。

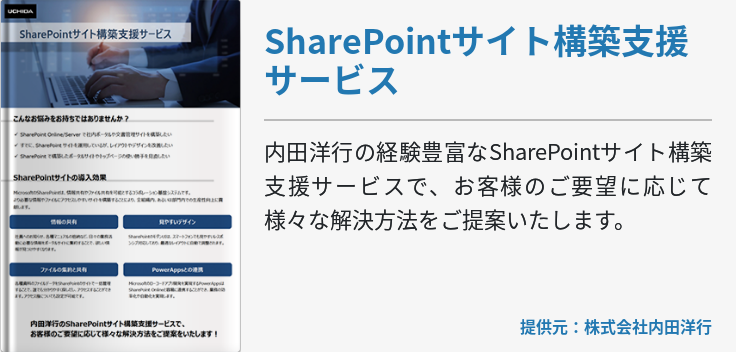
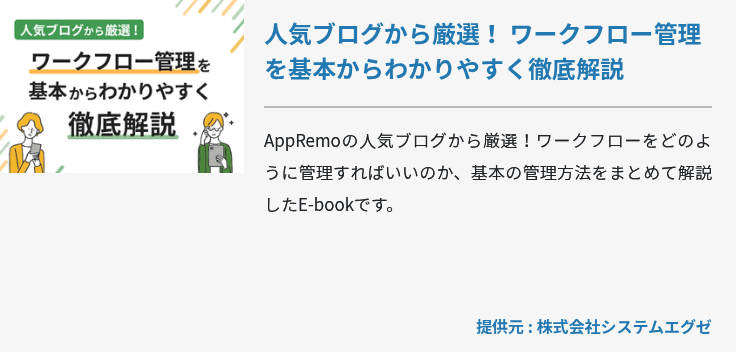
![[M365]目標管理におけるMBO課題と6つの成功ポイント [M365]目標管理におけるMBO課題と6つの成功ポイント](https://www.cloud-for-all.com/hubfs/m365/images/cta_images/cta-footer-mbo-challenges.png)











