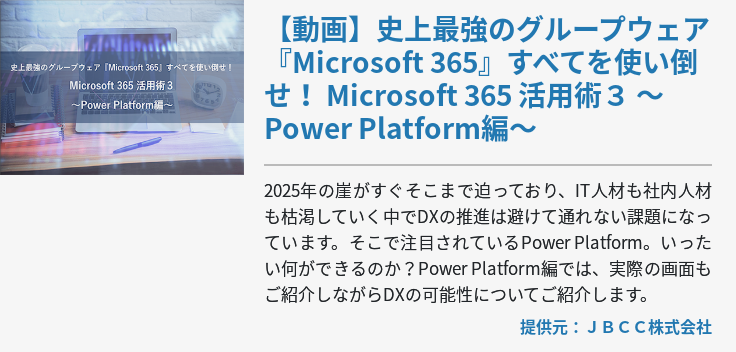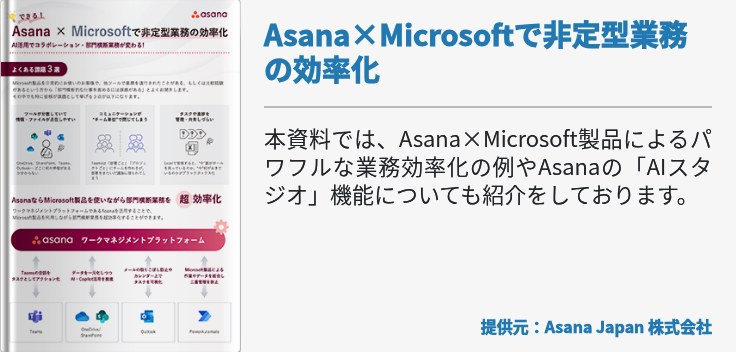Windows 10 に標準搭載されている付箋(ふせん)型メモアプリの「Microsoft Sticky Notes(以下、Sticky Notes)」をご存知でしょうか?Windows 10には実に様々なアプリがインストールされているので、Sticky Notesの存在に気付かなかったという方も多いでしょう。実はこのSticky Notes、OSのアップデートによってどんどん便利な機能が追加されている、今注目のアプリです。
本稿では、Sticky Notesの魅力やその使い方についてご紹介します。
まずはSticky Notesを起動してみよう!
Sticky Notesの魅力をお伝えする前に、百聞は一見に如かずということでまずはSticky Notesを起動してみましょう。
タスクバーの1番左にあるスタートボタン(Windowsマーク)をクリックするか、キーボードのWindowsキーを押下したスタートメニューを開きます。アプリ一覧を下にずっとスクロールし「S」の欄にあるSticky Notesを見つけたらクリックしましょう。すぐにSticky Notesが起動します。
初期起動画面ではサインインを求められますが、すぐにする必要はありません。「今はしない」を選択して画面を遷移させましょう。するとSticky Notesの付箋ページとメモページが同時に表示されます。ちなみにサインインは任意のタイミングで行えるので、サインインしなかったとしてもご安心ください。
Sticky Notesが表示されたまずは色々といじってみると、面白いかと思います。
Sticky Notesの魅力とは?
ビジネスもプライベートも含め、付箋を使用するシーンはたくさんあります。たとえばビジネス上では備忘録として付箋にメモ書きをしてパソコンに張り付けておくなどの使い方をよくしますね。ただし、実際の付箋は時間とともに剥がれてしまったり、ひょんなことから紛失したりする可能性があります。
一方Sticky Notesで作成した付箋メモはユーザーが削除操作をしない限り、剥がれることも紛失することもありません。作成したメモは付箋としてデスクトップに表示させておくことができますし、付箋一覧から必要な付箋を瞬時に呼び出すことも可能です。
不要になった付箋はすぐに削除できますので、デスク周りを常にスッキリとできます。
さらにSticky Notesの魅力は、2018年のWindows 10 April 2018 Updateによって機能が大幅改善されたことです。その目玉になったのはSticky NotesにMicrosoftアカウントでサインインすることで、複数のパソコンやスマートフォンで、Sticky Notesで作成した付箋を共有できるようになったことでしょう。
さらに検索機能も追加されているため、付箋を作り過ぎてもキーワード検索によって必要な付箋をすぐに抽出できます。この他Sticky Notesの管理画面が追加されたり、メモ画面に書式設定リボンが追加されたりと、継続的な機能改善によって利便性が向上しています。
Sticky Notesを使ってみよう!
それでは実際にSticky Notesを使ってみましょう。ここでは、基本的な操作から設定変更の方法をご紹介します。
付箋メモを作成する
Sticky Notesを初期起動したら付箋画面とメモ画面が自動的に表示されるので、メモ画面に何かしらの文字を入力するだけで付箋が作成されます。保存などのボタンは無く、文字を入力したそばから付箋画面に付箋がされ、内容が自動的に反映されます。初期起動後にメモ画面を削除してしまった場合は、付箋画面の左上にある付箋追加ボタン(+マーク)をクリックすれば、瞬時に新しいメモ画面が表示されます。
書体を変更する
付箋メモに入力した文字の書体を変更したい場合は、メモ画面下にあるリボンから特定の操作を行います。変更できる書体は太字(Bマーク)、斜体(/マーク)、下線(_マーク)、取り消し線( abc マーク)の4つです。書体を変更したい文字や文章を選択した上で目的のボタンをクリックするか、ボタンをクリックしてから文字を入力しましょう。
<キーボードショートカット>
- 太字=ctrlキー+Bキー
- 斜体=ctrlキー+Iキー
- 下線=ctrlキー+Uキー
- 戻る=ctrlキー+Zキー
付箋メモの内容を誤って削除してしまった場合は、戻るショートカットを入力することで内容を戻すことができます。
リストを作成する
付箋メモ内でリストを作成したい場合は、リストボタンをクリックしてから文字を入力します。リスト作成を解除する場合は、再度リストボタンをクリックしましょう。
画像を挿入する
付箋メモには画像を挿入することも可能です。メモ画面のリボン右側にあるピクチャボタンをクリックし、フォルダから参照して挿入したい画像を開きましょう。するとメモ画面の一番上に画像が挿入されます。画像を大画面で表示したい場合は画像をダブルクリックするか、右クリックをして画像の表示をクリックします。画像を削除したい場合は右クリックをして、画像の削除をクリックします。画像を保存したい場合はデバイスに保存をクリックしましょう。ちなみに、付箋メモ内の画像の位置を変更することはできません。
付箋メモの色を変更する
Sticky Notesは実際の付箋のように色分けをすることで、重要度に応じた付箋メモの作成ができます。付箋メモの色を変更するにはメモ画面上にある設定ボタンをクリックして、表示された色一覧から任意の色を選択しましょう。色はいつでも自由に変更できるので、タスク管理にも活用できそうですね。
設定を変更する
Sticky Notesはアップデートによって新しく管理画面が追加されています。管理画面にて設定できる項目は次の通りです。
- Microsoftアカウントへのサインイン
- インサイトのオンオフ切り替え
- 付箋メモを削除する際の確認のオンオフ切り替え
- 付箋画面の色
インサイトとはSticky NotesとCortanaを連携させるための機能です。ただし、日本語版のWindows 10はまだこの機能に対応していないため、有効にしても何も起きません。インサイトを有効にすることでCortanaからリマインダー機能を使用できるので、今後の対応に期待しましょう。
付箋メモを削除する
不要になった付箋メモを削除する場合は、付箋画面にて削除したい付箋メモで右クリックをして、メモの削除をクリックします。
いかがでしょうか?Sticky Notesはシンプルな付箋型メモアプリでありながら、従来のアプリには無かった機能を搭載しています。知らない方が多いだけで、実際に使用してみるとかなり便利なのでぜひ活用してみてください。重要度によって色分けした上でタスク管理にも使用できます。アイディア次第で色々な活用方法があるので、ぜひSticky Notesを使用してみてください。