Microsoft Teams には、Web会議の質を高めるために役立つ「ホワイトボード機能」が搭載されています。ホワイトボード上では、会議の参加者それぞれがリアルタイムで自由に意見を書き込み、情報を共有することが可能です。そこで本記事では、Teamsのホワイトボード機能の使い方や、そのメリットについて解説します。
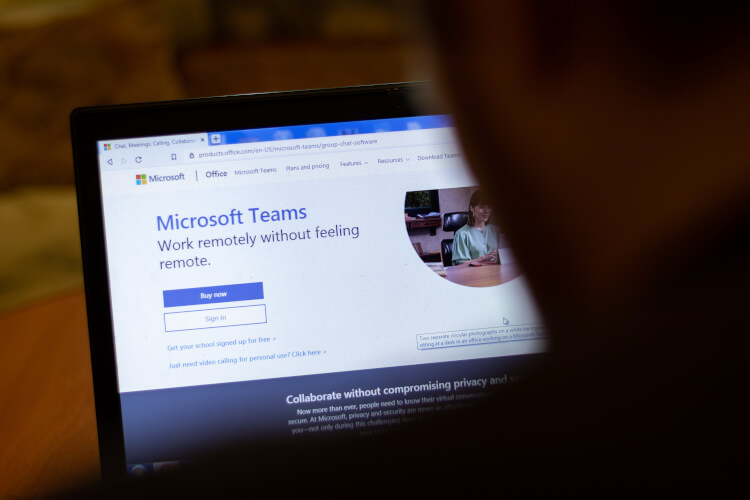
Microsoft Teamsのホワイトボード機能とは
学校の授業や会社の打ち合わせなどで、ホワイトボードを使った経験のある方は多いことでしょう。口頭では説明しづらいときなどに重宝するホワイトボードですが、Microsoft Teamsに、このホワイトボードの役割をそっくり再現した機能が搭載されていることはご存知でしょうか。
Teamsのホワイトボード機能は、Teams会議中、画面上に文字や図などを自由に描き込んで、ほかの参加者との情報共有や共同編集を可能にします。Teams会議でこのホワイトボード機能を使えば、対面での会議と同様に参加者それぞれが自由にアイデアを書き出したり、図・イラスト・チャートなどをその場で描いてわかりやすく説明したりすることが可能です。
ホワイトボード機能のメリット
Teamsのホワイトボード機能を使いこなすことで、ユーザーは大きな恩恵を受けられます。以下では、Teamsのホワイトボード機能を使うメリットについて解説します。情報の可視化
前項でご説明した通り、Teamsのホワイトボード機能の有効性は、現実のホワイトボードの効果と共通しています。口頭ではなかなか伝わらない内容も、ホワイトボードを使って文字や図で説明することで、イメージを共有しやすくなるのです。
たとえば、会議で洗い出したプロジェクトの問題点や改善点を書き出したり、会議で決定した事項をその場でメモしたりすることで、会議の参加者は自分達が話し合った内容について、その場で確認・整理できます。これにより議論のポイントが明確になり、参加者達の意思統一を図りやすくなるでしょう。
また、ホワイトボードに書き出した内容は、そのまま保存できます。会議後にその内容を周知したり、改めて資料にまとめ直したりする際にも便利です。
一体感のある会議が可能
Teams会議中にリアルタイムで情報を共有したり、同時に共同編集したりすることが可能なホワイトボード機能は、会議の参加者達の一体感を高めることにも寄与します。
対面の会議ならば参加者間で活発な議論を交わせる職場でも、オンライン会議ではその特性上、同時に発言できるのは1人のみとなるため、大勢の参加者は自分に発言権が与えられるまでひたすら黙っていなければなりません。会議に参加したはいいものの、結局一度も発言することがなく、会議がまるで他人事のように感じてしまう人も多いのではないでしょうか。
このようにオンライン会議では、対面の会議では当たり前に共有していた、その場の雰囲気やLIVE感をどうしても体感しづらく、発言者以外の参加者が置いてきぼりになりがちです。しかし、ホワイトボード機能を活用して、リアルタイムに情報を更新したり、ほかの参加者にも自由にアイデアを書き込ませたりすることで、会議のLIVE感や一体感が増し、参加者各自の会議への参加意欲も高まります。つまり、ホワイトボード機能を有効活用することで、Web会議は活発になり、さらに質の高い議論になることが期待できるのです。
ホワイトボード機能の使い方
Web会議の活発化に大きく寄与するTeamsのホワイトボード機能ですが、実際にそれを使いこなすには、一体どのようにすればよいのでしょうか。続いては、ホワイトボード機能の基本的な使い方について解説していきます。ホワイトボード機能の起動法
まずはMicrosoft Teamsを立ち上げて、会議を開催します。
会議画面の右上にある[コンテンツを共有]というアイコンを選択してください。すると画面下部に、画面共有で利用できるさまざまな機能が表示されます。ホワイトボード機能を利用する場合は、この中から「ホワイトボード」カテゴリを探し、[Microsoft Whiteboard]を選択してください。
これでホワイトボード機能の起動は完了です。
ホワイトボードの記入・編集方法
Teamsのホワイトボードでは、キーボード入力と手書き入力のどちらも可能です。ホワイトボード画面が表示されたら、画面上部のパレットを確認してください。そこでカラーペンの色やキーボード入力の選択ができるようになっています。
キーボード入力をしたい場合は、[テキストの追加]ボタンを押してください。すると入力枠が表示され、そこに文字を入力できます。この入力枠をクリック/タップすれば、入力した内容を再編集することも可能です。また、入力枠の表示位置はマウスやタッチ操作で簡単に動かせます。
手書き入力したい場合は、黒・赤・緑・青などのカラーペンを選択することで、好みの色で文字や図形などを手書きできます。マウスでそれらを書くのは難しいので、デバイスがタッチパネルに対応している場合は、タッチペンなどを活用するとよいでしょう。
なお、誤記入をしたり情報が不要になったりした場合は、[消しゴム]アイコンを選択し、消したい箇所に合わせてクリック/タップすれば消去できます。
現実のホワイトボードとは異なり、Teamsのホワイトボード機能は無限といってよいほど情報を書き込めるので、空いているスペースにどんどん情報を書き出せるのが魅力です。
ホワイトボードへの画像・文書ファイルの挿入方法
より多機能な専用アプリ版「Microsoft Whiteboard」を使用している場合は、ホワイトボード上に画像データを挿入することも可能です。画像を挿入するには、画面下部のトレイの中央にある[画像メニュー]アイコンを選択し、[ライブラリ画像]をクリック/タップします。これによって、使用中のデバイスに保存されている任意の画像をホワイトボードに挿入できます。
また、画像メニューの右横の[挿入メニュー]を選択することで、WordやPDFデータなどの文書ファイルを、ホワイトボード上に画像として表示できます。表示した文書の上に手書きで線を引いたり、書き込んだりすることも可能です。
ホワイトボードの保存(エクスポート)方法
ホワイトボードは画像ファイルとして保存も可能です。ホワイトボード画面で設定メニューを開き、[エクスポート]という項目を選択すると、ホワイトボードに書き込んだ内容をPNG形式の画像ファイルとしてダウンロードできます。エクスポート機能を使えば、ホワイトボードに書いた情報を会議後に周知する際も便利です。会議の質を向上させる便利な活用法
Teamsのホワイトボード機能では、文字や図形などをリアルタイムに自由に書き込めるほか、画像や文書ファイルの挿入なども適宜行えるため、Web会議における情報共有が圧倒的にしやすくなります。
ホワイトボード機能が特に役立つ場面としては、ブレインストーミングをするときなどが挙げられるでしょう。Web会議では参加者が一斉に発言できませんが、ホワイトボード上でなら全員が同時にアイデアを列挙していくことが可能です。
ホワイトボードに手書き入力する際は、やはりマウス操作だと使いにくい場面もあるので、なるべくペンタブレットやiPadなどを導入し、タッチペンで操作するのがおすすめです。
Web会議に移行したことで、会議の質が下がったと感じている人も多いかもしれません。しかし、このようにTeamsのホワイトボード機能を使いこなせば、会議の一体感や情報共有の精度を飛躍的に向上できます。
まとめ
今回は、Microsoft Teamsのホワイトボード機能のメリットや使い方について解説しました。Teams会議でホワイトボードを使えば、よりわかりやすい情報共有が可能になり、参加者各自の意見も汲み取りやすくなります。ホワイトボード機能を使いこなして、ぜひTeams会議の質を高めてください。

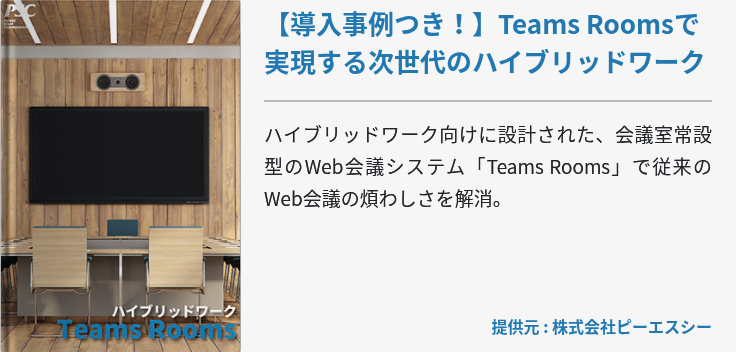
![[Teams]【サービス紹介】Teams × 利活用 [Teams]【サービス紹介】Teams × 利活用](https://www.cloud-for-all.com/hubfs/m365/images/cta_images/cta-middle-ms-teams-utilization-support-service.png)
![[Teams]【サービス紹介】Teams × 利活用 [Teams]【サービス紹介】Teams × 利活用](https://www.cloud-for-all.com/hubfs/m365/images/cta_images/cta-footer-ms-teams-utilization-support-service.png)











